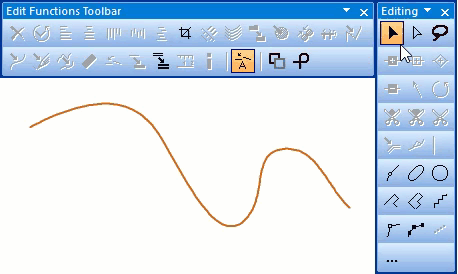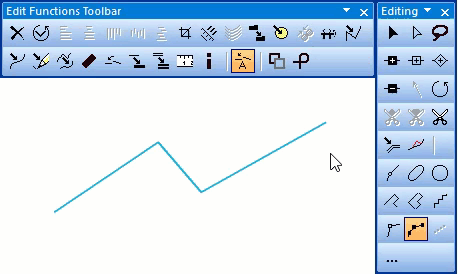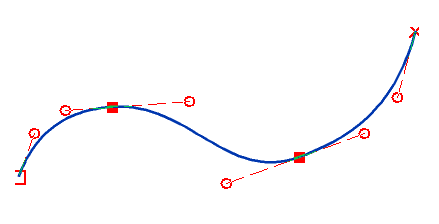Change to Polyline and Change to Bezier Curve: Difference between revisions
| (24 intermediate revisions by 8 users not shown) | |||
| Line 1: | Line 1: | ||
==Change to Polyline== | ==Change to Polyline [[File:Space.PNG]][[File:Mas40px.PNG|This function is available in OCAD Mapping Solution.|link=https://www.ocad.com/en/products/ocad-for-cartography]][[File:Ori40px.PNG|This function is available in OCAD Orienteering.|link=https://www.ocad.com/en/products/ocad-for-orienteering]]== | ||
:[[File:Change_Polyline.gif|change to polyline]] | |||
You can find this function in the '''Object''' menu or by clicking the [[File:Icon_ChangeToPolyline.png]] '''Change to Polyline''' button in the '''Edit Functions Toolbar'''. | |||
This function is available when a line, area or line text object is selected. | |||
Choose this function to change a line into a polyline. A polyline is an angular line, this means all Bezier vertices are replaced with regular vertices. | |||
<br /> | |||
<br /> | |||
Define the '''Smooth''' tolerance in the menu '''Options''' - [[OCAD_Preferences|'''OCAD Preferences''']] - category [[OCAD_Preferences#Tolerances|'''Drawing and Editing''']]. | |||
The | ==Change to Bezier Curve [[File:Space.PNG]][[File:Mas40px.PNG|This function is available in OCAD Mapping Solution.|link=https://www.ocad.com/en/products/ocad-for-cartography]][[File:Ori40px.PNG|This function is available in OCAD Orienteering.|link=https://www.ocad.com/en/products/ocad-for-orienteering]][[File:Sta40px.PNG|This function is available in OCAD Starter.|link=https://www.ocad.com/en/products/ocad-for-orienteering]]== | ||
:[[File:Change_Bezier.gif|change to bezier curve]] | |||
You can find this function in the '''Object''' menu or by clicking the [[File:Icon_ChangeToBezierCurve.PNG]] '''Change to Bezier Curve''' button in the '''Edit Functions Toolbar'''. | |||
This opens a dialog and is available when a line, area or line text object is selected. | |||
[[File:PolylinetoCurve.PNG|450px]] | |||
Choose this command to convert the selected polylines to Bezier curves. The quality of the Bezier curve depends on the number of vertices of the original polylines and the tangent length factor. If the polyline has only a few vertices the distance from the Bezier curve to the original polyline between the vertices can be much bigger than the tolerance value. The closer the tangent length factor gets to zero, the more points are left and the curve looks more like the polyline. | |||
[[File:Polyline.PNG|Polyline|450px]] Polyline<br> | |||
[[File:Tangent1.PNG|Tangent length factor = 1|450px]] Tangent length factor = 1<br> | |||
[[File:Tangent05.PNG|Tangent length factor = 0.5|450px]] Tangent length factor = 0.5<br> | |||
[[File:KeepStraightParts.png|Option : Keep Straight Parts|450px]] Polyline | Curve | Curve with option ''Convert by keeping straight parts''<br> | |||
:[[File:Hint.jpg|hint]]The '''Convert polyline to curve''' dialog is not shown if the '''Shift''' key is pressed while clicking '''Change to Bezier Curve''' button in the toolbar. | |||
:[[File:Hint.jpg|hint]]If a hole inside an area object is selected, only the border of the hole is converted. | |||
<br /> | |||
<br /> | |||
[[File:Change_To_Bezier_Example.PNG|1000px]]<br /> | |||
Define the '''Change to Bezier curve''' tolerance in the menu '''Options''' - [[OCAD_Preferences|'''OCAD Preferences''']] - category [[OCAD_Preferences#Tolerances|'''Drawing and Editing''']]. | |||
---- | |||
Back to the '''[[Edit Object#Change to Polyline or Bezier Curve|Edit Object]]''' page. | |||
Latest revision as of 21:41, 8 March 2021
Change to Polyline 


You can find this function in the Object menu or by clicking the ![]() Change to Polyline button in the Edit Functions Toolbar.
This function is available when a line, area or line text object is selected.
Change to Polyline button in the Edit Functions Toolbar.
This function is available when a line, area or line text object is selected.
Choose this function to change a line into a polyline. A polyline is an angular line, this means all Bezier vertices are replaced with regular vertices.
Define the Smooth tolerance in the menu Options - OCAD Preferences - category Drawing and Editing.
Change to Bezier Curve 



You can find this function in the Object menu or by clicking the Change to Bezier Curve button in the Edit Functions Toolbar.
This opens a dialog and is available when a line, area or line text object is selected.
Choose this command to convert the selected polylines to Bezier curves. The quality of the Bezier curve depends on the number of vertices of the original polylines and the tangent length factor. If the polyline has only a few vertices the distance from the Bezier curve to the original polyline between the vertices can be much bigger than the tolerance value. The closer the tangent length factor gets to zero, the more points are left and the curve looks more like the polyline.
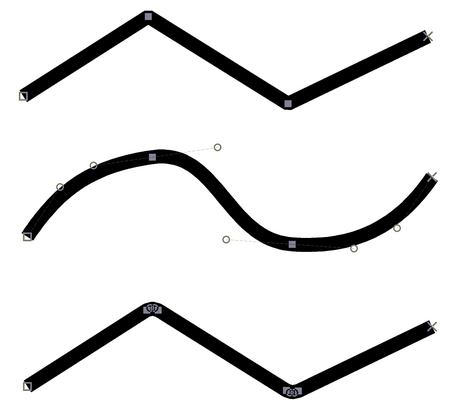 Polyline | Curve | Curve with option Convert by keeping straight parts
Polyline | Curve | Curve with option Convert by keeping straight parts
 The Convert polyline to curve dialog is not shown if the Shift key is pressed while clicking Change to Bezier Curve button in the toolbar.
The Convert polyline to curve dialog is not shown if the Shift key is pressed while clicking Change to Bezier Curve button in the toolbar. If a hole inside an area object is selected, only the border of the hole is converted.
If a hole inside an area object is selected, only the border of the hole is converted.
Define the Change to Bezier curve tolerance in the menu Options - OCAD Preferences - category Drawing and Editing.
Back to the Edit Object page.