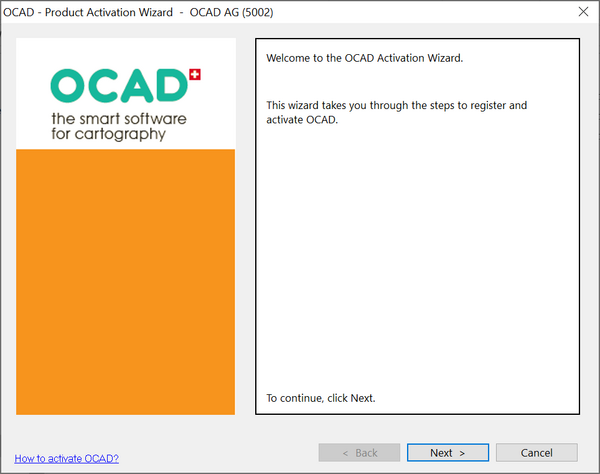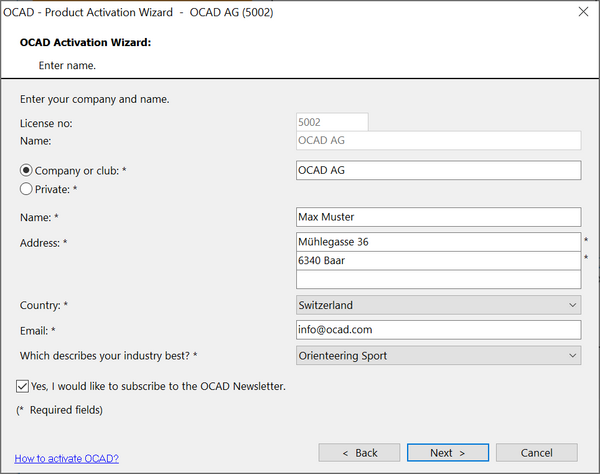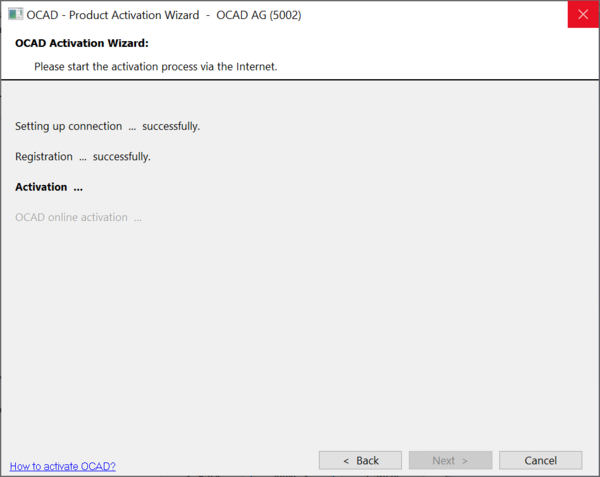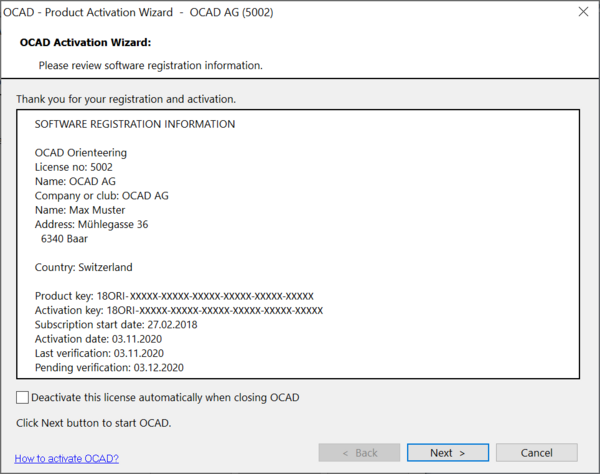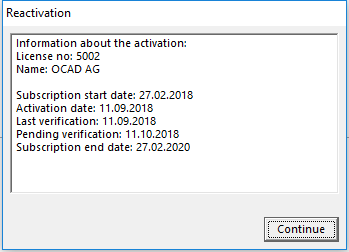Activation/Reactivation: Difference between revisions
| (22 intermediate revisions by 3 users not shown) | |||
| Line 1: | Line 1: | ||
Before you can run OCAD | =Activation= | ||
Before you can run OCAD you have to activate the software. While starting the software for the first time, the Activation Wizard will start automatically and guide you through the activation procedure. | |||
*'''OCAD for Teams''' can only be activated once. | |||
*'''OCAD for Single Users''' can be activated automatically on 1 device (desktop or notebook). In order to allow the use on several own devices at the same time (desktop, notebook, tablet) further activations for own devices can be granted by OCAD on request. Contact [https://www.ocad.com/en/#support '''OCAD Support''']. | |||
Read more about activation in the [https://www.ocad.com/en/faq/#subscription '''Subscription Model'''] section in the '''FAQ''' on our webpage or in the '''[[License Terms]]'''. | |||
<br><br> | |||
In case of purchasing a new PC or a total failure of your hard disk, please contact OCAD via the [https://www.ocad.com/transfer/transferform.php '''Transfer form'''] for re-installation and re-activation. | |||
In the '''[[License_Transfer_Utility|License Transfer Utility]]''' you can transfer your license to another user. By doing so, the license on your computer will be deactivated and you can activate the license again on another one. | |||
== Online Activation == | == Online Activation == | ||
[[File:Activation1.png | [[File:Activation1.png|600px]] | ||
[[File: | [[File:Activation2.png|600px]] | ||
[[File:Activation4.png|600px]] | |||
[[File: | [[File:Hint.jpg|hint]] If the error message '''Internal Error http.GetHttps.Url: .../testConnection.php''' appears while ''setting up connection...'' then a firewall may blocks the connection. | ||
[[File: | [[File:Activation5online.png|600px]] | ||
=Reactivation= | |||
If you start OCAD and have no Internet Connection, you will get a message. | |||
[[File: | [[File:Reactivation.png]] | ||
'''License number''': The number or your license.<br> | |||
'''Name''': How the license is named.<br> | |||
'''Subscription start date''': The date your Subscribtion has started.<br> | |||
'''Activation date''': The date you have activated OCAD.<br> | |||
'''Last verification''': The date your license was verified the last time.<br> | |||
'''Pending Verification''': The date after that your license has to be verified within 30days.<br> | |||
'''Subscription end date''': When your Subscription will end. After this date, OCAD will not run anymore. | |||
If you have | ===Pending Verification=== | ||
Due to the subscription model OCAD needs to check, if your license is valid. If you have no internet connection (e.g. during fieldwork), this can't be done. That's why there is a '''Pending Verification''' date. | |||
After the Pending Verification Date, you need to start OCAD once within 30 days with an internet connection, so OCAD can verify the license again (will be done automatically at the startup). Then, the date for the Pending Verification will be shifted backwards. If you do not verify the license again in these 30 days, you can't use OCAD anymore offline until you reactivate OCAD online.<br> | |||
[[File:Hint.jpg]] The Pending Verification date can be seen under '''[[About_OCAD|About OCAD]]''' in the '''Help''' menu. | |||
Latest revision as of 14:42, 3 November 2020
Activation
Before you can run OCAD you have to activate the software. While starting the software for the first time, the Activation Wizard will start automatically and guide you through the activation procedure.
- OCAD for Teams can only be activated once.
- OCAD for Single Users can be activated automatically on 1 device (desktop or notebook). In order to allow the use on several own devices at the same time (desktop, notebook, tablet) further activations for own devices can be granted by OCAD on request. Contact OCAD Support.
Read more about activation in the Subscription Model section in the FAQ on our webpage or in the License Terms.
In case of purchasing a new PC or a total failure of your hard disk, please contact OCAD via the Transfer form for re-installation and re-activation.
In the License Transfer Utility you can transfer your license to another user. By doing so, the license on your computer will be deactivated and you can activate the license again on another one.
Online Activation
![]() If the error message Internal Error http.GetHttps.Url: .../testConnection.php appears while setting up connection... then a firewall may blocks the connection.
If the error message Internal Error http.GetHttps.Url: .../testConnection.php appears while setting up connection... then a firewall may blocks the connection.
Reactivation
If you start OCAD and have no Internet Connection, you will get a message.
License number: The number or your license.
Name: How the license is named.
Subscription start date: The date your Subscribtion has started.
Activation date: The date you have activated OCAD.
Last verification: The date your license was verified the last time.
Pending Verification: The date after that your license has to be verified within 30days.
Subscription end date: When your Subscription will end. After this date, OCAD will not run anymore.
Pending Verification
Due to the subscription model OCAD needs to check, if your license is valid. If you have no internet connection (e.g. during fieldwork), this can't be done. That's why there is a Pending Verification date.
After the Pending Verification Date, you need to start OCAD once within 30 days with an internet connection, so OCAD can verify the license again (will be done automatically at the startup). Then, the date for the Pending Verification will be shifted backwards. If you do not verify the license again in these 30 days, you can't use OCAD anymore offline until you reactivate OCAD online.
![]() The Pending Verification date can be seen under About OCAD in the Help menu.
The Pending Verification date can be seen under About OCAD in the Help menu.