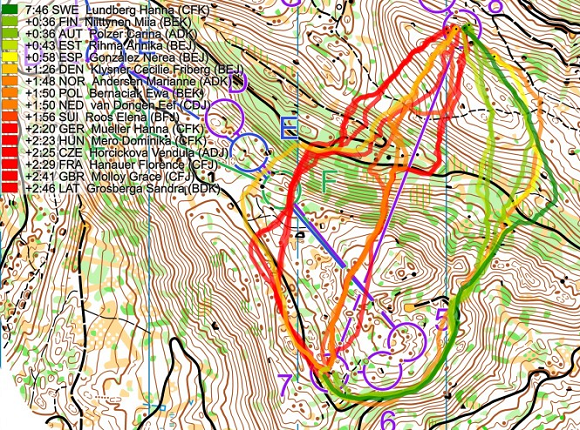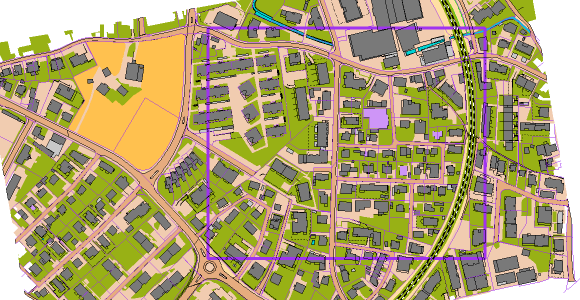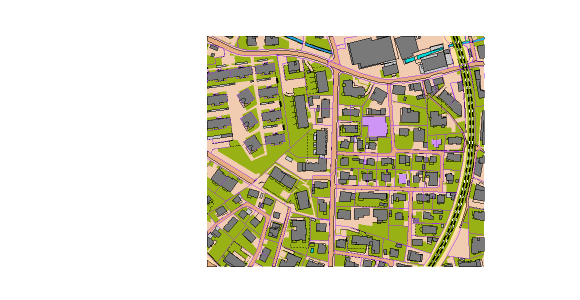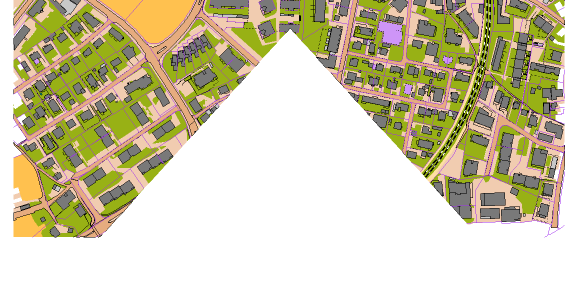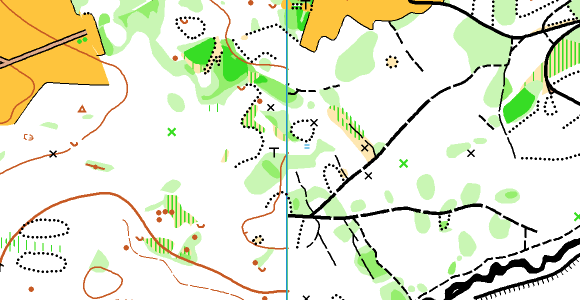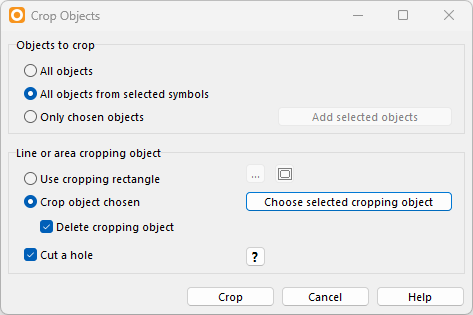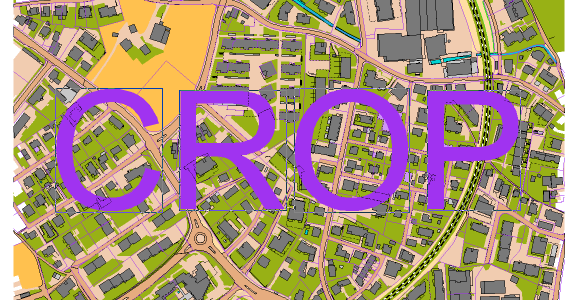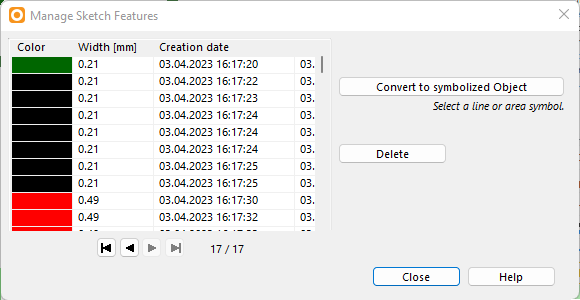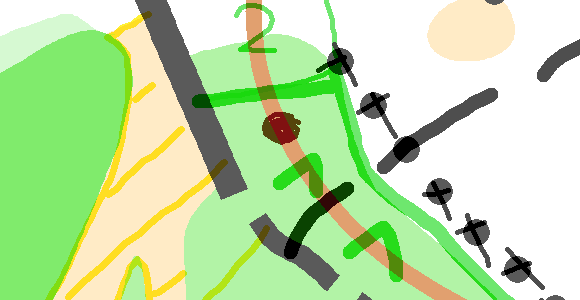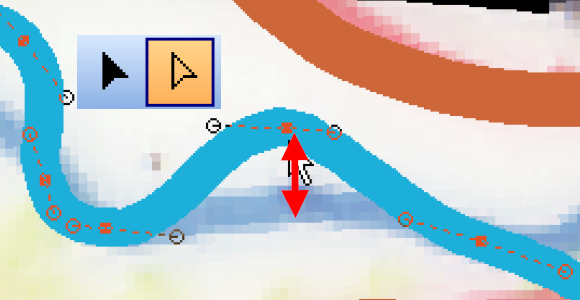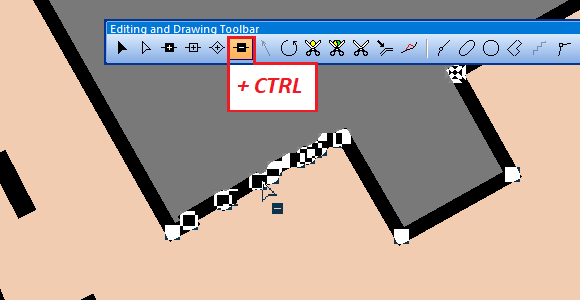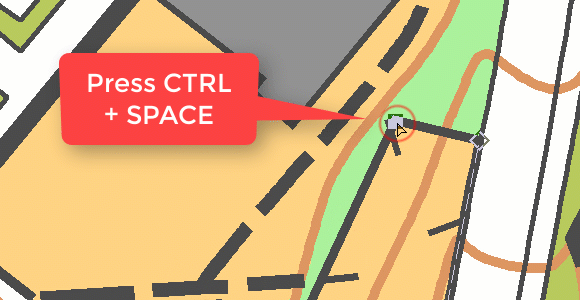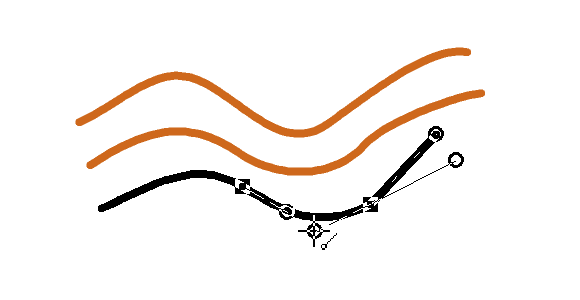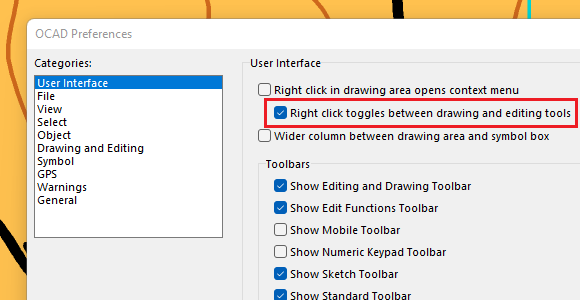The OCAD Route Analyzer 2.0 has been released as a beta version.
Thanks to the consideration of runnability and relief, the Route Analyzer 2.0 can find the fastest routes between two controls in urban as well as in classic forest terrain.
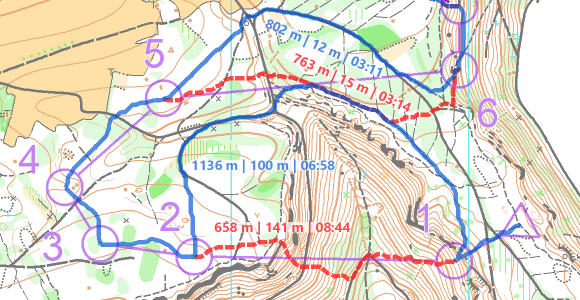
The previous version of the Route Analyzer is limited to 2D sprint maps, because it assumes a constant speed and only distinguishes between passable and impassable map objects. The shortest route is displayed as the result.
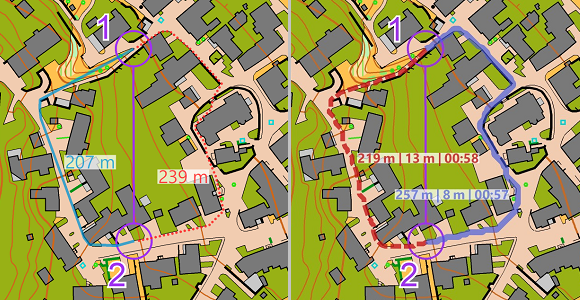
Consideration of runnability and relief
To find the fastest route, the Route Analyzer takes into account the distance, the relief and the runnability.
Therefore, resistance values are assigned to the individual map symbols. These are based on assumptions and can be changed in the settings. It is well known that the forest is not equally runnable depending on region and season.
The influence of the relief must be divided into two factors: The difference in altitude in the running direction and the slope transverse to the running direction. The latter causes a reduced speed when running along a steep slope.

Taking these influencing factors into account, the algorithm calculates the fastest route from one control to the next. Alternative routes can be added with via points, which are mandatory to pass. In OCAD, the distance, climbing and expected running time are displayed for each route.
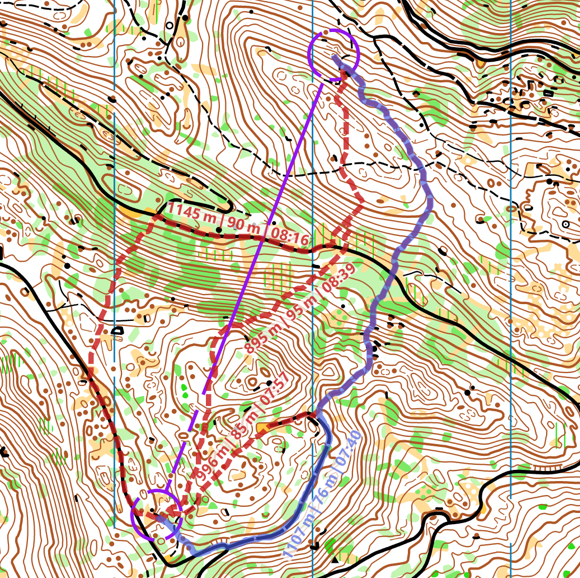
Up-to-date map symbols and elevation model required
A prerequisite for correct functioning with the new calculation method is a map with a current set of symbols and a digital elevation model (DEM). When assigning the resistance values, OCAD accesses the map symbols. If their properties (symbol number, color values, line thickness, etc.) are within a range defined by OCAD, an assignment is made. An up-to-date symbol set that complies with the specifications of the International Orienteering Federation is therefore advantageous.
The DEM is normally created by the map maker to calculate e.g. contour lines or a hill shading map. Newly, the DEM can be more easily passed on to the course setters as an optimized and compressed Course Setting DEM (ocdCsDem) due to the greatly reduced file size, or even directly embedded into the map file or course setting file.
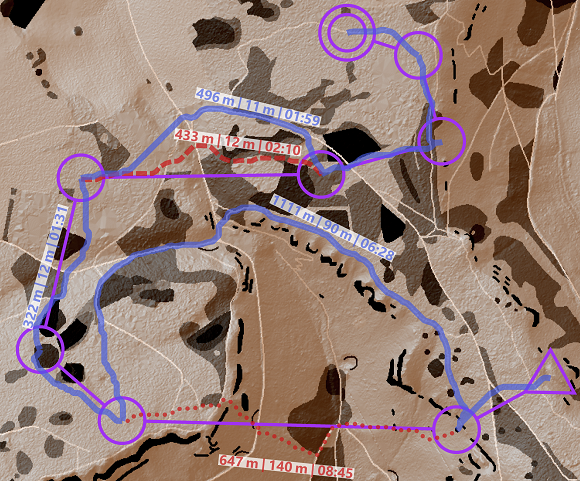
Many application possibilities
Thanks to the relative time difference between route variants, the Route Analyzer 2.0 can be used as an aid for planning exciting route choices in all orienteering disciplines. In addition, it can be used to calculate distance, amount of climbing and expected running time along the ideal route of an entire orienteering course at the push of a button. Besides, the Route Analyzer 2.0 can also point out undesirable or dangerous routes, e.g. due to missing restricted areas or unclearly drawn maps.
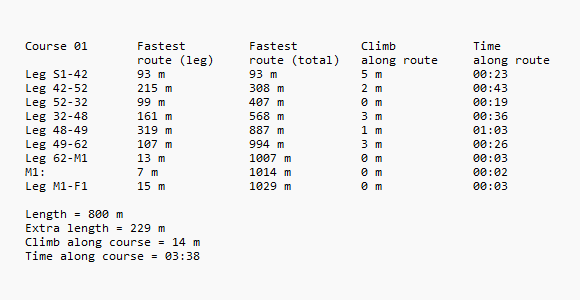
Whether the displayed route is actually the fastest route depends on individual factors such as personal strengths, in addition to those already mentioned such as region and time of year. With the help of GPS routes, the fastest route can be determined in retrospect or at least guessed. Nevertheless, it is exciting to compare the personally favored routes with the calculated results.