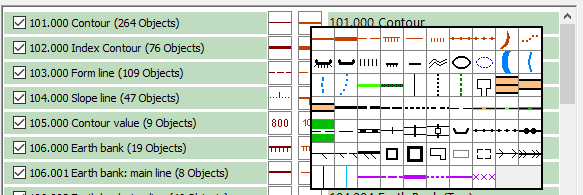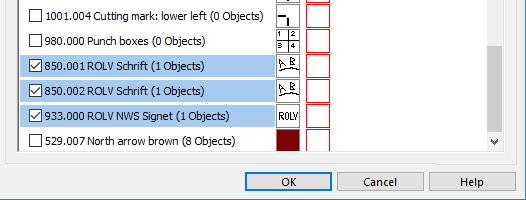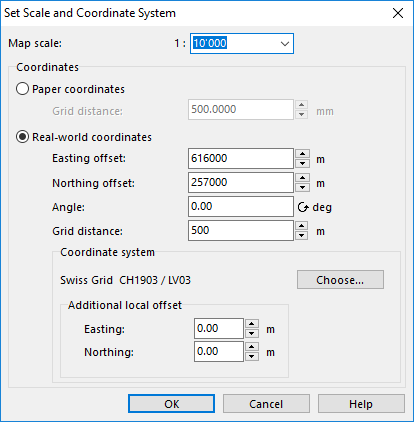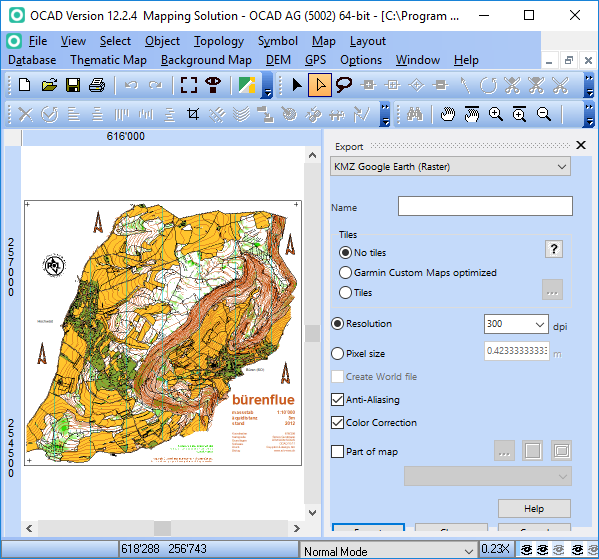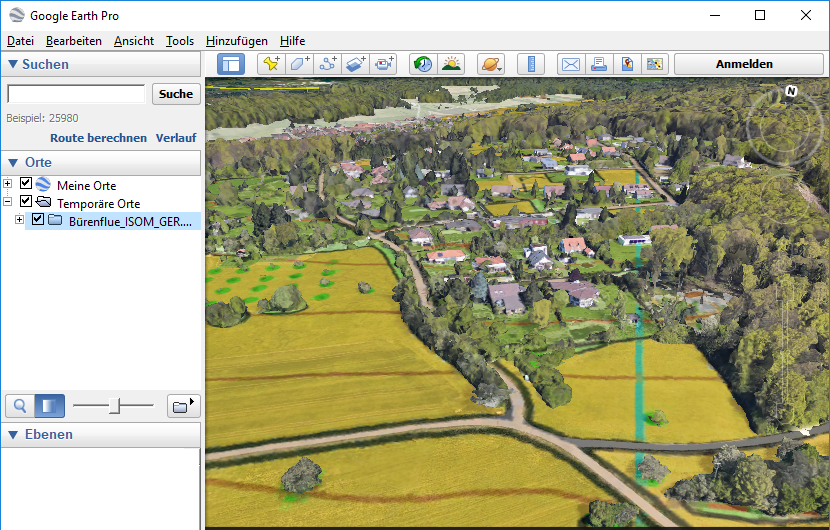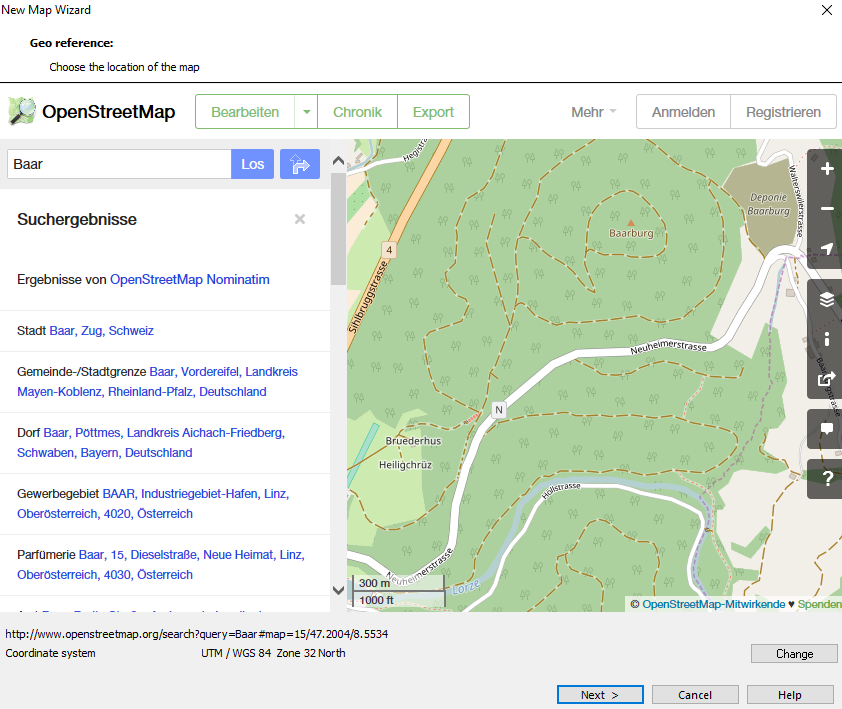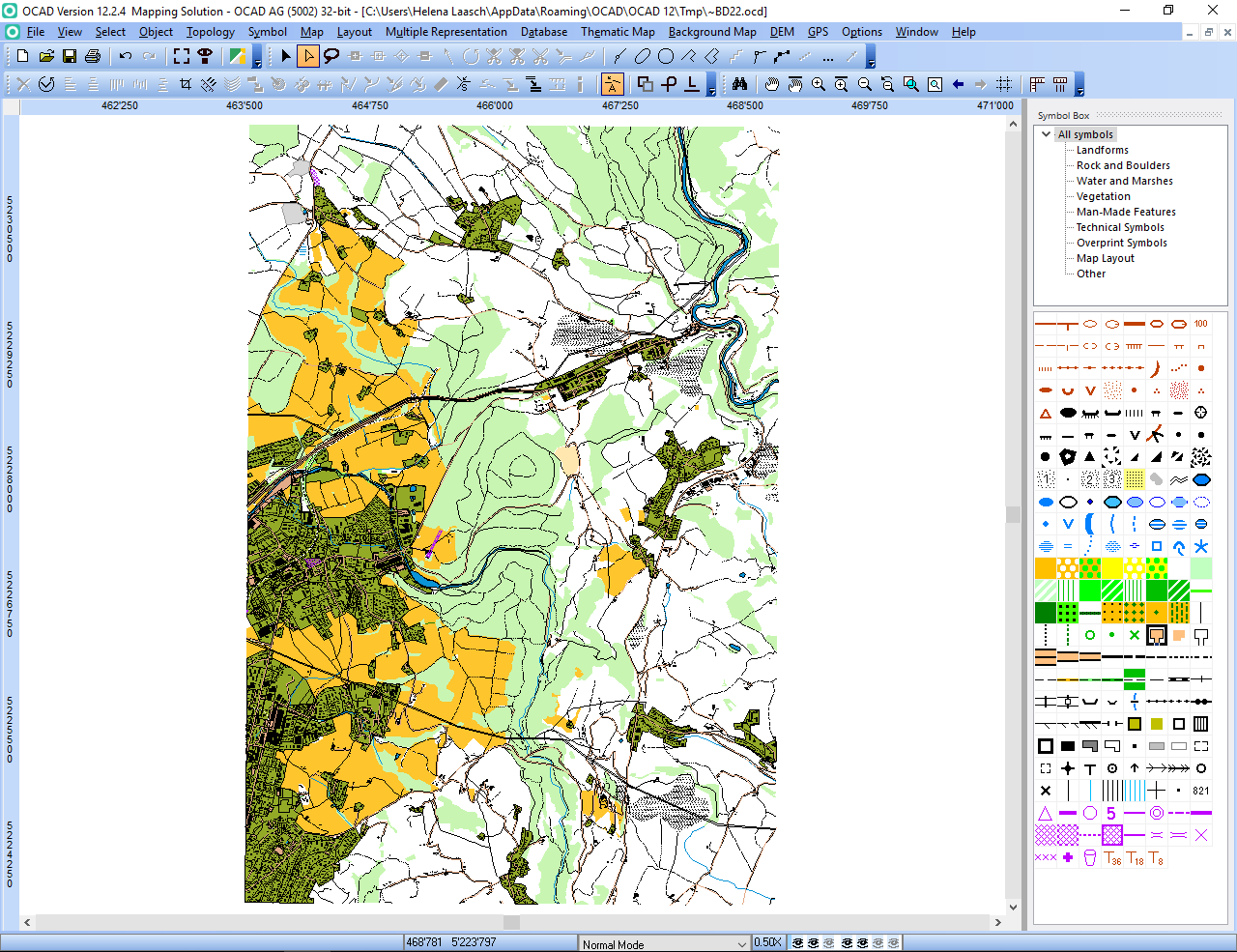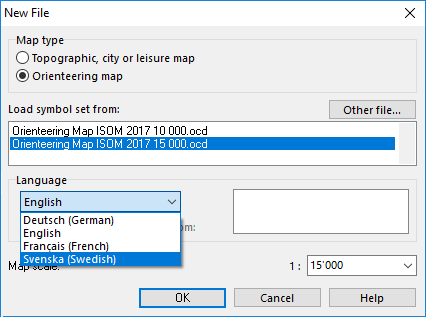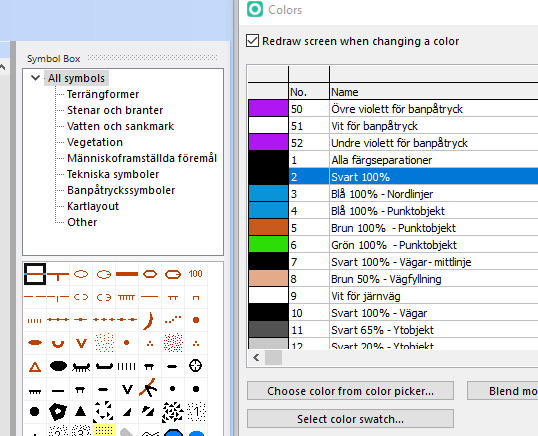The International Orienteering Federation (IOF) published the new International Specification for Orienteering Maps (ISOM) in April 2017. The OCAD AG has created a new ISOM 2017 symbol set and released it in the OCAD 12 Service Update 12.2.1.
Thousands of existing Orienteering maps need to be updated in the next years with the new symbol set. The latest Service Update of OCAD 12 contains the new function Symbol Set Conversion to update the map content of old Orienteering maps according ISOM 2000 to ISOM 2017 automatically. However, the new function keeps its old layout (title, logos and other map elements).
Choose this Symbol Set Conversion command from the Map menu.
The ISOM 2017 symbol set with the correct map scale and the crt file is already loaded. Choose your preferred language for the description of symbols and color names.
The old ISOM 2000 symbols are already assigned to a new ISOM 2017 symbol according to the crt file. Or you can assign each symbol to another one.
Choose the symbols from the old layout which you want to keep in the new ISOM 2017 symbol set.
Click OK to replace the symbol set.
The new ISOM 2017 symbol set is loaded and the chosen layout symbols from the old map are at the top of the symbol box.
For more information please read our Wiki.