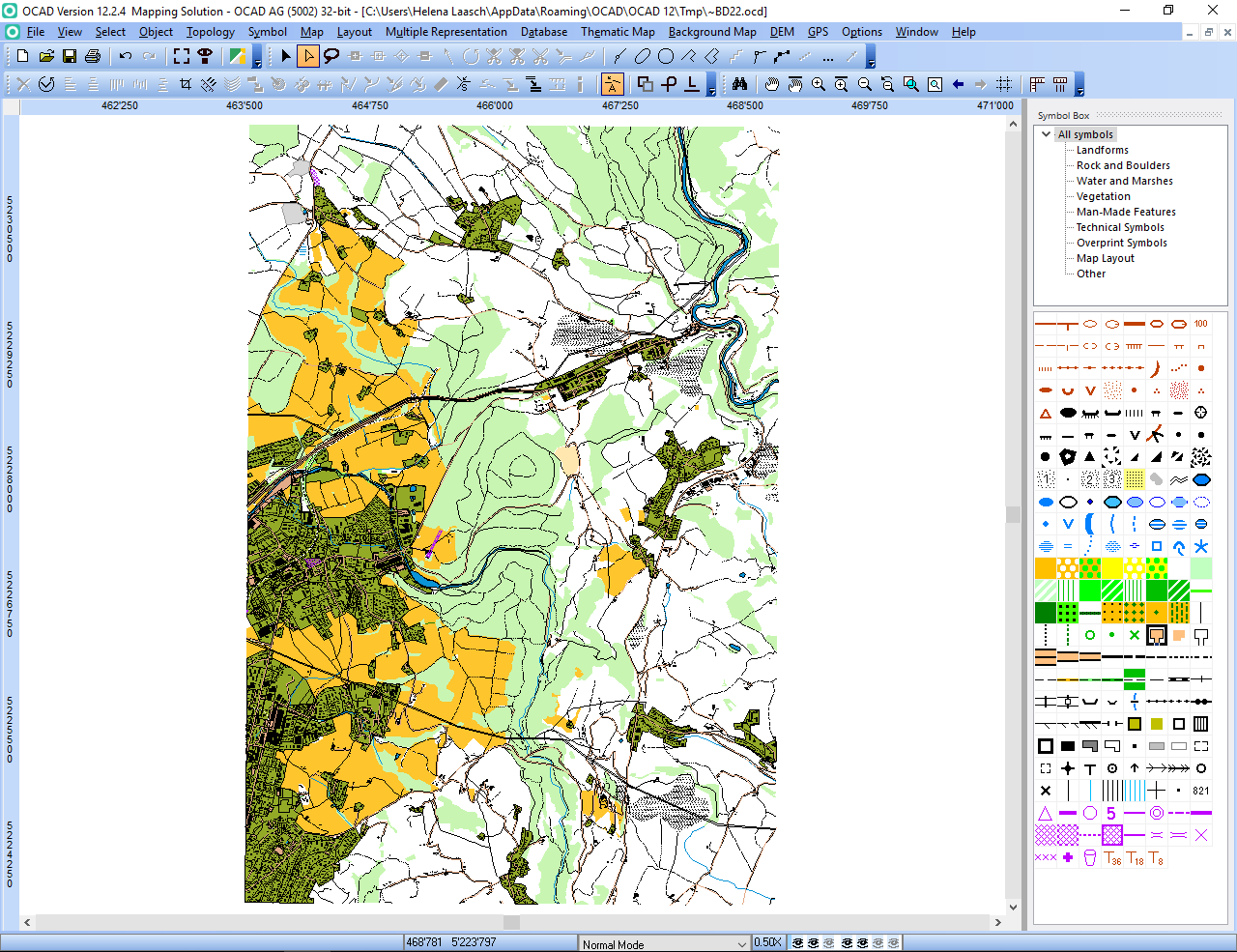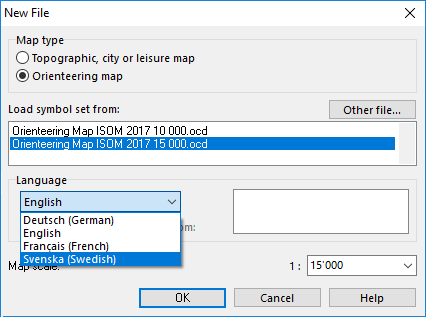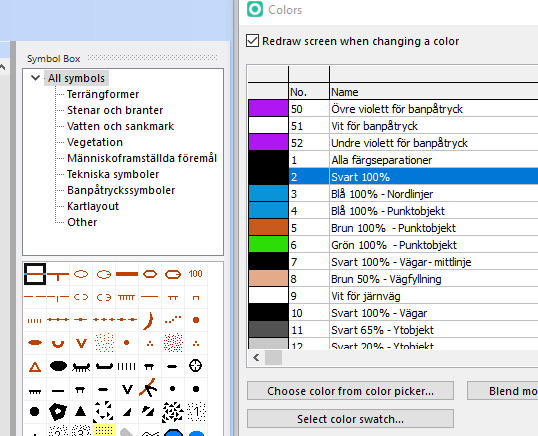The International Orienteering Federation (IOF) published the new ISOM 2017 last week which replaces the ISOM 2000. For IOF events between 1 May and 31 December 2017, both ISOM 2000 and ISOM 2017 could be accepted (see also IOF News).
Symbol Sets
We have created the new symbol set and released it in the OCAD 12 Service Update 12.2.1.
This Service Update contains the following new symbol sets:
– Orienteering Map ISOM 2017 15 000.ocd
– Orienteering Map ISOM 2017 10 000.ocd (150% enlarged)
– Course setting ISOM 2017 15 000.ocd
– Course setting ISOM 2017 10 000.ocd (150% enlarged)

These symbol sets are in English language. We are working on the translations. We have tested the new symbol sets carefully but they still can contain errors. If you detect an error please report it as soon as possible to support@ocad.com . Thanks for your collaboration!
We have also created a conversion table between ISOM 2000 and ISOM 2017. This table file ISOM 2000 to ISOM 2017.crt is in the OCAD program subfolder \crt\ (e.g. C:\Program Files\OCAD\OCAD 12 Edition\Crt). Use the function Map -> Load Colors and Symbols From to load the new ISOM 2017 symbol and using the conversion table.

So download and install the latest OCAD 12 Service Update or register for OCAD 12 Trial version.
OCAD 11
You can download the OCAD 11 symbol sets from this link. Please unzip the file and copy the 6 files to the OCAD program subfolder \Symbol\ (e.g. C:\Program Files (x86)\OCAD\OCAD 11 EDITION\Symbol/ ).
Please note that it is not possible to convert an ISOM 2017 OCAD 12 course setting project to OCAD 11, because the preview objects have other symbol numbers.
OCAD 12 Service Update from 2017-04-12
Many thanks for reporting errors. We did the following changes in the Service Update 12.2.1.1341:
– 110 Small Elongated Knoll: Symbol is not oriented to north.
– 203.001 Cave: Symbol added. Symbol is not oriented to north.
– 312 Spring: Symbol is not oriented to north.
– 501 Paved Area: Border line added.
– Color ‘Green 50% – Area Feature’: Number changed.
– 307.001 Uncrossable Marsh (Minimum): Symbol number changed to 307.002.
– 307.001 Uncrossable Marsh (Area): New symbol without border line added.
– 201.005 Impassable Cliff, Pit (Minimum): Symbol number changed to 201.006.
– 201.005 Impassable Cliff (Minimum): New symbol without tags added.
– 202.003 Cliff (Minimum): New symbol without tags added.
OCAD 12 Service Update from 2017-04-18
Many thanks for reporting errors. We did the following changes in the Service Update 12.2.1.1348:
– 508.005 Narrow Ride or Linear Trace (Short Line): New symbol added for short lines without a gap.
We recommend you to download the Service Update 12.2.1.1348 from Help menu -> OCAD Service Update and install it.
Link:
 Click Next.
Click Next.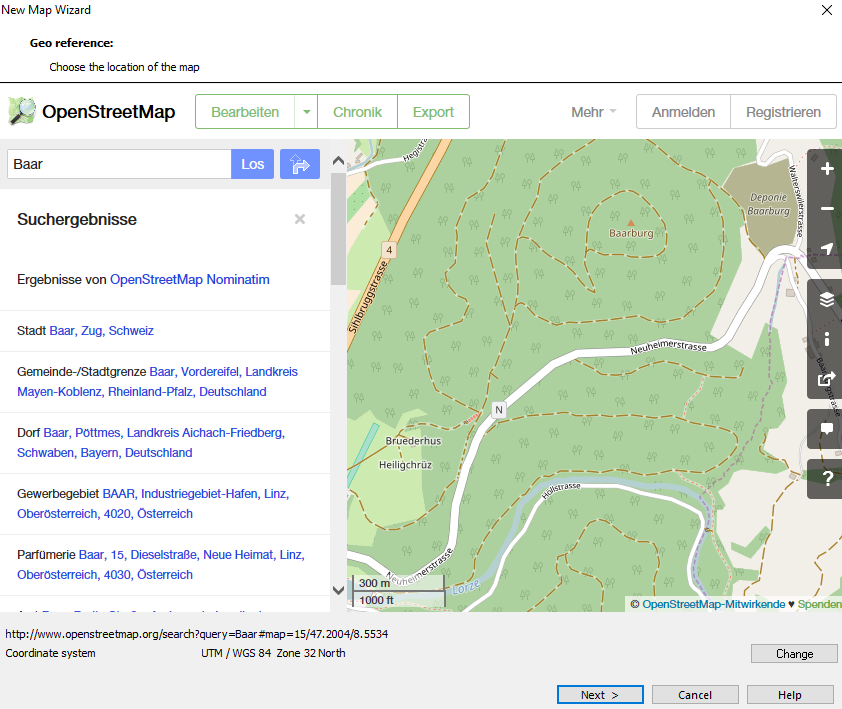 Click on Next.
Click on Next.