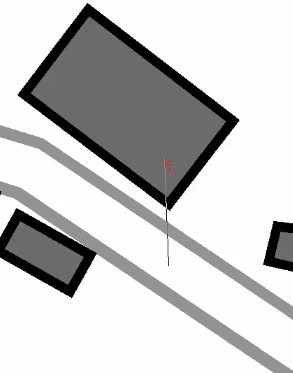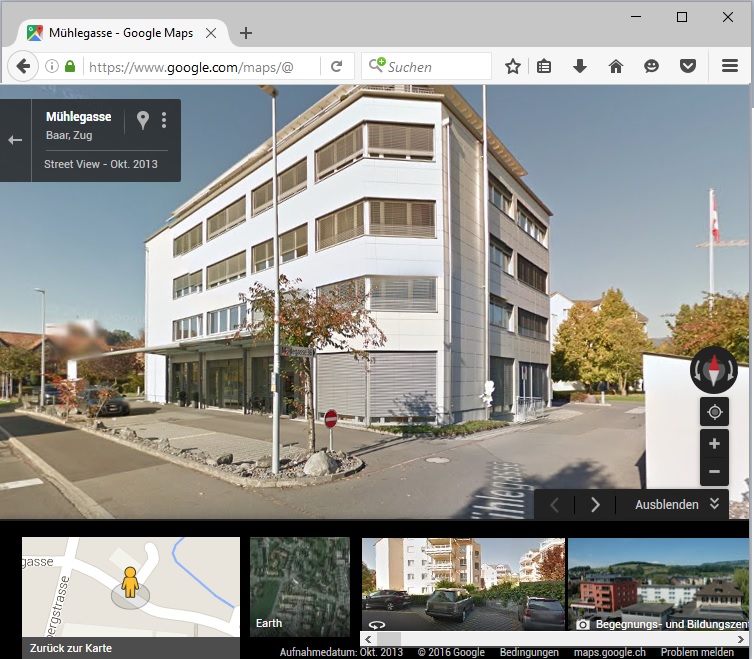Open Google Street View: Difference between revisions
Jump to navigation
Jump to search
No edit summary |
No edit summary |
||
| (One intermediate revision by one other user not shown) | |||
| Line 1: | Line 1: | ||
==Open Google Street View [[File:Space.PNG]][[File:Pro40px.PNG|This function is available in OCAD Professional.|link=https://www.ocad.com/en/products/ocad-for-cartography]][[File:Std40px.PNG|This function is available in OCAD Orienteering.|link=https://www.ocad.com/en/products/ocad-for-orienteering]]== | |||
Click into the drawing area and drag a direction. | # Select the '''Open Google Street View''' icon in the toolbar. The cursor changes to an arrow.<br>[[File:Hint.jpg|hint]] The toolbar icon is disabled if the map is not georeferenced. | ||
# Click into the drawing area and drag a direction. <br>[[File:GoogleStreetViewDragDirection.png]] | |||
[[File:GoogleStreetViewDragDirection.png]] | # OCAD opens the web browser with Google Street View at the chosen position and direction. <br>[[File:GoogleStreetView.jpg]] | ||
OCAD opens the web browser with Google Street View at the chosen position and direction. | |||
[[File:GoogleStreetView.jpg]] | |||