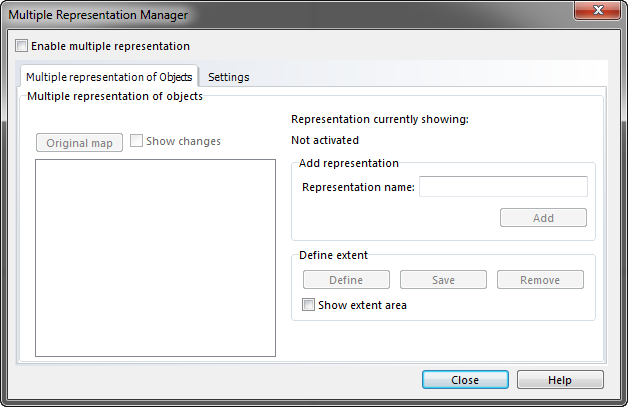Multiple Representation: Difference between revisions
Jump to navigation
Jump to search
No edit summary |
No edit summary |
||
| Line 1: | Line 1: | ||
Choose the command '''Manager''' from the '''Multiple Representation''' menu and click on '''Enable multiple representation''' to enable this function. | Choose the command '''Manager''' from the '''Multiple Representation''' menu and click on '''Enable multiple representation''' to enable this function. | ||
:[[File:hint.jpg|hint]] Once activated, this function can't be disabled again. | : The file must be saved before it is possible to enable Multiple Representation | ||
:[[File:hint.jpg|hint]] Once activated, this function can't be disabled for the file again. | |||
[[File:MultiRepresentationManager.png]] | [[File:MultiRepresentationManager.png]] | ||
===Add project=== | ===Add project=== | ||
# Enter a distinctive project name. | # Enter a distinctive project name. | ||
# Click on the '''Add''' button. | # Click on the '''Add''' button. | ||
# The new | # The new representation gets listed in the left panel at the end. | ||
:[[File:hint.jpg|hint]] The activated | :[[File:hint.jpg|hint]] The activated representation get's shown at '''representation currently showing, above '''Add representation'''. | ||
:[[File:hint.jpg|hint]] To change the active | :[[File:hint.jpg|hint]] To change the active representation, the desired representation has to be double clicked. | ||
====Show changes==== | ====Show changes==== | ||
Revision as of 09:35, 4 August 2015
Choose the command Manager from the Multiple Representation menu and click on Enable multiple representation to enable this function.
- The file must be saved before it is possible to enable Multiple Representation
 Once activated, this function can't be disabled for the file again.
Once activated, this function can't be disabled for the file again.
Add project
- Enter a distinctive project name.
- Click on the Add button.
- The new representation gets listed in the left panel at the end.
 The activated representation get's shown at representation currently showing, above Add representation.
The activated representation get's shown at representation currently showing, above Add representation. To change the active representation, the desired representation has to be double clicked.
To change the active representation, the desired representation has to be double clicked.
Show changes
This function allows to seen the difference between the currently activated project and the original map.
Define extent
- Click on the Define button.
- A black rectangle gets shown, which can be moved and changed in size.
- Click on the Save button to save the current extent.
- The extent gets shown with a red frame.
Previous Chapter: Layout
Next Chapter: Export Files
Back to Main Page