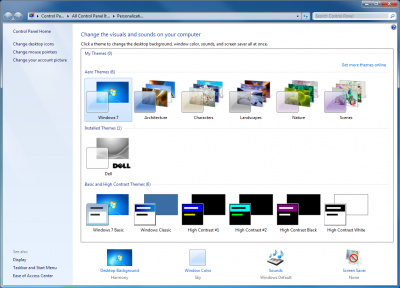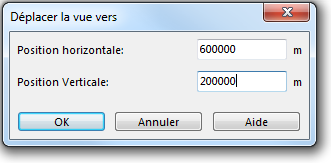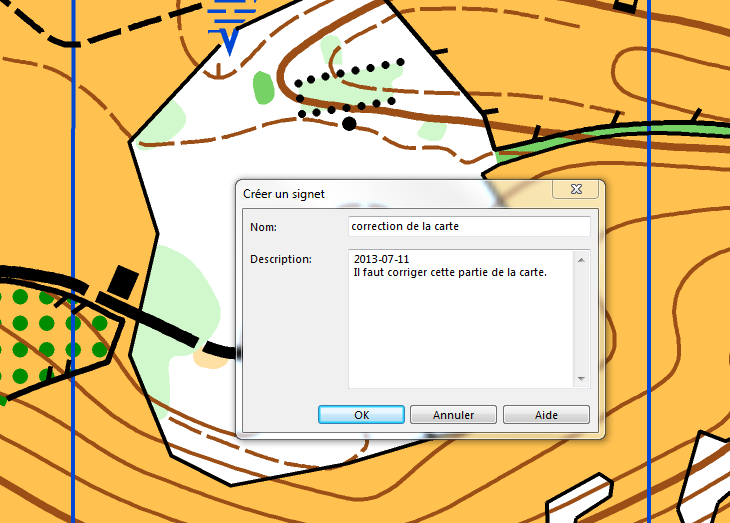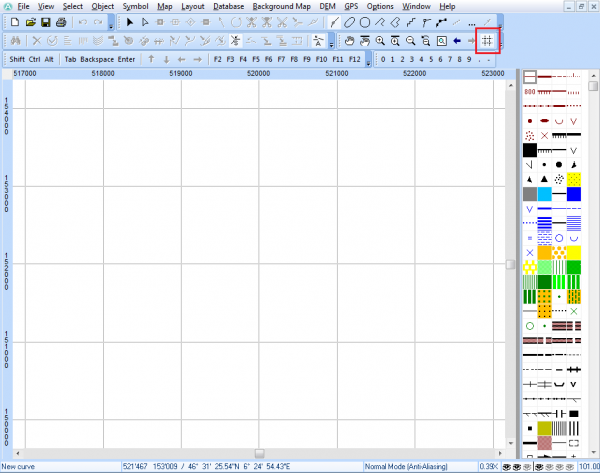Visualisation
Mode de visualisation
Il y a 4 modes de visualisation différents
- mode Normal
- mode Couleurs PMS
- Mode de travail
- Mode de travail (uniquement les favoris en arrière-plan)
Voir la page Mode de visualisation pour obtenir davantage d'information sur ces modes.
Mode filaire 

Voir la page Mode filaire pour obtenir davantage d'information sur ce mode.
Surfaces hachurées 




Voir la page Surfaces hachurées pour obtenir davantage d'information sur ce mode.
Anti-Alias 





Voir la page Anti-alias pour obtenir davantage d'information sur ce mode.
Aspect des objets lignes comme sous OCAD 10 





Cette option détermine l'aspect des lignes en tirets tel qu'il existait dans les versions précédentes d'OCAD (OCAD 10 et antérieur). Cette option est décochée par défaut. Si elle est cochée, les lignes en tirets apparaîtront comme sous OCAD 10. Si elle reste non cochée, l'aspect des lignes en tirets sera basé sur une nouvelle méthode de calcul, plus précise, introduite sous OCAD 11.
Assurez-vous que les autres utilisateurs de OCAD qui vont utiliser ce fichier sous OCAD 11, ont installé la dernière mise à jour. "L'aspect des objets Ligne comme sous OCAD 10" est ignoré jusqu'à présent et introduit par la mise à jour OCAD 11.5.3"
Redessiner 





Choisir cette commande dans le menu Visualisation ou presser la touche F5 (Raccourci par défaut) pour redessiner la carte à l'écran. Cette fonction est particulièrement utile lorsque la carte affichée est périmée suite aux opérations d'édition (par exemple des suppressions d'objets).
Par défaut, la carte est redessinée automatiquement après chaque édition. Pour désactiver cette fonction, décocher la case de l'option Redessiner l'arrière-plan dans la catégorie Visualisation du menu Options Préférences.
![]() Pour les utilisateurs de Windows Vista et 7: Nous recommandons d'utilisr un thème Windows Aero. Il est possible de changer ce thème dans Configuration\Tous les contrôles Control Panel Items\Personalisation. Les thèmes Windows Basique et Windows Classique créent des opérations de redessin inutiles dans OCAD.
Pour les utilisateurs de Windows Vista et 7: Nous recommandons d'utilisr un thème Windows Aero. Il est possible de changer ce thème dans Configuration\Tous les contrôles Control Panel Items\Personalisation. Les thèmes Windows Basique et Windows Classique créent des opérations de redessin inutiles dans OCAD.
Déplacer la visualisation 





Choisir Déplacer la visualisation dans le menu Visualisation ou presser la touche F6 (Raccourci par défaut) ou encore cliquer sur l'icône Déplacer la visualisation dans la barre d'outils Visualisation pour activer l'outil.
Avec cette fonction, il est possible de se déplacer à un autre endroit de la carte. Faire glisser la carte à l'endroit voulu. Après un seul déplacement, le curseur repasse dans le mode précédent (par ex. le mode Sélectionner et Editer un point. Si vous voulez utiliser plusieurs fois la commande Déplacer la visualisation , employez plutôt l'outil
Déplacement verrouillé.
![]() Vous pouvez aussi presser la touche Espace pour modifier le mode de déplacement de la visualisation .
Vous pouvez aussi presser la touche Espace pour modifier le mode de déplacement de la visualisation .
Déplacement verrouillé 


Cliquer sur l'icône Déplacement verrouillé dans la barre d'outils Visualisation pour activer l'outil.
Avec cet outil, vous pouvez utiliser plusieurs fois le mode Déplacer la visualisation. Presser la touche Esc ou un autre bouton de la barre d'outils pour quitter le mode.
![]() Vous pouvez aussi presser la touche Espace pour modifier le mode de déplacement de la visualisation .
Vous pouvez aussi presser la touche Espace pour modifier le mode de déplacement de la visualisation .
Déplacer vers 


Choisir cette commande dans le menu Visualisation pour déplacer la vue vers une position spécifique. La boîte de dialogue Déplacer la vue vers s'ouvre.
Entrer les positions Horizontale et Verticale en coordonnées mondiales réelles (ou en coordonnées papier si aucune coordonnée mondiale réelle n'est déterminée) et cliquer sur le bouton OK. Pour paramétrer les coordonnées mondiales réelles, choisir Echelle et système de coordonnées dans le menu Carte.
Trouver les objets sélectionnés 


Si vous avez sélectionné des objets sur la carte, choisir cette commande dans le menu Visualisation ou cliquer sur l'icône Trouver les objets sélectionnés dans la Barre d'outils des fonctions d'édition pour déplacer la visualisation vers ces objets. Les objets sélectionnés sont affichés au centre de la zone de dessin.
Si plusieurs objets sont sélectionnés, vous pouvez utiliser cette fonction pour centrer la visualisation sur chacun d'eux, en séquence.
Zoom
Zoom + 





Choisir la commande Zoom + dans le menu Visualisation, cliquer sur le bouton Zoom + dans la barre d'outils Visualisation ou presser la touche F7 key (Raccourci par défaut) pour afficher la carte agrandie. Il y a deux options pour zoomer à l'intérieur d'une carte:
- Dessiner un rectangle avec la souris autour de la zone que vous voulez voir agrandie.
- Cliquer dans la zone de dessin pour obtenir à cet endroit un agrandissement double de la visualisation à ce point.
Une fois le zoom effectué, le curseur revient à son mode précédent (par ex.. Sélectionner et éditer un objet).
![]() Une alternative est de maintenir enfoncée la touche Ctrl et d'utiliser la roulette de la souris pour zoomer.
Une alternative est de maintenir enfoncée la touche Ctrl et d'utiliser la roulette de la souris pour zoomer.
Commande Zoom + verrouillée 


Cliquer sur le bouton Zoom + verrouillé dans la barre d'outils Visualisation pour utiliser plusieurs fois la commande Zoom +. Presser la touche Esc ou un autre bouton d'une barre d'outils pour quitter ce mode Zoom +.
Zoom - 





Choisir la commande Zoom - dans le menu Visualisation, cliquer sur le bouton Zoom - dans la barre d'outils Visualisation ou presser la touche F8 key (Raccourci par défaut) pour voir une surface de carte plus importante. La visualisation est chaque fois réduite de moitié.
![]() Une alternative est de maintenir enfoncée la touche Ctrl et d'utiliser la roulette de la souris pour zoomer.
Une alternative est de maintenir enfoncée la touche Ctrl et d'utiliser la roulette de la souris pour zoomer.
Retour à la visualisation précédente 


Cliquer sur le bouton Retour à la vue précédente dans la barre d'outils Visualisation pour annuler le zoom effectué. S'il n'existe pas de visualisation précédente inférieure à celle en cours, cette fonction a le même effet que la fonction Zoom -.
Effectuer un zoom sur les objets sélectionnés 


Si vous avez sélectionné quelques objets, choisir cette commande dans le menu Visualisation pour agrandir la vue sur eux.
Afficher la carte entière 





Choisir la commande Afficher la carte entière dans le menu Visualisation ou cliquer sur le bouton Afficher la carte entière dans la barre d'outils Visualisation pour afficher à l'écran l'entièreté de la carte. Les barres de défilement sont ajustées en conséquence.
Zoom sur la Visualisation précédente





Cliquer sur le bouton Retour à la visualisation précédente dans la barre d'outils Visualisation pour afficher la vue précédente. Cette fonction est identique à la fonction Annuler et Rétablir mais s'applique uniquement à la visualisation.
Zoom sur la Visualisation suivante 





Cliquer sur le bouton Zoom sur la Visualisation suivante dans la barre d'outils Visualisation pour afficher la vue suivante. Cette fonction est identique à la fonction Annuler et Rétablir mais s'applique uniquement à la visualisation.
Zoom 





Choisir la commande Zoom dans le menu Visualisation pour le modifier dans un des niveaux ci-dessous. Le Raccourci par défaut est affiché entre parenthèses.
- 0.1x
- 0.25x (Shift+F5)
- 0.5x (Shift+F6)
- 1x (Shift+F7)
- 2x (Shift+F8)
- 4x (Shift+F9)
- 8x (Shift+F10)
- 16x (Shift+F11)
- 32x (Shift+F12)
![]() Le niveau de Zoom en cours est affiché dans la barre de Statut.
Le niveau de Zoom en cours est affiché dans la barre de Statut.
Zoom défini par l'utilisateur 


Choisir la commande Zoom défini par l'utilisateur dans le menu Visualisation pourm odifer l'agrandissement de la carte à un facteur défini par l'utilisateur. Ce facteur est paramétrable dans la catégorie Visualisation des Préférences OCAD dans le menu Options.
Signets 


Choisir la commande Signets dans le menu Visualisation pour créer et organiser des signets.
Les signets sont des visualisations stockées dans le fichier carte, qui peuvent être facilement récupérées. De plus, vous pouvez leur attribuer un nom et une description.
Créer un signet
- Zoom sur la visualisation que vous voulez conserver, c.à.d. sur laquelle vous voulez placer un signet.
- Choisir Signets et ensuite Créer dans le menu Visualisation.
- La boîte de dialogue Créer un signet apparaît.
- Entrer un nom et une description pour ce signet.
- Cliquer sur le bouton OK.
Retrouver un signet
- Choisir Signets dans le menu Visualisation.
- Dans le sous-menu apparaît la liste de vos signets. Choisir celui dont il faut afficher la visualisation.
 Si vous avez enregistré un commentaire, il est affiché dans la barre de Statut.
Si vous avez enregistré un commentaire, il est affiché dans la barre de Statut.
Organiser les signets
- Choisir Signets et ensuite Organiser dans le menu Visualisation.
- La boîte de dialogue Organiser les signets s'ouvre.
- Sélectionner un signet dans la zone Nom box. Vous avez alors les options ci-après:
- Vous pouvez éditer sa description.
- Vous pouvez supprimer le signet en cliquant sur le bouton Supprimer.
- Vous pouvez modifier la visualisation en cliquant sur le bouton Mettre la fenêtre à jour. La visualisation en cours remplace la précédente.
- 4. Cliquer sur le bouton OK pour enregistrer les modifications ou cliquer sur le bouton Annuler pour fermer la boîte de dialogue sans sauvegarde des modifications.
![]() Le nombre de signets est limité à 64.
Le nombre de signets est limité à 64.
![]() Bookmarks
Bookmarks
Afficher le quadrillage de la carte 





Activer la commande Afficher le quadrillage de la carte dans le menu Visualisation ou cliquer sur l'icône Afficher le quadrillage dans la barre d'outils Visualisation pour le faire apparaître dans la fenêtre de dessin.
Choisir Echelle et système de coordonnées dans le menu Carte pour définir les distances du quadrillage à l'écran. La couleur de ce quadrillage peut être modifiée dans Préférences OCAD.
Afficher les règles et Guides et Repères 


Voir les pages Afficher les règles et Guides et Repères pour davantage d'information sur les Règles et Repères.
Chapitre précédent: Interface graphique
Chapitre suivant: Créer une nouvelle carte
Retour à la page Accueil