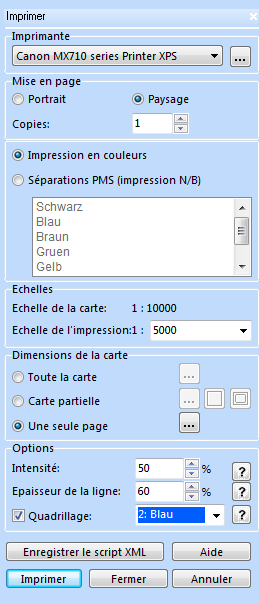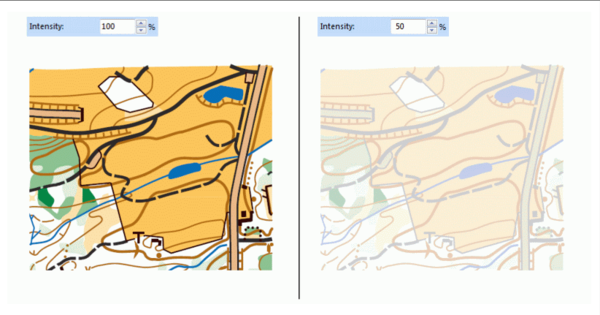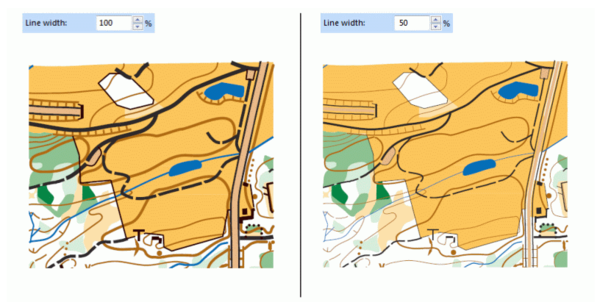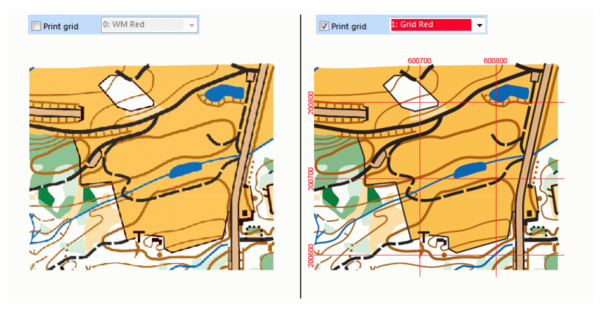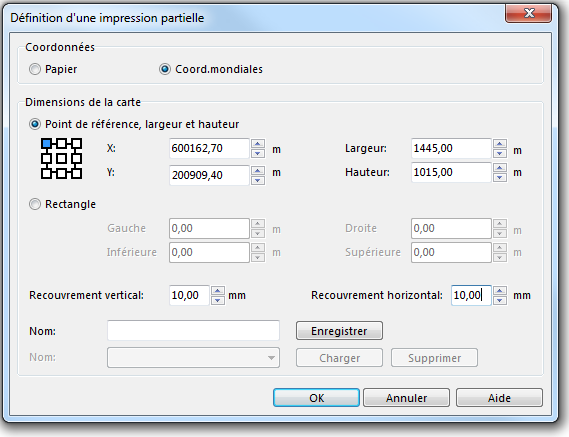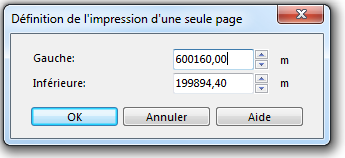Imprimer des cartes
Pour imprimer la carte:
- Sélectionner Imprimer dans le menu Fichier ou presser Ctrl+P ou cliquer sur l'icône Imprimer
dans la barre d'outils standard. La boîte de dialogue Imprimer s'ouvre à droite de l'écran.
- Sélectionner l'imprimante à utiliser pour l'impression; Dans la liste, vous pouvez choisir une des imprimantes Windows installées. Cliquer sur le bouton Propriétés
pour modifier les options d'impressions.
- Dans la zone Mise en page, vous pouvez déterminer l'orientation de la page (Portrait ou Paysage) et le nombre de copies à imprimer.
- Dans la zone suivante, choisir entre Impression en couleurs ou Séparations PMS (impression N/B). Sélectionner la seconde option pour imprimer des séparations du couleurs en noir et blanc. Choisir Définir les couleurs PMS dans le menu Carte. Lorsque ce bouton radio est sélectionné et les couleurs PMS définies, vous pouvez en sélectionner une ou plusieurs dans la liste..
- Dans la zone Echelles, définir l'échelle d'impression. Vous pouvez entrer une échelle au clavier, ou choisir une des échelles prédéfinies. Si l'échelle d'impression est différente de celle de la carte, la carte et les symboles seront agrandis/réduits selon le rapport entre ces deux échelles..
- Dans la zone Dimensions de la carte, vous avez les options ci-après:
- Toute la carte : L'entièreté de la carte sera imprimée. Un cadre gris entoure la carte, sur base de la dimension de papier définie dans les paramètres de l'imprimante. Si la carte est trop grande pour être imprimée sur une seule page, elle sera imprimée sur plusieurs pages. Cliquer sur le bouton Déterminer
pour effectuer des ajustements complémentaires.
- Carte partielle : Si vous choisissez cette option, un fin cadre noir et un cadre gris apparaissent. Le cadre noir montre la zone à imprimer, le cadre gris la dimension du papier. Ajuster le cadre noir à la partie de carte désirée. Davantage d'informations sur le paramétrage d'une Carte partielle figurent plus avant sur cette page.
- Une seule page : Sélectionner cette option pour imprimer une page de la carte. Cliquer sur le bouton Déterminer
pour définir la zone à imprimer. Davantage d'informations sur le paramétrage Une seule page figurent plus avant sur cette page.
- Si vous ne voyez pas de cadre, cliquer sur le bouton Zoom - dans le menu Visualisation jusqu'à ce que le cadre soit visible.
- Déplacer le curseur de la souris dans le rectangle pour le faire glisser. Faire glisser un coin ou un côté pour le redimensionner.
- Toute la carte : L'entièreté de la carte sera imprimée. Un cadre gris entoure la carte, sur base de la dimension de papier définie dans les paramètres de l'imprimante. Si la carte est trop grande pour être imprimée sur une seule page, elle sera imprimée sur plusieurs pages. Cliquer sur le bouton Déterminer
- 7. Dans la zone Options, vous pouvez effectuer les ajustements ci-après:
- Intensité: Pour les anciennes imprimantes à jet d'encre, vous pouvez réduire l'intensité des couleurs, ce qui réduira la quantité d'encre appliquée.
- Epaisseur de la ligne: Pour les anciennes imprimantes à jet d'encre, vous pouvez réduire l'épaisseur des lignes, ce qui réduira la quantité d'encre appliquée.
- Quadrillage: Cocher cette case pour imprimer le quadrillage de la carte. Choisir la couleur du quadrillage dans la liste déroulante
- 8. Cliquer sur le bouton Imprimer pour lancer l'impression de la zone déterminée.
- 9. Cliquer sur le bouton Enregistrer le script XML pour enregistrer un fichier XML contenant les paramètres d'impression (Nom de fichier et chemin identique à celui de la carte OCAD). Utiliser la commande Exécuter un Script XML| dans le menu Fichier pour imprimer une carte avec les paramètres enregistrés dans ce script XML.
Cacher préalablement la carte en arrière-plan si vous ne voulez pas l'imprimer. Si vous êtes toujours dans le mode Travail, sélectionner la commande mode Normal dans le manu Visualisation.
![]() Le message d'erreur: "Format du papier non défini" apparaît si une dimension de papier qui n'est pas disponible pour l'imprimante sélectionnée a été choisie.
Le message d'erreur: "Format du papier non défini" apparaît si une dimension de papier qui n'est pas disponible pour l'imprimante sélectionnée a été choisie.
Détermination d'une carte partielle
Choisir l'option Carte partielle comme dimension de la carte et cliquer sur le bouton Déterminer pour définir la zone à imprimer. La boîte de dialogue Définition d'une impression partielle s'ouvre.
Coordonnées : Choisir tout d'abord d'utiliser les coordonnées Papier' ou Mondiales
Dimension de la carte : Dans cette partie du dialogue, vous pouvez effectuer les ajustements ci-après:
- Choisir entre les options Point de référence, largeur et hauteur et Rectangle.
Si vous choisissez la première option,:- Choisir le point de la carte que vous voulez définir comme point de référence (par ex. le point supérieur gauche). Cliquer sur un des neuf carrés.
- Entrer les coordonnées du point choisi (X / Y ).
- Entrer les dimensions (Largeur et Hauteur) de la carte à exporter, en m (coordonnées mondiales réelles) ou en mm (coordonnées papier).
- Si l'option Rectangle a été choisie, entrer les coordonnées du coin inférieur gauche et du coin supérieur droit du rectangle à imprimer, en m (coordonnées mondiales réelles) ou en mm (coordonnées papier).
- Déterminer le recouvrement vertical et horizontal. Si la carte ne s'ajuste pas à une page, le recouvrement indiqué sera imprimé sur les deux pages.
- Vous pouvez donner un nom à cet ajustement et l' Enregistrer en cliquant sur le bouton.
- Si des paramètres ont été ainsi enregistrés, vous pouvez les Charger ou les Supprimer en cliquant sur les boutons.
- Cliquer sur le bouton OK lorsque vous avez terminé.
![]() Les valeurs de recouvrement peuvent être négatives. Ceci peut se révéler utile pour l'impression de parcours de relais. Placer à côté de la carte le numéro de dossard et/ou une communication à imprimer au verso de la carte. Avec un recouvrement négatif, une intervalle sera créé entre les deux pages.
Les valeurs de recouvrement peuvent être négatives. Ceci peut se révéler utile pour l'impression de parcours de relais. Placer à côté de la carte le numéro de dossard et/ou une communication à imprimer au verso de la carte. Avec un recouvrement négatif, une intervalle sera créé entre les deux pages.
Détermination de l'impression d'une seule page
Choisir l'option Une seule page comme dimension de la carte et cliquer sur le bouton Déterminer pour définir la zone à imprimer. La boîte de dialogue Définition de l'impression d'une seule page s'ouvre.
Dans ce dialogue, vous devez paramétrer le coin inférieur gauche de la page à imprimer en mm (coordonnées papier) ou en m (si vous avez déterminé un Système de Coordonnées). Cliquer sur le bouton OK pour terminer.
![]() Une prévisualisation est affichée dans la zone de dessin.
Une prévisualisation est affichée dans la zone de dessin.
Chapitre précédent: Exporter des fichiers
Chapitre suivant: MNT
Retour à la page Accueil