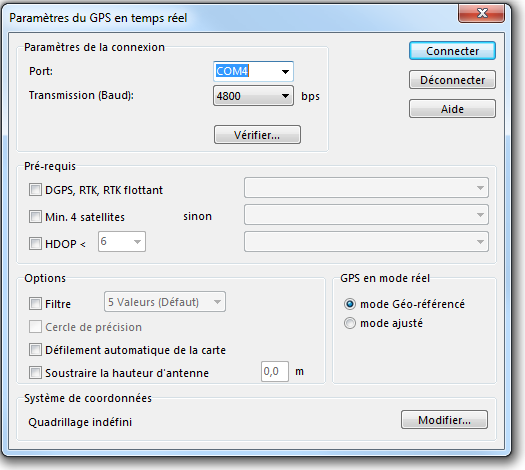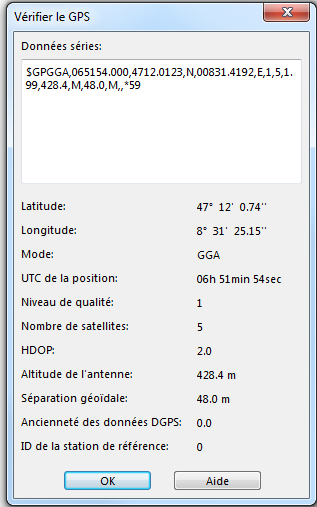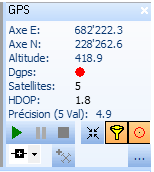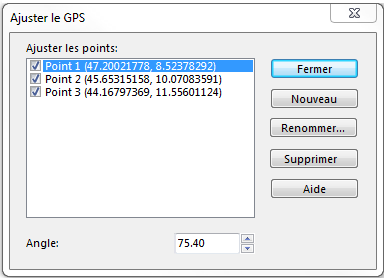G.P.S.
GPS en temps réel 


Choisir cette commande dans le menu GPS pour cartographier directement sur une tablette à partir de données GPS. Celui-ci doit être connecté au pc via un interface COM avec Bluetooth; Si votre GPS est connecté via un port USB, il faut installer un programme tel que GPSGate Client pour transférer les données vers un port COM virtuel.
![]() Il est important que le système de coordonnées du GPS soit le WGS84 ou une zone UTM. Si ce n'est pas le cas, OCAD ne peut pas analyser valablement les données et la position sera incorrecte (jusqu'à 100 m d'écart) !
Il est important que le système de coordonnées du GPS soit le WGS84 ou une zone UTM. Si ce n'est pas le cas, OCAD ne peut pas analyser valablement les données et la position sera incorrecte (jusqu'à 100 m d'écart) !
La boîte de dialogue Paramètres du GPS en temps réel s'ouvre.
Paramètres du GPS en temps réel
Paramètres de la connexion
Pour connecter un GPS, il faut paramétrer les éléments ci-après:
- Port: Choisir le port COM auquel le GPS est connecté. Le GPS doit envoyer le Format NMEA 0183.
- Transmission(Baud): Choisir la vitesse du port série. NMEA 0183 définit 4800 bps mais certains appareils peuvent envoyer leurs données à une vitesse différente.
- Vérifier: Cliquer sur ce bouton pour ouvrir la boîte de dialogue Vérifier le GPS. Les messages NMEA reçus du GPS sont affichés et vous pouvez vérifier la connexion. D'autres informations dans le paragraphe Vérifier le GPS.
Pré-Requis
Les pré-requis ci-dessous peuvent être déterminés:
- DGPS, RTK, Float RTK: Cocher cette option pour utiliser DGPS, RTK, RTK flottant et définir si les positions calculées sans DGPS, RTK, RTK flottant seront non sauvegardées ou ni sauvegardées ni affichées.
 Cette option n'a de l'effet que si OCAD reçoit un message GGA. Cliquer sur le bouton Vérifier pour voir quel type de message est envoyé par l'appareil.
Cette option n'a de l'effet que si OCAD reçoit un message GGA. Cliquer sur le bouton Vérifier pour voir quel type de message est envoyé par l'appareil.
- Min. 4 satellites: Cocher cette option comme pré-requis de précision et définir si les positions évaluées avec moins de 4 satellites seront non sauvegardées ou ni sauvegardées ni affichées.
 Cette option n'a de l'effet que si OCAD reçoit un message GGA. Cliquer sur le bouton Vérifier pour voir quel type de message est envoyé par l'appareil.
Cette option n'a de l'effet que si OCAD reçoit un message GGA. Cliquer sur le bouton Vérifier pour voir quel type de message est envoyé par l'appareil.
- HDOP: Cocher cette option pour définir une limite supérieure pour la valeur HDOP (Horizontal Dilution of Precision) et définir si les positions évaluées avec une HDOP supérieure seront non sauvegardées ou ni sauvegardées ni affichées.
Options
- Filtre: Cocher cette case pour activer un filtre et spécifier le nombre de positions de GPS seront prises en compte dans le résultat moyen. Ceci conduira à des positions plus stables mais la mise à jour sera plus lente.
- Cercle de précision: Cette option est activée en même temps que le filtre. Elle donnera une image de la précision des 5 dernières mesures en affichant un cercle centré sur le pointeur GPS.
- Défilement automatique de la carte: Cocher cette option pour déplacer automatiquement la carte avec le pointeur GPS.
- Soustraire la hauteur d'antenne: Cocher cette option pour définir une correction pour la valeur d'altitude due à la hauteur de l'antenne. Celle-ci sera soustraite des mesures
- GPS en mode réel: Choisir entre le mode Géo-référencé (depuis OCAD 9) et le mode ajusté (jusqu'à OCAD 8).
- Système de coordonnées: Cliquer sur le bouton pour Modifier le système de coordonnées. La boîte de dialogue Système de coordonnées s'ouvre.
Cliquer sur le bouton Connecter pour démarrer le mode GPS en temps réel. Une zone GPS est alors affichée dans le coin inférieur droit si la connexion avec le GPS est effective.
Fermer le dialogue Paramètres du GPS en temps réel ou cliquer sur le bouton Déconnecter pour quitter le mode GPS en temps réel
Vérifier le GPS
Cliquer sur le bouton Vérifier dans la boîte de dialogue Parmètres du GPS en temps réel pour ouvrir le dialogue Vérifier le GPS.
Si OCAD reçoit des messages GGA, ceux-ci apparaissent dans la zone Données séries. Les caractères 4 à 6 affichent l'abréviation CGA (par ex. $XXGGA...). Des Messages RMC apparaissent si OCAD ne reçoit aucun message CGA. Les messages RMC ne contiennent aucune information de DGPS ou sur le nombre de satellites. La position peut cependant être utilisée par OCAD. La zone Données séries reste vide si le GPS n'envoie aucun de ces deux types de messages ou s'il y a un problème de connexion. Vérifier alors que vous avez bien sélectionné le port correct dans les paramètres du GPS en temps réel et que le GPS est correctement connecté au PC.
Exemple de message GGA :
$GPGGA,092750.000,5321.6802,N,00630.3372,W,1,8,1.03,61.7,M,55.2,M,,*76
Exemple de message RMC:
$GPRMC,092750.000,A,5321.6802,N,00630.3372,W,0.02,31.66,280511,,,A*43
OCAD récupère séparément les les données série et les affiche de manière plus conviviale en-dessous de cette zone d'affichage.
Cartographie avec GPS en temps réel
Une zone GPS est affichée dans le coin inférieur droit si OCAD est valablement connecté à un GPS.
Les informations ci-après sont affichées dans cette zone:
- Axe E: La valeur de la coordonnée Est est affichée. Si l'option Filtre est activée, c'est la valeur moyenne.
- Axe N: La valeur de la coordonnée Nord est affichée. Si l'option Filtre est activée, c'est la valeur moyenne.
- Altitude: La valeur de l'altitude est affichée. Si l'option Filtre est activée, c'est la valeur moyenne.
- DGPS: Une point vert ou rouge indique qu'un signal DGPS est ou non réceptionné.
- Satellites: Le nombre de satellites reçus est affiché dans cette zone
- HDOP: La HDOP (Horizontal Dilution of Precision) est indiquée dans ce champ. HDOP est un indicateur de qualité de la position des satellites dans le ciel. Des valeurs HDOP inférieures à 4 sont très bonnes. Une HDOP supérieure à 8 est mauvaise.
- Précision (x Val): Dans ce chaque figure l'écart-type du nombre de dernières mesures spécifié. Cette longueur de filtre peut être paramétrée dans le dialogue Paramètres du GPS en temps réel.
En-dessous de cette zone d'information, il y a plusieurs icônes:
Démarrer les mesures GPS: Cliquer sur cet icône pour créer un objet OCAD à partir de la mesure GPS reçue. Un symbole doit être sélectionné. Choisir un symbole de point et cliquer sur cette icône pour créer un objet à la position du pointeur GPS. Si c'est un symbole de ligne ou de surface qui est sélectionné, OCAD traite les mesures et dessine un sommet pour chaque position reçue. L'objet est représenté par une fine ligne noire.
Interrompre les mesures GPS: Cliquer sur cette icône pour interrompre les mesures GPS sans terminer l'objet. Cliquer à nouveau pour reprendre les mesures.
Arrêter les mesures GPS: Cliquer sur cette icône pour terminer la ligne ou l'objet de surface. L'objet est alors dessiné avec le symbole sélectionné.
Trouver le pointeur GPS : Cliquer sur cet icône pour déplacer la vue à l'endroit du curseur GPS. Activer le Défilement automatique de la carte pour déplacer la visualisation lorsque le GPS quitte la vue en cours.
Filtre: Activer ou désactiver le filtre en cliquant sur cette icône. Le filtre peut être ajusté dans le dialogue Paramètres du GPS en temps réel.
Cercle de précision: Activer ou désactiver le cercle de précision en cliquant sur cette icône. Cette fonction donne une image de la précision des 5 dernières mesures; elle est uniquement disponible lorsqu'un filtre est activé.
- Sélectionner le type de sommet: Vous pouvez sélectionner un des deux types de Sommets:
- Choisir l'option sommet Normal lorsqu'un sommet doit être ajouté à l'objet pour chaque position reçue du GPS.
- Choisir l'option sommet de Coin lorsqu'une position doit être manuellement ajoutée à l'objet lorsque l'on clique sur l'icône Démarrer les mesures GPS. Ce réglage est typique du dessin d'objets en ligne droite et angles, tels des clôture. Si un objet point ou de texte est sélectionné, le type de sommet ne peut être modifié.
Ajouter la position du GPS pour calculer la moyenne: Cliquer sur cette icône pour chaque position que vous voulez inclure dans le calcul de la position moyenne. Le nombre de positions ajoutées est visible dans l'info-bulle du bouton. Cliquer sur l'icône Démarrer les mesures GPS pour créer l'objet à la position moyenne calculée. L'option est uniquement disponible lorsqu'un symbole point est sélectionné. Elle est particulièrement utile lorsqu'on veut mesurer la positon d'un objet infranchissable (par ex. un petit bâtiment, un trou profond, un arbre géant, etc.). Plusieurs points autour de l'élément peuvent alors être collectés et en cliquant sur clique sur l'icône Démarrer les mesures GPS la valeur moyenne sera déterminée.
Paramètres du GPS en temps réel : Cette icône ouvre à nouveau la boîte de dialogue.
![]() Le curseur du GPS est coloré dans la couleur du repère sélectionnée dans la chapitre Dessin et Edition des Préférences OCAD.
Le curseur du GPS est coloré dans la couleur du repère sélectionnée dans la chapitre Dessin et Edition des Préférences OCAD.
Ajuster le GPS 


Cette commande est active lorsque le GPS en temps réel est connecté et le mode Ajuster le GPS sélectionné dans le dialogue Paramètres du GPS en temps réel.
Choisir cette commande pour ajuster votre carte de base aux coordonnées fournies par le GPS. La boîte de dialogue Ajuster le GPS s'ouvre.
Vous pouvez utilsier jusqu'à 32 points pour l'ajustement. Les points existants sont listés dans la zone Points d'ajustement.
Note: Vous pouvez (dés)activer chaque point d'ajustement en le (dé)cochant.
La boîte de dialogue propose les fonctions ci-dessous:
- Fermer: Refermer la boîte de dialogue en cliquant sur ce bouton. Cette boîte est non-modale.
- Nouveau: Vous pouvez créer un nouveau point d'ajustement lorsque vous vous trouvez à une position connue sur le terrain et que le GPS vous en envoie la position. Cliquer sur le bouton et le curseur prend la forme d'un satellite. Marquer votre position sur la carte. Le point d'ajustement est ajouté à la liste et l'ajustement recalculé.
- Renommer: Clique su ce bouton pour renommer le point d'ajustement sélectionné.
- Supprimer: Cliquer sur ce bouton pour supprimer le point d'ajustement sélectionné.
- Angle: Si vous utilisez un seul point d'ajustement, vous pouvez introduire l'angle de votre carte. Vous devez entrer l'angle de la carte comparativement au système de coordonnées WGS84 utilisé par le GPS. Cet angle WGS84 est normalement différent de celui des coordonnées de votre pays. Si la carte a été subi une rotation anti-horlogique, entrer un angle positif, sino entrer un angle négatif.
Si plus d'un point d'ajustement est utilisé, l'angle sera calculé à partir de ces points. Dans ce cas, la valeur Angle n'est donc pas utilisée.
Importer les données à partir du GPS 


Cette fonction est obsolete! Si vous voulez importer des données à partir d'un GPS, importer les waypoints et les traces en utilisant le logiciel fourni avec le GPS. Utiliser ensuite dans OCAD la fonction Importer depuis un fichier. Une alternative, pour le travail sur le terrain est d'utiliser la fonction GPS en temps réel directement sous OCAD.
Choisir cette commande pour importer des traces et des waypoints depuis un appareil GPS Garmin eTrex. Cet appareil doit être connecté au pc avec un câble série ou par Bluetooth.
- GPS: Dans ce champ est affichée l'information relative au GPS.
- Statut Dans ce champ est affiché le statut de la connexion entre OCAD et le GPS.
Connexion
- Connecter: Cliquer sur ce bouton pour connecter OCAD à l'appareil GPS. Une fois la connexion réussie, l'information relative au GPS et le statut sont affichés.
- Paramètres: Cliquer sur ce bouton pour modifier les paramètres du GPS. La boîte de dialogue Paramètres GPS (Importation s'ouvre.
Acquisition des données GPS
- Waypoints: Cliquer sur ce bouton pour charger tous les waypoints. Chaque waypoint est affiché en colonne dans la zone des données GPS.
- Traces: Cliquer sur ce bouton pour charger toutes les traces. Chaque trace est affichée en colonne dans la zone des données GPS. Seul le point d'origine est affiché.
![]() Cette commande peut prendre plusieurs minutes!
Cette commande peut prendre plusieurs minutes!
Objets OCAD
- Assigner les noms du GPS: Cocher cette option pour créer également des objets de texte avec le nom des waypoints et des traces.
- CRT: Utiliser une table de références croisées pour assigner des symboles aux waypoints et traces. OCAD crée des objets non symbolisés si aucune table de références croisées n'est sélectionnée.
- Chaque ligne de la table contient le numéro du symbole OCAD et le nom du symbole Garmin.
- Exemple d'une table de références croisées:
535.0 waypoint dot 536.0 campground symbol 540.0 scenic area symbol
- Créer: Sélectionner les waypoints et traces dans la zone des données GPS et cliquer sur ce bouton pour en créer des objets OCAD.
![]() Un menu contextuel s'ouvre en cliquant sur la liste avec le bouton droit de la souris. Dans ce menu, figurent les options Tout sélectionner, Tout désélectionner, Effacer la liste. Avec cette dernière commande, tous les waypoints et traces sont supprimés. Vous pouvez aussi Créer un objet OCAD : OCAD créera un objet à partir du waypoint ou de la trace sélectionné.
Un menu contextuel s'ouvre en cliquant sur la liste avec le bouton droit de la souris. Dans ce menu, figurent les options Tout sélectionner, Tout désélectionner, Effacer la liste. Avec cette dernière commande, tous les waypoints et traces sont supprimés. Vous pouvez aussi Créer un objet OCAD : OCAD créera un objet à partir du waypoint ou de la trace sélectionné.
Paramètres GPS (importations)
Dans ce dialogue, vous pouvez paramétrer l'importation à partir du GPS. Vérifier également vos paramètres sur l'appareil (par ex. format GARMIN pour les données)!
- Port: Choisir le port série auquel le GPS est connecté.
- Vitesse d'importation: Choisir la vitesse d'importation. Garmin définit 9600 bps.
- Système de coordonnées: Cliquer sur le bouton Modifier pour sélectionner ou modifier le système de coordonnées. La boîte de dialogue Système de coordonnées s'ouvre.
Importer depuis un fichier 




Choisir cette commande dans le menu GPS pour importer un fichier de données GPS dans la carte en cours. La boîte de dialogue Charger les données GPS depuis le fichier s'ouvre. Au départ, tous les types de fichiers qui peuvent être importés sont listés :
- fichiers GPX
- fichiers FRWD
- fichiers NMEA
La boîte de dialogue Importer depuis un fichier s'ouvre où sont listés tous les waypoints et traces du fichier importé. Il y a plusieurs Options OCAD dans la zone Objets OCAD' du dialogue
- Assigner les noms du GPS: Cocher cette option pour créer également des objets de texte avec le nom des waypoints et des traces.
- Assigner les symboles: Cocher cette option pour assigner un symbole spécifique aux objets importés. Sinon, OCAD créera des objets non symbolisés.
- CRT: Utiliser une table de références croisées pour assigner des symboles aux waypoints et traces.
![]() Un menu contextuel s'ouvre en cliquant sur la liste avec le bouton droit de la souris. Dans ce menu, figurent les options Tout sélectionner, Tout désélectionner, Effacer la liste. Avec cette dernière commande, tous les waypoints et traces sont supprimés. Vous pouvez aussi Créer un objet OCAD : OCAD créera un objet à partir du waypoint ou de la trace sélectionné.
Un menu contextuel s'ouvre en cliquant sur la liste avec le bouton droit de la souris. Dans ce menu, figurent les options Tout sélectionner, Tout désélectionner, Effacer la liste. Avec cette dernière commande, tous les waypoints et traces sont supprimés. Vous pouvez aussi Créer un objet OCAD : OCAD créera un objet à partir du waypoint ou de la trace sélectionné.
Cliquer sur le bouton pour Importer dans la carte tous les waypoints ou traces sélectionnés.
Décalage de la carte
Cette boîte de dialogue s'ouvre si les coordonnées GPS sont en dehors de la taille maximale de la carte:
- Système de coordonnées Si vous travaillez avec un GPS, vous devez choisir un système de coordonnées. Cliquer sur le bouton Modifier pour sélectionner ou modifier le système de coordonnées. la boîte de dialogue système de coordonnées s'ouvre.
- Décalage Choisir si vous voulez modifier les coordonnées mondiales réelles d'OCAD ou garder les coordonnées existantes.
- Nouveau décalage: Choisir cette option si aucune coordonnée mondiale réelle n'est définie pour la carte. OCAD propose alors des valeurs adéquates que vous pouvez accepter telles quelles.
- Décalage et angle existant: Choisir cette option si la carte contient déjà des coordonnées mondiales réelles et que vous voulez ajuster à ces coordonnées les objets importés.
Télémètre Laser 

Voir la page Télémètre Laser pour en savoir davantage sur l'utilisation du "Télémètre Laser TruPulse 360/360B".
Chapitre précédent: MNT
Chapitre suivant: Base de données
Retour à la page Accueil.