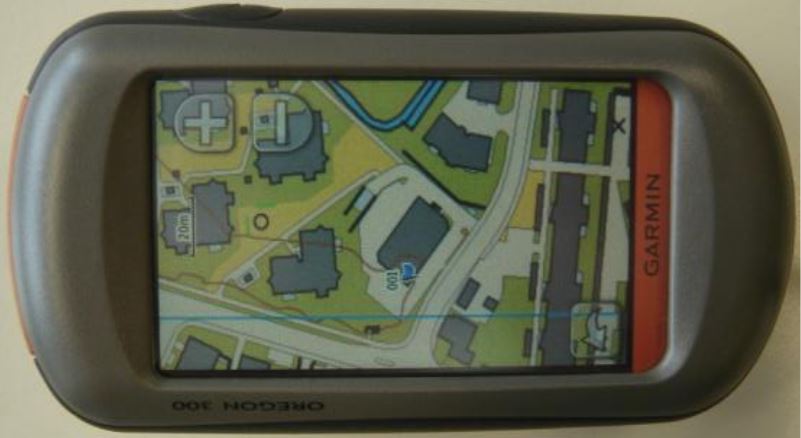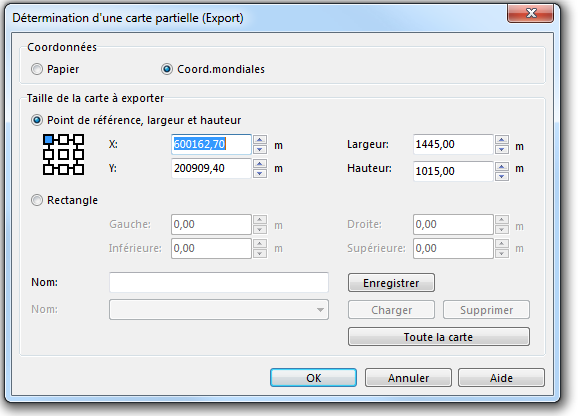Exporter des fichiers
Pour imprimer une carte, ou l'utiliser dans d'autre applications de publication de dessin, il faut l'exporter, par ex. sous le format PDF.
- Sélectionner Exporter dans le menu Fichier.
- Sélectionner la zone à exporter (Toute la carte, Carte partielle ou Une page). Dans la fenêtre de dessin, placer le cadre gris sur la zone à exporter. Si vous ne voyez pas de cadre gris, cliquer sur la fonction Zoom - dans le menu Visualisation jusqu'à ce que le cadre soit visible.
- Cliquer sur le bouton OK pour exporter la carte.
Exportation AI 

(Cette fonction n'est pas disponible si vous êtes dans le mode Travail. Passer en mode Normal pour pouvoir exporter un fichier AI.)
Choisir cette commande pour exporter la carte dans un fichier AI (Adobe Illustrator).
Après avoir cliqué sur Exporter, une boîte de dialogue s'ouvre où vous pourrez entrer un nom de fichier pour la carte exportée.
Le format AI est le format recommandé si vous voulez utiliser ultérieurement la carte dans un programme graphique. Ce format préserve intégralement les qualités graphiques de la carte. Le fichier exporté contient des couches qui correspondent aux symboles OCAD de la carte. Le format est Adobe Illustrator version 7.
Carte partielle
- Activer cette case pour exporter une partie de la carte. La section de la carte sera affichée dans un rectangle dans la fenêtre de dessin. Vous pouvez modifier ce rectangle avec la souris.
- Cliquer sur le bouton
pour Déterminer par ses coordonnées la zone de carte à exporter. La boîte de dialogue Détermination d'une carte partielle s'ouvre.
- Cliquer sur le bouton Toute la carte
pour exporter l'entièreté de la carte.
- Cliquer sur le bouton Visualisation actuelle
pour exporter la zone de carte affichée à l'écran.
- Si cette case reste décochée, l'entièreté de la carte sera exportée.
Echelle de l'exportation: Entrer l'échelle de la carte exportée. Vous pouvez saisir cette échelle au clavier, ou choisir une des échelles pré-définies.
Couleurs
- Couleurs de processus CMYK : Sélectionner ce bouton radio si vous voulez exporter la carte en utilisant ces couleurs.
- Couleurs PMS : Sélectionner ce bouton radio si vous voulez exporter la carte en utilisant ce mode. Si vous choisissez ce mode, les paramètres de chaque couleur doivent être déterminés. Choisir Définir les couleurs PMS dans le menu Carte pour déterminer les paramètres de ces couleurs. Cocher la case Combiner pour exporter toutes les couleurs en un seul fichier. Cette option est un cas très particulier que normalement vous ne devriez pas utiliser.
Exportation BMP 





Choisir cette commande pour exporter la carte dans un fichier BMP. La boîte de dialogue Exporter un fichier BMP s'ouvre où vous pourrez entrer un nom de fichier pour la carte exportée.
- Résolution: Entrer la résolution désirée pour le fichier BMP exporté.
- Taille du pixel: Entrer la taille d'un pixel dans les coordonnées mondiales réelles.
- Créer le fichier World (*.bpw): Choisir cette option si vous voulez utiliser le fichier dans un système d'information géographique (SIG). Un fichier World est alors créé avec les informations de géo-référencement.
- Anti-Alias: C'est une méthode pour adoucir les extrémités des lignes et des textes. Vous devez normalement activer cette option.
- Correction de couleur: Activer cette option pour appliquer à l'exportation la même correction de couleurs que celle de l'écran. Choisir Correction de couleurs dans le menu Options - Préférences - Visualisation pour la paramétrer.
- Carte partielle
- Activer cette case pour exporter une partie de la carte. La section de la carte sera affichée dans un rectangle dans la fenêtre de dessin. Vous pouvez modifier ce rectangle avec la souris.
- Cliquer sur le bouton
pour Déterminer par ses coordonnées la zone de carte à exporter. La boîte de dialogue Détermination d'une carte partielle s'ouvre.
- Cliquer sur le bouton Toute la carte
pour exporter l'entièreté de la carte.
- Cliquer sur le bouton Visualisation actuelle
pour exporter la zone de carte affichée à l'écran.
- Cliquer sur le bouton
- Si cette case reste décochée, l'entièreté de la carte sera exportée.
- Mosaïque: Activer cette case pour exporter la carte en mosaïques au lieu d'un seul fichier. Cliquer sur le bouton Déterminer
pour définir la mosaïque. La boîte de dialogue correspondante s'ouvre.
![]() Taille du pixel et Créer le fichier World ne sont disponibles que si le mode Coordonnées mondiales réelles est activé dans le menu Carte - Echelle et système de coordonnées.
Taille du pixel et Créer le fichier World ne sont disponibles que si le mode Coordonnées mondiales réelles est activé dans le menu Carte - Echelle et système de coordonnées.
![]() Le message d'erreur Mémoire insuffisante pour l'exportation apparaît si Windows ne peut fournir la mémoire nécessaire. Choisir alors une résolution moindre.
Le message d'erreur Mémoire insuffisante pour l'exportation apparaît si Windows ne peut fournir la mémoire nécessaire. Choisir alors une résolution moindre.
![]() La taille du fichier BMP exporté est limitée à 32000 x 32000 pixels.
La taille du fichier BMP exporté est limitée à 32000 x 32000 pixels.
Exportation DXF 


- (Cette fonction n'est pas disponible si vous êtes dans le mode Travail. Passer en mode Normal pour pouvoir exporter un fichier DXF.)
- (Cette fonction n'est pas disponible si la carte est cachée.)
Choisir cette commande pour exporter l'intégralité de la carte vers un fichier *.DXF.
Après avoir cliqué sur Exporter, une boîte de dialogue s'ouvre où vous pourrez entrer un nom de fichier pour la carte exportée.
L'export DXF contient uniquement des couches (correspondant aux symboles) et des coordonnées, mais aucun graphique. (L'aspect des symboles est donc perdu.) Si vous voulez utiliser cette carte dans un programme graphique, PDF est le format recommandé : tous les graphiques y sont exportés.
Echelle de l'exportation : Entrer l'échelle de la carte à exporter. Vous pouvez utiliser le clavier, ou choisir une des échelles prédéfinies.
Convertir le texte ANSI vers OEM
- Activer cette option si le texte doit être converti dans le jeu de caractères OEM. Ce jeu de caractères est utilisé par d'anciens programmes sous DOS et ne concerne que les caractères accentués(ä, à, å etc.). Normalement, vous ne devrez pas activer cette option.
- Si les caractères accentués ne sont pas importés correctement dans le programme DOS, essayez cette option.
Convertir le texte ANSI vers Unicode: Activer cette option si le texte doit être converti dans le jeu de caractères Unicode.
Uniquement les objets du symbole choisi: Activer cette option pour n'exporter que les objets d'un symbole sélectionné.
CRT
- Choisir ce bouton pour charger une table de références croisées. Dans une telle table, vous pouvez définir comment les symboles OCAD seront traduits en couches DXF. Si vous n'utilisez pas cette table, les numéros de symboles, sans le point décimal seront utilisés comme couches DXF (par ex. le symbole 101.0 sera traduit 1010). La boîte de dialogue Charger une table de références croisées s'ouvre.
Exporter les courbes OCAD en tant que splines DXF
- Activer cette option si les courbes de Bézier sous OCAD doivent être converties en splines DXF. Dans le cas contraire, elles seront converties en polylignes.
Coordonnées
- GIS (m): Sélectionner ce bouton radio si vous voulez utiliser le fichier DXF dans un Système d'Information Géographique (SIG). 1 unité correspond à 1 mètre dans les coordonnées mondiales réelles. L'échelle de la carte est utilisée pour la transformation.
- Papier (mm): Sélectionner ce bouton radio si vous voulez utiliser le fichier DXF dans un programme graphique. 1 unité correspond à 1 mm sur la carte.
Exportation EPS 





(Cette fonction n'est pas disponible si vous êtes dans le mode Travail. Passer en mode Normal pour pouvoir exporter un fichier EPS.)
Choisir cette commande pour exporter la carte (ou une partie de la carte) dans le format *.EPS Après avoir cliqué sur Exporter, une boîte de dialogue s'ouvre où vous pourrez entrer un nom de fichier pour la carte exportée. Les fichiers *.eps sont principalement utilisés pour imprimer une carte sur des copieurs couleurs ou pour produire les films pour une impression offset. Les fichiers EPS peuvent être ouverts avec adobe Illustrator.
Carte partielle
- Activer cette case pour exporter une partie de la carte. La section de la carte sera affichée dans un rectangle dans la fenêtre de dessin. Vous pouvez modifier ce rectangle avec la souris.
- Cliquer sur le bouton
pour Déterminer par ses coordonnées la zone de carte à exporter. La boîte de dialogue Détermination d'une carte partielle s'ouvre.
- Cliquer sur le bouton Toute la carte
pour exporter l'entièreté de la carte.
- Cliquer sur le bouton Visualisation actuelle
pour exporter la zone de carte affichée à l'écran.
- Cliquer sur le bouton
- Si cette case reste décochée, l'entièreté de la carte sera exportée.
Echelle de l'exportation : Entrer l'échelle de la carte à exporter. Vous pouvez utiliser le clavier, ou choisir une des échelles prédéfinies. Si l'échelle de l'exportation est différente de celle de la carte, la carte et les symboles seront agrandis/réduits selon le rapport de ces deux échelles.
Couleurs
- Couleurs de processus CMYK : Sélectionner ce bouton radio si vous voulez exporter la carte en utilisant ces couleurs. La couleur EPS contient les paramètres CMYK. Le bureau d'impression produira des copies couleurs ou des films pour l'impression CMYK.,
- Couleurs PMS : Sélectionner ce bouton radio si vous voulez exporter la carte en utilisant ce mode. Choisir Définir les couleurs PMS dans le menu Carte pour les déterminer. Lorsque ce bouton radio est activé et que les couleurs PMS ont été définies, vous pouvez sélectionner une ou plusieurs couleurs dans la boîte de liste. Normalement, vous exporterez un fichier PMS par couleur.
Exportation GIF 





Choisir cette commande pour exporter la carte dans un fichier GIF. La boîte de dialogue Exporter un fichier GIF s'ouvre où vous pourrez entrer un nom de fichier pour la carte exportée. Les fichiers GIF sont utilisés pour publier de petites cartes sur Internet. Pour de plus grandes cartes, le format OIM (OCAD Internet Map) est recommandé. Pour les cartes, GIF offre une meilleure compression que JPEG et par conséquent des fichiers moins importants.
- Résolution: Entrer la résolution désirée pour le fichier GIF exporté.
- Taille du pixel: Entrer la taille d'un pixel dans les coordonnées mondiales réelles.
- Créer le fichier World (*.gfw): Choisir cette option si vous voulez utiliser le fichier dans un système d'information géographique (SIG). Un fichier World est alors créé avec les informations de géo-référencement.
- Anti-Alias: C'est une méthode pour adoucir les extrémités des lignes et des textes. Vous devez normalement activer cette option.
- Correction de couleur: Activer cette option pour appliquer à l'exportation la même correction de couleurs que celle de l'écran. Choisir Correction de couleurs dans le menu Options - Préférences - Visualisation pour la paramétrer.
- Carte partielle
- Activer cette case pour exporter une partie de la carte. La section de la carte sera affichée dans un rectangle dans la fenêtre de dessin. Vous pouvez modifier ce rectangle avec la souris.
- Cliquer sur le bouton
pour Déterminer par ses coordonnées la zone de carte à exporter. La boîte de dialogue Détermination d'une carte partielle s'ouvre.
- Cliquer sur le bouton Toute la carte
pour exporter l'entièreté de la carte.
- Cliquer sur le bouton Visualisation actuelle
pour exporter la zone de carte affichée à l'écran.
- Cliquer sur le bouton
- Si cette case reste décochée, l'entièreté de la carte sera exportée.
- Mosaïque: Activer cette case pour exporter la carte en mosaïques au lieu d'un seul fichier. Cliquer sur le bouton Déterminer
pour définir la mosaïque. La boîte de dialogue correspondante s'ouvre.
![]() Taille du pixel et Créer le fichier World ne sont disponibles que si le mode Coordonnées mondiales réelles est activé dans le menu Carte - Echelle et système de coordonnées.
Taille du pixel et Créer le fichier World ne sont disponibles que si le mode Coordonnées mondiales réelles est activé dans le menu Carte - Echelle et système de coordonnées.
![]() Le message d'erreur Mémoire insuffisante pour l'exportation apparaît si Windows ne peut fournir la mémoire nécessaire. Choisir alors une résolution moindre.
Le message d'erreur Mémoire insuffisante pour l'exportation apparaît si Windows ne peut fournir la mémoire nécessaire. Choisir alors une résolution moindre.
![]() La taille du fichier GIF exporté est limitée à 65535 x 65535 pixels.
La taille du fichier GIF exporté est limitée à 65535 x 65535 pixels.
Exportation GPX 



- (Cette fonction n'est pas disponible si la carte est cachée.)
- (Cette fonction n'est pas disponible dans les projets d'élaboration de parcours. Il faut utiliser la fonction Export Courses GPX pour exporter les parcours et les objets de parcours dans un fichier GPX).
Choisir le format de fichier GPX pour exporter des objets OCAD en tant que waypoints, traces ou routes. qui pourront être chargées dans un GPS.
 -Seuls les objets sélectionnés seront exportés.
-Seuls les objets sélectionnés seront exportés.
- -Seuls les objets point, ligne, texte et texte en ligne peuvent être exportés. Les objets de surfaces ne peuvent être exportés en GPX.
Metadonnées
- Description: une description du contenu du fichier GPX.
- Auteur: la personne ou l'organisation qui a créé le fichier GPX.
- Mots-clés: associés au fichier. Les moteurs de recherche ou les bases de données utilisent ces informations.
Exporter les objets lignes en tant que
- Routes: : <rte>. Une route est une liste ordonnées de waypoints conduisant à une destination.
- Traces: : <trk>. Une trace est une lsite ordonnées de points décrivant un cheminement.
- Après avoir cliqué sur Exporter, une boîte de dialogue s'ouvre où vous pourrez entrer un nom de fichier pour la carte exportée.
Exportation JPEG 





Choisir cette commande pour exporter la carte dans un fichier JPEG. La boîte de dialogue Exporter un fichier JPEG s'ouvre où vous pourrez entrer un nom de fichier pour la carte exportée. Les fichiers JPEG sont utilisés pour publier de petites cartes sur Internet. Pour de plus grandes cartes, le format OIM (OCAD Internet Map) est recommandé. Pour les cartes, GIF offre une meilleure compression que JPEG et par conséquent des fichiers moins importants.
- Résolution: Entrer la résolution désirée pour le fichier JPEG exporté.
- Taille du pixel: Entrer la taille d'un pixel dans les coordonnées mondiales réelles.
- Créer le fichier World (*.jgw): Choisir cette option si vous voulez utiliser le fichier dans un système d'information géographique (SIG). Un fichier World est alors créé avec les informations de géo-référencement.
- Anti-Alias: C'est une méthode pour adoucir les extrémités des lignes et des textes. Vous devez normalement activer cette option.
- Correction de couleur: Activer cette option pour appliquer à l'exportation la même correction de couleurs que celle de l'écran. Choisir Correction de couleurs dans le menu Options - Préférences - Visualisation pour la paramétrer.
- Carte partielle
- Activer cette case pour exporter une partie de la carte. La section de la carte sera affichée dans un rectangle dans la fenêtre de dessin. Vous pouvez modifier ce rectangle avec la souris.
- Cliquer sur le bouton
pour Déterminer par ses coordonnées la zone de carte à exporter. La boîte de dialogue Détermination d'une carte partielle s'ouvre.
- Cliquer sur le bouton Toute la carte
pour exporter l'entièreté de la carte.
- Cliquer sur le bouton Visualisation actuelle
pour exporter la zone de carte affichée à l'écran.
- Cliquer sur le bouton
- Si cette case reste décochée, l'entièreté de la carte sera exportée.
- Mosaïque: Activer cette case pour exporter la carte en mosaïques au lieu d'un seul fichier. Cliquer sur le bouton Déterminer
pour définir la mosaïque. La boîte de dialogue correspondante s'ouvre.
![]() Taille du pixel et Créer le fichier World ne sont disponibles que si le mode Coordonnées mondiales réelles est activé dans le menu Carte - Echelle et système de coordonnées.
Taille du pixel et Créer le fichier World ne sont disponibles que si le mode Coordonnées mondiales réelles est activé dans le menu Carte - Echelle et système de coordonnées.
![]() Le message d'erreur Mémoire insuffisante pour l'exportation apparaît si Windows ne peut fournir la mémoire nécessaire. Choisir alors une résolution moindre.
Le message d'erreur Mémoire insuffisante pour l'exportation apparaît si Windows ne peut fournir la mémoire nécessaire. Choisir alors une résolution moindre.
![]() La taille du fichier JPEG exporté est limitée à 65535 x 65535 pixels.
La taille du fichier JPEG exporté est limitée à 65535 x 65535 pixels.
Exportation KML 


(Cette fonction n'est pas disponible si la carte est cachée.)
Choisir le format de fichier KML (Google Earth) si vos désirez voir les objets de la carte exportées dans un programme "Earth Viewer".
 -Seuls les objets sélectionnés seront exportés.
-Seuls les objets sélectionnés seront exportés.
- -Seuls les objets point, ligne et surface sont exportés. Les objets Texte ne peuvent être exportés en format KML.
- Nom: Ce sera le nom de l'endroit dans la panneau de localisation de Google Earth.
- Surimpression écran: Définit l'icône qui sera affichée dans le coin supérieur gauche de la fenêtre de Googel Earth lorsque le fichier KML sera ouvert. Cette icône n'est pas comprise dans le fichier KML. Une URL doit être introduite. Le nom de la surimpression écran sera affiché dans le panneau des localisation de Google Earth.
- Longitude, latitude et altitude: Les coordonnées géographique et l'altitude auxquelles le visualiseur doit commencer sa navigation au lancement de Google Earth.
- Hauteur des objets de surface: Indiquer une hauteur des objets de surface pour leur donner un aspect tri-dimensionnel.
- Nom du repère par défaut: Définir un nom par défaut qui sera affiché dans le panneau des localisations de Google Earth.
- Icône par défaut des objets point: Les objets points sont convertis en repères qui nécessitent un icône (petite image). Celle-ci n'est pas comprise dans le ficheir KML. Une URL doit être introsduite. Google Earth chargera dynamiquement l'icône au lancement du fichier KML.
Après avoir cliqué sur Exporter, une boîte de dialogue s'ouvre où vous pourrez entrer un nom de fichier pour la carte exportée.
Exportation KMZ 


Choisir cette commande pour exporter la carte dans un format raster KMZ. Il est possible d'ouvrir la carte dans Google Earth, ou de la charger dans un GPS Garmin qui supporte les 'Garmin Custom Maps'.
Mosaïques:
Choisir ici entre 'Aucune mosaïque', 'Optimisation Garmin Custom Maps'(max 1024x1024 pixels) ou 'Mosaïque définie par l'utilisateur'.
Après avoir cliqué sur Exporter, une boîte de dialogue s'ouvre où vous pourrez entrer un nom de fichier pour la carte exportée.
Exportation OIM (carte OCAD Internet) 

Voir la page spécifique OCAD Internet Map.
Exportation PDF 





(Cette fonction n'est pas disponible si vous êtes dans le mode Travail. Passer en mode Normal pour pouvoir exporter un fichier PDF.)
Choisir cette commande pour exporter la carte dans un fichier PDF. La boîte de dialogue Exporter un fichier PDF s'ouvre où vous pourrez entrer un nom de fichier pour la carte exportée. Vous pouvez ouvrir un fichier PDF avec Adobe Acrobat Reader.
Carte partielle
- Activer cette case pour exporter une partie de la carte. La section de la carte sera affichée dans un rectangle dans la fenêtre de dessin. Vous pouvez modifier ce rectangle avec la souris.
- Cliquer sur le bouton
pour Déterminer par ses coordonnées la zone de carte à exporter. La boîte de dialogue Détermination d'une carte partielle s'ouvre.
- Cliquer sur le bouton Toute la carte
pour exporter l'entièreté de la carte.
- Cliquer sur le bouton Visualisation actuelle
pour exporter la zone de carte affichée à l'écran.
- Si cette case reste décochée, l'entièreté de la carte sera exportée.
Echelle de l'exportation : Entrer l'échelle de la carte à exporter. Vous pouvez utiliser le clavier, ou choisir une des échelles prédéfinies. Si l'échelle de l'exportation est différente de celle de la carte, la carte et les symboles seront agrandis/réduits selon le rapport de ces deux échelles.
Couleurs
- Couleurs de processus CMYK : Sélectionner ce bouton radio si vous voulez exporter la carte en utilisant ces couleurs. La couleur PDF contient les paramètres CMYK. Le bureau d'impression produira des copies couleurs ou des films pour l'impression CMYK.,
- Couleurs PMS : Sélectionner ce bouton radio si vous voulez exporter la carte en utilisant ce mode. Choisir Définir les couleurs PMS dans le menu Carte pour les déterminer. Lorsque ce bouton radio est activé et que les couleurs PMS ont été définies, vous pouvez sélectionner une ou plusieurs couleurs dans la boîte de liste. Normalement, vous exporterez un fichier PDF par couleur.
- Combiner : Cocher la case pour exporter toutes les couleurs en un seul fichier. Cette option est un cas très particulier que normalement vous ne devriez pas utiliser.
Compression du fichier : Cocher la case pour comprimer le fichier exporté. La compression n'influence pas le niveau de qualité.
Exportation Shape 

- (Cette fonction n'est pas disponible si vous êtes dans le mode Travail. Passer en mode Normal pour pouvoir exporter un fichier Shape.)
- (Cette fonction n'est pas disponible si la carte est cachée.)
Choisir cette commande pour exporter la carte dans le format Shape.
Le format Shape est composé de 3 fichiers
- *.shp: le fichier shape
- *.shx: l'index shape
- *.dbf: un fichier dBase
Les objets Point, Ligne, Surface et de texte doivent être exportés séparément. Si vous exportez tous les types, un total de 12 fichier sera donc créé.
Objets
Dans cette lsite, vous sélectionnez les types d'objets à exporter. Vous pouvez en sélectionner un ou plusieurs en utilisant les touches et Ctrl. Par défaut, tous les types sont initialement sélectionnés.
Jeu de données Sélectionner ici si tous les objets doivent être exportés ou uniquement ceux liés à un jeu de données spécifié Si vous sélectionnez Tous les objets, le fichier dBase contiendra un ID, le numéro du symbole, l'angle , ainsi que le texte pour les objets Texte. Si vous sélectionnez Objets du jeu de données le fichier dBase contiendra les informations de la table correspondante.
![]() OCAD exporte les objets de texte en ligne en tant que lignes. Le texte est dans la base de données exportée.
OCAD exporte les objets de texte en ligne en tant que lignes. Le texte est dans la base de données exportée.
Exportation SVG 

(Cette fonction n'est pas disponible si vous êtes dans le mode Travail. Passer en mode Normal pour pouvoir exporter un fichier SVG.)
Choisir cette commande pour exporter la carte dans un fichier SVG (Scalable Vector Graphics).
Après avoir cliqué sur Exporter, une boîte de dialogue s'ouvre où vous pourrez entrer un nom de fichier pour la carte exportée
Carte partielle
- Activer cette case pour exporter une partie de la carte. La section de la carte sera affichée dans un rectangle dans la fenêtre de dessin. Vous pouvez modifier ce rectangle avec la souris.
- Cliquer sur le bouton
pour Déterminer par ses coordonnées la zone de carte à exporter. La boîte de dialogue Détermination d'une carte partielle s'ouvre.
- Cliquer sur le bouton Toute la carte
pour exporter l'entièreté de la carte.
- Cliquer sur le bouton Visualisation actuelle
pour exporter la zone de carte affichée à l'écran.
- Si cette case reste décochée, l'entièreté de la carte sera exportée.
Echelle de l'exportation : Entrer l'échelle de la carte à exporter. Vous pouvez utiliser le clavier, ou choisir une des échelles prédéfinies.
Compression du fichier : Cocher la case pour comprimer le fichier exporté.
Exportation TIFF 





Choisir cette commande pour exporter la carte dans un fichier TIFF. La boîte de dialogue Exporter un fichier TIFF s'ouvre où vous pourrez entrer un nom de fichier pour la carte exportée.
- Résolution: Entrer la résolution désirée pour le fichier TIFF exporté.
- Taille du pixel: Entrer la taille d'un pixel dans les coordonnées mondiales réelles.
- Créer le fichier World (*.tfw): Choisir cette option si vous voulez utiliser le fichier dans un système d'information géographique (SIG). Un fichier World est alors créé avec les informations de géo-référencement.
- Anti-Alias: C'est une méthode pour adoucir les extrémités des lignes et des textes. Vous devez normalement activer cette option.
- Correction de couleur: Activer cette option pour appliquer à l'exportation la même correction de couleurs que celle de l'écran. Choisir Correction de couleurs dans le menu Options - Préférences - Visualisation pour la paramétrer.
- Carte partielle
- Activer cette case pour exporter une partie de la carte. La section de la carte sera affichée dans un rectangle dans la fenêtre de dessin. Vous pouvez modifier ce rectangle avec la souris.
- Cliquer sur le bouton
pour Déterminer par ses coordonnées la zone de carte à exporter. La boîte de dialogue Détermination d'une carte partielle s'ouvre.
- Cliquer sur le bouton Toute la carte
pour exporter l'entièreté de la carte.
- Cliquer sur le bouton Visualisation actuelle
pour exporter la zone de carte affichée à l'écran.
- Cliquer sur le bouton
- Si cette case reste décochée, l'entièreté de la carte sera exportée.
- Mosaïque: Activer cette case pour exporter la carte en mosaïques au lieu d'un seul fichier. Cliquer sur le bouton Déterminer
pour définir la mosaïque. La boîte de dialogue correspondante s'ouvre.
- Couleurs TIFF (RGB): Sélectionner cette option pour exporter une carte en couleurs.
- Couleurs PMS: Sélectionner cette option pour exporter les séparations de couleurs PMS. Choisir Définir les couleurs PMS dans le menu Carte pour les déterminer. Lorsque ce bouton radio est activé et que les couleurs PMS ont été définies, vous pouvez sélectionner une ou plusieurs couleurs dans la boîte de liste. Normalement, vous exporterez un fichier TIFF par couleur. Cocher la case Combiner pour exporter toutes les couleurs dans un même fichier. Ceci est un cas vraiment spécial que vous n'utiliserez pas normalement.
Niveau de couleur: Sélectionner le niveau de couleurs (nombre de couleurs différentes à exporter): CMYK (32 Bits): 4295 millions de couleurs. RGB (24 Bits): 16 millions de couleurs. 256 couleurs: 8 bits avec 256 couleurs. Niveaux de gris: 8 bits avec 256niveaux de gris Black/White: 1 bit Noir ou Blanc. Ecran de demi-teinte: 1 bit Noir ou Blanc.
- Compression: Choisir LZW pour comprimer le fichier exporté.
![]() Taille du pixel et Créer le fichier World ne sont disponibles que si le mode Coordonnées mondiales réelles est activé dans le menu Carte - Echelle et système de coordonnées.
Taille du pixel et Créer le fichier World ne sont disponibles que si le mode Coordonnées mondiales réelles est activé dans le menu Carte - Echelle et système de coordonnées.
![]() Le message d'erreur Mémoire insuffisante pour l'exportation apparaît si Windows ne peut fournir la mémoire nécessaire. Choisir alors une résolution moindre.
Le message d'erreur Mémoire insuffisante pour l'exportation apparaît si Windows ne peut fournir la mémoire nécessaire. Choisir alors une résolution moindre.
Exportation d'un fichier crypté 


Voir la page Fichier OCAD crypté pour davantage d'informations
Détermination d'une carte partielle
En exportant sous certains formats, vous avez l'option d'exporter uniquement une partie de la carte. En cliquant sur le bouton Déterminer..., vous pourrez définir la zone d'exportation. La boîte de dialogue Détermination d'une carte partielle (Export) s'ouvre.
Coordonnées : Choisir tout d'abord d'utiliser les coordonnées Papier ou Mondiales
Taille de la carte à exporter : Dans cette partie du dialogue, vous pouvez effectuer les ajustements ci-après:
- Choisir entre les options Point de référence, largeur et hauteur et Rectangle.
Si vous choisissez la première option,:- Choisir le point de la carte que vous voulez définir comme point de référence (par ex. le point supérieur gauche). Cliquer sur un des neuf carrés.
- Entrer les coordonnées du point choisi (X / Y ).
- Entrer les dimensions (Largeur et Hauteur) de la carte à exporter, en m (coordonnées mondiales réelles) ou en mm (coordonnées papier).
- Si l'option Rectangle a été choisie, entrer les coordonnées du coin inférieur gauche et du coin supérieur droit du rectangle à exporter, en m (coordonnées mondiales réelles) ou en mm (coordonnées papier).
- Vous pouvez donner un nom à cet ajustement et l' Enregistrer en cliquant sur le bouton.
- Si des paramètres ont été ainsi enregistrés, vous pouvez les Charger ou les Supprimer en cliquant sur les boutons.
- Cliquer sur le bouton Toute la carte pour récupérer directement les valeurs dans le dialogue Taille de la carte à exporter.
- Cliquer sur le bouton OK lorsque vous avez terminé.
Chapitre précédent: Mise en page
Chapitre suivant: Imprimer des cartes
Retour à la page Accueil.