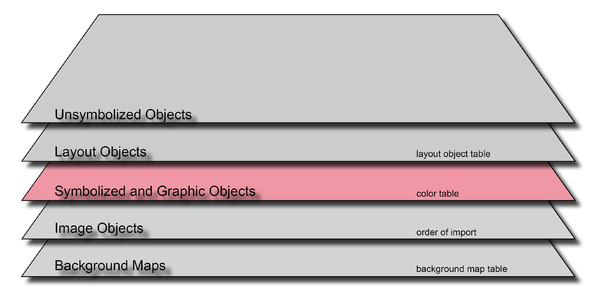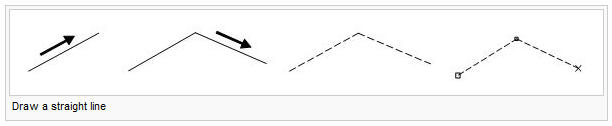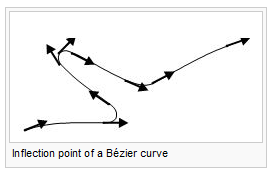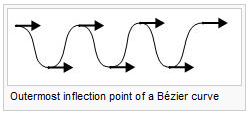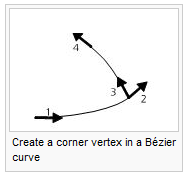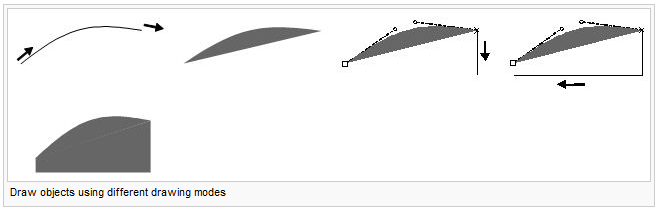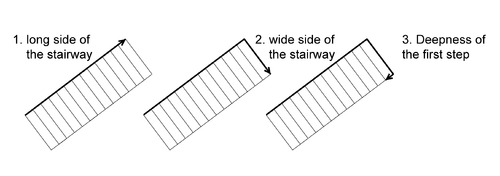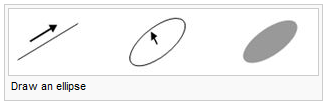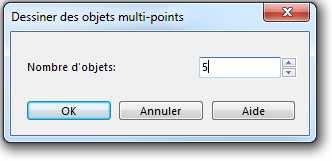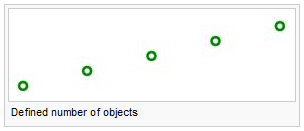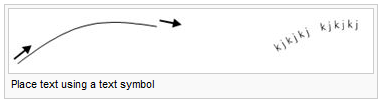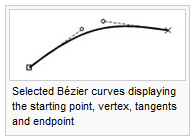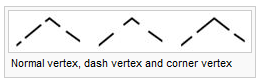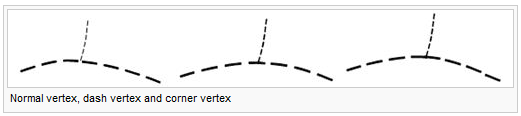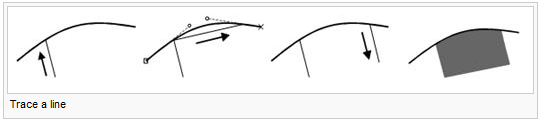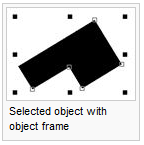Dessiner un objet
Dessiner un objet Point 




- Choisir un symbole de Point.
- Choisir n'importe lequel des modes de dessin. Le curseur se transforme en croix avec un point dans le coin inférieur droit.
- Cliquer sur la position désirée dans la zone de dessin. L'objet apparaît.
- L'objet apparaît.
 - Pour indiquer une direction spécifique à l'objet, cliquer à la position désirée et maintenir le bouton gauche de la souris; faire alors glisser dans la direction de l'orientation désirée.
- Pour indiquer une direction spécifique à l'objet, cliquer à la position désirée et maintenir le bouton gauche de la souris; faire alors glisser dans la direction de l'orientation désirée.
- - L'objet peut être orienté ultérieurement. Pour réaliser cela, sélectionner l'objet point et l'aligner en utilisant la fonction Indiquer la direction des motifs de surface, point ou objet texte.
 Drawing point objects
Drawing point objects
Dessiner une ligne ou un objet de surface 




Pour dessiner un objet ligne ou de surface, vous devez sélectionner un des huit modes de dessin. Le curseur se transforme en une croix avec le symbole du mode de dessin choisi dans le coin inférieur droit.
Dessiner une ligne droite 




- Pour dessiner des lignes droites telles que routes, lignes électriques, sélectionner Mode ligne droite.
- Sélectionner un symbole de ligne ou de surface dans la boîte de symboles.
- Sélectionner Mode ligne droite.
- Placer le curseur à l'endroit où vous voulez commencer la ligne, ensuite cliquer et maintenir le bouton gauche de la souris et faire glisser le curseur dans la direction voulue. Une ligne d'assistance montre une prévisualisation de la ligne en cours.
- Pour ajouter un sommet à une ligne droite, relâcher le bouton gauche, puis, à nouveau le presser et le maintenir et faire glisser le curseur dans la direction voulue. Répéter le processus autant de fois que nécessaire.
- Cliquer sur le bouton gauche de la souris quand vous avez fini de dessiner et la ligne d'assistance est alors transformée selon le symbole ligne ou surface sélectionné.
Dessiner une courbe 



Sélectionner le Mode Courbe (Bezier) pour dessiner pour dessiner des lignes courbes, telles les courbes de niveau ou des rives. Dessiner en Courbes de Bezier requiert de la pratique car vous devez repérer l'endroit où le rayon de courbure d'une ligne fluide ou courbe est modifié. Le point à déterminer est celui de ce sommet et sa tangente doit être paramétrée. Une fois la technique maîtrisée, vous serez capables de dessiner des objets de ligne et de surface courbes avec précision et efficacité.
- Sélectionner un symbole de ligne ou de surface dans la boîte de symboles.
- Sélectionner le mode Courbe Bezier.
- Positionner le curseur à l'endroit où la ligne commence, cliquer et maintenir le bouton gauche de la souris et faire glisser le curseur pour former le rayon désiré. Relâcher le bouton.
- Positionner le curseur au prochain point d'inflexion, cliquer et maintenir le bouton gauche de la souris et faire glisser le curseur pour former le rayon désiré. Relâcher le bouton. Une ligne d'assistance prévisualise la courbe dessinée. Répéter ce processus pour chaque point d'inflexion.
- Cliquer sur le bouton gauche de la souris lorsque vous avez terminé le dessin et la ligne d'assistance est remplacée par le symbole de ligne ou de surface sélectionné.
 - Si vous n'êtes pas satisfait d'une tangente, cliquer simplement sur la touche Arrière
- Si vous n'êtes pas satisfait d'une tangente, cliquer simplement sur la touche Arrière . La dernière tangente est annulée et vous pouvez recommencer. Vous pouvez annuler autant de tangentes que vous le désirez, jusqu'au début de la ligne. Mais ce n'est plus possible une fois que l'objet a été terminé.
- - Des lignes sinueuses peuvent être facilement traitées en plaçant des tangentes aux sommets extrêmes.
 Vous pouvez forcer un sommet de coin en tirant deux tangentes à partir d'un même sommet. Courbe: Les tangentes 2 et 3 commencent au même point, mais avec des directions différentes. Un point de coin est créé.
Vous pouvez forcer un sommet de coin en tirant deux tangentes à partir d'un même sommet. Courbe: Les tangentes 2 et 3 commencent au même point, mais avec des directions différentes. Un point de coin est créé. Dessiner un objet courbe
Dessiner un objet courbe
 Vous pouvez dessiner des sections d'objets ligne ou de surface en utilisant différents modes de dessin. Sélectionner le symbole voulu et commencer à le dessiner avec un premier mode de dessin. Presser le bouton Tab jusqu'à ce que le mode voulu soit sélectionné et continuer votre dessin.
Vous pouvez dessiner des sections d'objets ligne ou de surface en utilisant différents modes de dessin. Sélectionner le symbole voulu et commencer à le dessiner avec un premier mode de dessin. Presser le bouton Tab jusqu'à ce que le mode voulu soit sélectionné et continuer votre dessin.
 Vous pouvez allonger des objets lignes existants ou étendre des objets de surface. Sélectionner simplement le symbole approprié, presser et maintenir le bouton Shift
Vous pouvez allonger des objets lignes existants ou étendre des objets de surface. Sélectionner simplement le symbole approprié, presser et maintenir le bouton Shiftet commencer le dessin au début ou à la fin de l'objet existant. Relâcher le bouton Shift
une fois que la ligne ou la surface a été ajoutée.
 Continuing existing objects
Continuing existing objects Pour dessiner des lignes horizontales ou verticales, presser et maintenir le bouton Alt . Les fonctions des boutons Shift
Pour dessiner des lignes horizontales ou verticales, presser et maintenir le bouton Alt . Les fonctions des boutons Shift et Alt peuvent être combinées.
 Télécharger cet exercice pour apprendre à dessiner en courbe de Bezier.
Télécharger cet exercice pour apprendre à dessiner en courbe de Bezier.
Dessiner une ligne en mode main levée 



Le mode de dessin Main levée capture les déplacements du curseur et les convertit en ligne. Tracer des lignes fluides et des courbes en utilisant ce mode n'est ni très efficace, ni précis. En fonction de la vitesse de dessin et du facteur de lissage sélectionné (1, 2, ou 3) la ligne apparaîtra quelque peu angulaire car les sommets sont reliés par des segments de droite.
- Sélectionner un symbole de ligne ou de surface dans la boîte de symboles.
- Sélectionner le Mode Main levée.
- Positionner le curseur au début de la ligne, presser brièvement le bouton gauche de la souris et tracer la ligne désirée en déplaçant la souris.
- Cliquer sur le bouton gauche de la souris lorsque vous avez terminé et la ligne d'assistance est remplacée par le symbole de ligne ou de surface sélectionné.
Si vous dessinez en mode main libre de la même manière qu'en mode ligne droite, des sommets normaux seront placés aux coins. A l'inverse des sommets de coin, les sommets normaux n'affectent pas les lignes en tiret.
Dessiner un rectangle 



Sélectionner le mode Rectangle si vous voulez dessiner des surfaces rectangulaires ou des objets tels les bâtiments ou les squares. Ce mode de dessin crée des angles droits à chaque coin et fait coïncider les sommets de début et de fin du rectangle.
- Sélectionner un symbole de ligne ou de surface dans la boîte des symboles.
- Sélectionner le mode Rectangle.
- Positionner le curseur à un coin du côté le plus long de la zone rectangulaire. Presser et maintenir le bouton gauche de la souris et faire glisser le curseur le long de ce côté le plus long, jusqu'au coin suivant.
- Lorsque le curseur atteint ce coin, relâcher le bouton gauche et le presser à nouveau. Maintenir le bouton gauche enfoncé et le faire glisser jusqu'au coin suivant. Une ligne d'assistance prévisualise la ligne droite dessinée. Une ligne de tirets affiche l'apparence de l'objet lorsqu'il sera terminé. Répéter le processus pour dessiner une ligne jusqu'au troisième coin.
- Cliquer sur le bouton droit de la souris pour terminer le dessin. La ligne d'assistance est alors remplacée par le symbole de ligne ou de surface sélectionné.
Vous devez toujours commencer par dessiner le côté le plus long, car il est plus aisé de définir l'orientation d'un rectangle à partir de son côté le plus long.
Dessiner une ligne rectangulaire 


Sélectionner le mode Ligne rectangulaire si vous voulez dessiner des objets rectilignes tels que des rives ou des escaliers. Ce mode e dessin crée des angles droits à chaque coin. La seule différence entre le mode Ligne Rectangulaire et le mode Rectangle est que début et fin ne coïncident pas dans le mode Ligne rectangulaire.
- Sélectionner un symbole de ligne dans la boîte des symboles.
- Sélectionner le mode Ligne rectangulaire.
- Positionner le curseur à un coin du côté le plus long de la zone rectangulaire. Presser et maintenir le bouton gauche de la souris et faire glisser le curseur le long de ce côté le plus long, jusqu'au coin suivant.
- Lorsque le curseur atteint ce coin, relâcher le bouton gauche et le presser à nouveau. Maintenir le bouton gauche enfoncé et le faire glisser jusqu'au coin suivant. Une ligne d'assistance prévisualise la ligne droite dessinée. Répéter le processus pour dessiner un ligne jusqu'à la fin de la ligne rectangulaire.
- Cliquer sur le bouton gauche de la souris pour terminer le dessin. La ligne d'assistance est alors remplacée par le symbole de ligne sélectionné.
Vous devez toujours commencer par dessiner le côté le plus long, car il est plus aisé de définir l'orientation rectangulaire d'une ligne à partir de son côté le plus long.
Dessiner un escalier 


Sélectionner Mode Echelle si vous voulez dessiner un escalier rectangulaire.
- Sélectionner un symbole de ligne dans la boîte des symboles.
- Sélectionner le mode Echelle.
- Positionner le curseur au début de l'escalier. Presser et maintenir le bouton gauche de la souris et faire glisser le curseur le long de ce côté le plus long, jusqu'au coin suivant.
- Lorsque le curseur atteint ce coin, relâcher le bouton gauche et le presser à nouveau. Maintenir le bouton gauche enfoncé et le faire glisser jusqu'au coin suivant. Une ligne d'assistance prévisualise la ligne droite dessinée.
- Maintenir le bouton enfoncé et le faire glisser jusqu'à la première marche. La ligne d'assistance prévisualise l'escalier. Relâcher le bouton gauche de la souris.
Dessiner un objet circulaire 


Sélectionner le mode Cercle si vous voulez dessiner des objets circulaires tels des rond-points ou des silos.
- Sélectionner un symbole de ligne ou de surface dans la boîte des symboles.
- Sélectionner le mode Cercle.
- Positionner le curseur à un point de la circonférence. Presser et maintenir le bouton gauche de la souris et la déplacer vers le sommet opposé. Relâcher le bouton. La ligne d'assistance est alors remplacée par le symbole de ligne ou de surface sélectionné.
 - La circonférence est dessinée comme une courbe de Bezier.
- La circonférence est dessinée comme une courbe de Bezier.
- - Vous pouvez également dessiner un cercle à partir de son centre. Presser et maintenir la touche Shift
et tirer un rayon.
- - Cliquer au centre du cercle avec le bouton droit de la souris, sans la déplacer, ouvre la boîte de dialogue Dessiner un cercle où vous pouvez introduire le rayon du cercle en m ou mm.
- - Vous pouvez également dessiner un cercle à partir de son centre. Presser et maintenir la touche Shift
 Drawing circular objects
Drawing circular objects
Dessiner un objet elliptique 


Sélectionner le mode Ellipse pour dessiner un objet ovale, tel une colline ou une dépression.
- Sélectionner un symbole de ligne ou de surface dans la boîte des symboles.
- Sélectionner le mode Ellipse.
- Positionner le curseur au début de l'axe le plus long. Presser et maintenir le bouton gauche de la souris et la déplacer jusqu'à l'autre extrémité de l'axe. Relâcher le bouton.
- Presser et maintenir le bouton gauche de la souris et ouvrir l'ellipse jusqu'à la dimension voulue du petit axe. Relâcher le bouton. La ligne d'assistance est alors remplacée par le symbole de ligne ou de surface sélectionné.
 Le contour de l'ellipse est dessiné en courbe de Bezier.
Le contour de l'ellipse est dessiné en courbe de Bezier. Drawing elliptical objects
Drawing elliptical objects
Dessin en mode multi-points 


Cet outil de dessin est utilisé pour disposer plusieurs objets points à intervalle constant sur une ligne.
- Sélectionner un symbole de point dans la boîte de symboles.
- Sélectionner le mode multi-points dans la barre d'outils Dessin et Edition.
- Dessiner une ligne allant de la position du premier au dernier élément.
- La boîte de dialogue Dessiner des objets multi-points s'ouvre:
Entrer le nombre d'objets et cliquer sur le bouton OK.
Le nombre d'objets est alors dessiné, régulièrement répartis le long de la ligne:
Dessin en mode distance par Laser 

Outil de dessin TélémètreLaser
Dessin en mode numérique 


Sélectionner le mode Numérique si vous avez des valeurs de mesures ou des paires de coordonnées pour des objets spécifiques.
Construire un objet Point en utilisant la distance ou des mesures d'azimut.
- Sélectionner un symbole Point dans la boîte de symboles.
- Sélectionner le mode Numérique.
- Entrer les coordonnées de votre position dans les champs Axe E et Axe N. Une petite croix illumine cette position dans la fenêtre de dessin.
- Entrer les valeurs dans les champs Longueur (en mm ou m) et Angle (dans le sens horlogique ou anti-horlogique).
- Cliquer sur Terminer.
- Les mesures d'angle et de distance sont utilisées pour positionner l'objet Point.
 - Vous pouvez inverser les directions horlogiques et anti-horlogiques en cliquant sur le bouton correspondant.
- Vous pouvez inverser les directions horlogiques et anti-horlogiques en cliquant sur le bouton correspondant.
- - Vous pouvez inverser les unités de mesure mmm ou m en cliquant sur le bouton correspondant.
Construire une ligne ou un objet de surface en utilisant des paires de coordonnées.
- Sélectionner un symbole de Ligne ou de Surface dans la boîte de symboles.
- Sélectionner le mode Numérique.
- Entrer les coordonnées de votre première paire dans dans les champs Axe E et Axe N. Une petite croix illumine cette position dans la fenêtre de dessin.
- Sélectionner le mode de construction
Entrer les positions.
- Entrer les coordonnées de la seconde paire, en mm ou m et cliquer sur Suivant. Une ligne d'assistance apparaît entre les deux paires de coordonnées. Répéter le processus autant de fois que nécessaire; la ligne d'assistance est chaque fois prolongée. Cliquer sur Terminer lorsque vous avez introduit la paire finale de coordonnées.
- La ligne d'assistance est alors transformée dans le symbole de ligne ou de surface sélectionné.
Construire une ligne ou un objet de surface en utilisant des mesures de distances ou d'azimut.
- Sélectionner un symbole de Ligne ou de Surface dans la boîte de symboles.
- Sélectionner le mode Numérique.
- Entrer les coordonnées de votre point de départ dans dans les champs Axe E et Axe N. Une petite croix illumine cette position dans la fenêtre de dessin.
- Sélectionner le mode de construction
Entrer la longueur et l'angle.
- Entrer la distance en mm ou m dans le champ Longueur et l' Angle dans une direction horlogique ou anti-horlogique. Une ligne d'assistance affiche la distance et l'azimut depuis le point de départ. Répéter le processus autant de fois que nécessaire; la ligne d'assistance est chaque fois prolongée. Cliquer sur Terminer lorsque vous avez introduit les valeurs finales de distance et d'azimut.
- La ligne d'assistance est alors transformée dans le symbole de ligne ou de surface sélectionné.
Placer un objet Texte 




Les symboles de texte et de texte en ligne sont disponibles pour positionner des textes. Les symboles de texte sont généralement alignés horizontalement. Les symboles de texte en ligne suivent le dessin des lignes (rivières, routes, ...
Placer un objet Texte
Pour placer un objet texte, vous pouvez choisir un cadre de texte ou un point d'ancrage de texte.
Définir un cadre de texte
- Sélectionner un symbole de texte dans la boîte de symboles.
- Sélectionner un mode de dessin.
- Positionner le curseur dans le coin supérieur gauche du cadre de texte désiré. Cliquer et maintenir enfoncé le bouton gauche de la souris et faire glisser jusqu'au coin inférieur droit. Relâcher le bouton. Le curseur de texte apparaît alors pour l'introduire.
- Entrer le texte désiré. La fin de ligne est ajoutée automatiquement. Presser Entrée pour commencer un nouveau paragraphe.
Définir un point d'ancrage de texte
- Sélectionner un symbole de texte dans la boîte de symboles.
- Sélectionner un mode de dessin.
- Positionner le curseur au point d'ancrage désiré. Relâcher le bouton de la souris. Le curseur de texte apparaît alors pour l'introduire.
- Entrer le texte désiré. Presser Entrée pour commencer un nouveau paragraphe.
Placer un objet de texte en ligne
Sélectionner un symbole de texte en ligne si vous voulez que votre texte suive une courbure.
- Sélectionner un symbole de texte en ligne dans la boîte de symboles.
- Sélectionner le mode Courbe Bezier.
Dessiner une courbe
- Une fois le dessin de cette ligne terminé, une ligne d'assistance apparaît, ainsi que le curseur l'introduire le texte.
- Entrer le texte désiré.
Editer un sommet:
Pour éditer un sommet, choisir le mode Sélectionner l'objet et en éditer les points. Il sera alors possible de déplacer les sommets, d'en ajouter, ou encore de changer de type de sommet.
Pour les objets de Point, le centre du symbole est représenté par un grand carré . Pour les objets de Ligne et de Surface, le point initial de l'objet est représenté par un grand carré
, les sommets par de petits carrés
, et le point final par une croix X. Avec les courbes de Bezier, de petits cercles
représentent les extrémités des tangentes.
Lors du dessin de lignes en tirets, les tirets et les intervalles ont toujours la même longueur. Vous n'aurez jamais de demi-tirets ou intervalles; les tirets sont répartis proportionnellement sur toute la longueur de l'objet. Cependant, si vous ajoutez un point de coin, les tirets avant et après ce sommet sont calculés séparément. Un sommet de coin est constitué de deux tirets adjacents; un point-tiret est positionné au centre d'un tiret (qui est alors coupé en son milieu). Des sommets de coins et des points tirets sont ainsi utilisés pou définir l'apparence des coins et intersections.
Les fonctions ci-après sont disponibles pour éditer les sommets et influencer les lignes de tirets.:
Enlever le point: Enlever un sommet de l'objet. Vous pouvez aussi presser la touche Ctrl et cliquer sur le point à enlever.
 Different point types
Different point types Chaque sommet peut être modifié en un autre type. Sélectionner le type de sommet désiré et cliquer sur le sommet à modifier.
Chaque sommet peut être modifié en un autre type. Sélectionner le type de sommet désiré et cliquer sur le sommet à modifier. Influencing dashed lines
Influencing dashed lines
Astuces du clavier et de la souris
Dessin 



- Continuer une ligne existante: Presser la touche Shift et cliquer sur le point final de la ligne à continuer. A utiliser au lieu de la fonction
Réunir.
- Dessiner une ligne horizontale ou verticale: Presser la touche Alt pendant le dessin. La ligne est attirée dans une direction strictement horizontale ou verticale. A utiliser pour tracer une limite de carte ou les lignes du nord. Cette fonction est également disponible dans
OCAD 11 CS Edition.
- Suivre des objets existants: Maintenir enfoncée la touche Ctrl et cliquer avec le bouton gauche sur un point de la ligne à suivre. La touche Ctrl peut alors être relâchée. Maintenir enfoncé le bouton gauche et le relâcher à l'endroit où le suivi doit s'interrompre. Le dessin de la ligne peut alors être poursuivi.
- Changer le mode de dessin durant le dessin et l'édition: Presser la touche Tab jusqu'à ce qu'apparaisse le mode de dessin désiré.
Edition
- Enlever un Sommet d'un objet ligne ou de surface: Maintenir enfoncée la touche Ctrl et cliquer avec le bouton gauche sur le point à enlever. Voir aussi:
Outil Enlever un point
- Ajouter un point normal à un objet ligne ou de surface: Maintenir enfoncées les touches Shift et Ctrl et cliquer avec le bouton gauche sur le sommet correspondant de la ligne. Voir aussi:
Ajouter un point normal
- Sélectionner un objet sous un objet déjà sélectionné: Maintenir enfoncée la touche Alt et cliquer sur l'objet au-dessus de l'objet à sélectionner. Cette fonction n'a d'effet que si vous cliquez à proximité d'un Point de l'objet supérieur.
- Déplacer l'objet sélectionné: Utiliser les flèches de direction pour déplacer l'objet sélectionné. Pour plus d'information sur la sélection et le déplacement d'objets, voir la page Sélectionner.
- Sélectionner plusieurs objets: Maintenir enfoncée la touche Shift et cliquer successivement sur les objets à sélectionner. En alternative, déterminer une zone en utilisant le bouton droit de la souris dans les modes
Sélectionner et éditer un objet ou
Sélectionner un objet et éditer un point pour sélectionner tous les objets qui y sont contenus. Consulter le sujet Sélectionner et éditer plusieurs objets pour davantage d'informations.
Couper
- Sélectionner l'objet suivant: Sélectionner un objet ligne et choisir la fonction
Couper. Si vous pressez la touche Alt, le curseur passe en mode
Sélectionner un objet et éditer un sommet. Maintenir enfoncée la touche Alt et sélectionner l'objet suivant à couper. Relâcher la touche Alt et continuer la coupe.
- Insérer une découpe virtuelle: Sélectionner un objet ligne et choisir la fonction
Cut. Si vous pressez la touche Ctrl pendant la coupe, une découpe virtuelle est insérée. Une découpe virtuelle est uniquement graphique: la ligne n'est pas interrompue.
- Ligne en tirets: Insérer un intervalle au point de coupe: Sélectionner une ligne en tirets et choisir la fonction
Cut. Maintenir enfoncée la touche Shift pendant la découpe pour insérer à cet endroit un intervalle de même longueur que ceux de la ligne en tirets.
Suivre des objets existants 



Bouton Ctrl : Suivre des objets existants
Les objets de surface sont souvent délimités par des objets de ligne. Vous pouvez suivre des objets Ligne et de Surface existants sans les redessiner.
- Sélectionner un symbole de ligne ou de surface dans la boîte des symboles.
- Sélectionner un mode de dessin.
- Presser et maintenir la touche Ctrl et positionner le curseur au point où vous voulez commencer à suivre la trace existante. Ce ne doit pas obligatoirement être le début ou la fin de la ligne. Une ligne d'assistance apparaît avec ses sommets.
- Cliquer et maintenir enfoncé le bouton gauche de la souris et déplacer le curseur jusqu'à l'endroit voulu. Ce ne doit pas obligatoirement être le début ou la fin de la ligne.
- Relâcher le bouton de la souris. La ligne d'assistance est remplacée par le symbole de ligne ou de surface sélectionné.
 - Avec des lignes doubles (par ex. les routes), vous pouvez suivre soit le centre soit les côtés de la ligne. Si vous ne souhaitez pas cette option, vous pouvez la désactiver dans les Préférences - Dessin du menu Options.
- Avec des lignes doubles (par ex. les routes), vous pouvez suivre soit le centre soit les côtés de la ligne. Si vous ne souhaitez pas cette option, vous pouvez la désactiver dans les Préférences - Dessin du menu Options.
- - Suivre une ligne est uniquement possible en mode ligne droite, Bezier ou main levée.
- - Il est possible de suivre le contour d'un objet de surface existant. Cependant il n'est possible de le suivre que jusqu'à sa moitié, sinon la trace s'effectue dans la direction opposée. Le point jusqu'où le suivi est possible est représenté par un grand
 Following existing objects
Following existing objects
Editer un Objet 




Pour éditer un objet, vous devez sélectionner le mode Sélectionner et Editer un objet. Dès que l'objet est sélectionné, un cadre l'entoure avec des points d'ancrage. . Vous pouvez alors le déplacer, le faire pivoter, le découper, l'agrandir ou le réduire ou encore utiliser les fonctions ci-après:
Dupliquer l'objet sélectionné. En alternative, utiliser Ctrl + C et Ctrl + V.
Direction des dessin de surface, des objets de point ou de texte: Changer la direction de l'objet Point ou de texte sélectionné ou la structure des objets de surface.
Faire pivoter l'objet autour d'un centre de rotation défini.
Déplacer parallèlement: Déplacer l'objet ligne sélectionné dans une direction parallèle. Etendre ou réduire la taille d'une surface sélectionnée.
- Ecarter parallèlement
 - Uniquement pour les objets de ligne, de surface et de texte en ligne.
- Uniquement pour les objets de ligne, de surface et de texte en ligne.
- - Des valeurs positives déplacent l'objet vers la droite, négatives vers la gauche.
- -'Déplacer': Déplace l'objet sélectionné.
- -'Dupliquer': Réalise une copie de l'objet, et déplace cette copie à la nouvelle position.
Remplir / Entourer l'objet: Remplir une découpe dans une zone sélectionnée en utilisant un symbole de surface ou dessiner une limite autour d'une découpe en utilisant un symbole de ligne. Remplir un objet de ligne sélectionne en utilisant un symbole de surface ou combiner l'objet de surface sélectionner avec un autre symbole de surface.
Les découpes de zones doivent souvent être remplies. Avec OCAD, vous pouvez dessiner une limite autour d'une découpe en utilisant un symbole de ligne ou remplir une découpe en utilisant un symbole de surface.
- Sélectionner une découpe en cliquant à l'intérieur.
- Sélectionner un symbole de ligne ou de surface dans la boîte de symboles.
- Sélectionner Remplir / Entourer l'objet. Une limite est dessinée autour de la découpe en utilisant le symbole de ligne utilisé, ou la découpe est remplie par le symbole de surface sélectionné.
 Après avoir sélectionné un objet ligne ou de surface, vous pouvez le combiner avec un autre symbole. Sélectionner l'objet et choisir le symbole de ligne ou de surface désiré dans la boîte de symboles. Cliquer sur Entourer / Remplir. Le nouvel objet sera positionné au-dessus ou en dessous de l'objet sélectionné.
Après avoir sélectionné un objet ligne ou de surface, vous pouvez le combiner avec un autre symbole. Sélectionner l'objet et choisir le symbole de ligne ou de surface désiré dans la boîte de symboles. Cliquer sur Entourer / Remplir. Le nouvel objet sera positionné au-dessus ou en dessous de l'objet sélectionné.
Trouver les objets sélectionnés: Affiche les objets sélectionnés au centre de la fenêtre de dessin.
Echanger le symbole: Assigner un nouveau symbole à l'objet /aux objets sélectionné(s).
Echanger le symbole de tous les objet dessinés avec ce symbole: Assigner un nouveau symbole à tous les objets dessinés avec le symbole.
Jonction automatique: Joindre les extrémités des objets de ligne utilisant le même symbole.
 Join and merge objects
Join and merge objectsTransformer en courbe de Bezier: Transformer en courbe de Bezier la ligne sélectionnée dessinée en mode Main levée. Sélectionner le niveau de lissage dans la barre d'outils.
Transformer en objet graphique: Séparer l'objet sélectionné en ses éléments constituants, et affiche les contours de chacun des éléments.
Pour passer d'un mode de dessin à un des modes d'édition (Sélectionner et Editer un objet ou Sélectionner ou Editer un point) pour éditer un objet, cliquer sur les boutons correspondants: le curseur apparaîtra alors comme une flèche pleine ou transparente.
 Un menu contextuel apparaît si vous pressez le bouton droit de la souris et vous pouvez passer du mode de dessin au mode d'édition et vice-versa. En désactivant l'option menu contextuel dans Préférences d'OCAD, GUI du menu Options, vous passerez d'un mode à l'autre en cliquant simplement sur le bouton droit de la souris.
Un menu contextuel apparaît si vous pressez le bouton droit de la souris et vous pouvez passer du mode de dessin au mode d'édition et vice-versa. En désactivant l'option menu contextuel dans Préférences d'OCAD, GUI du menu Options, vous passerez d'un mode à l'autre en cliquant simplement sur le bouton droit de la souris.
Magnétisme 

Chapitre précédant : Importer des fichiers
Chapitre suivant: Sélectionner
Retour Accueil