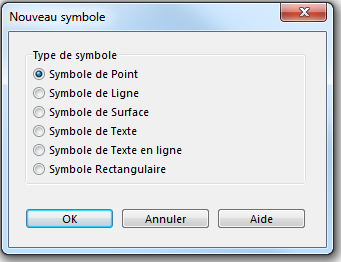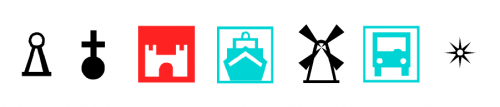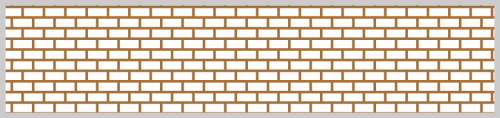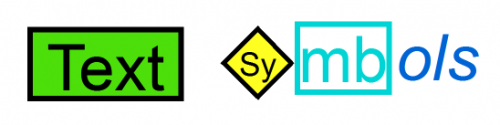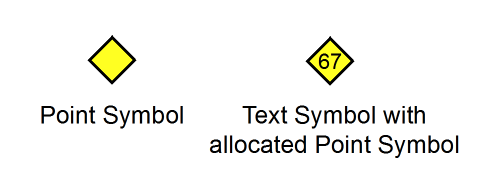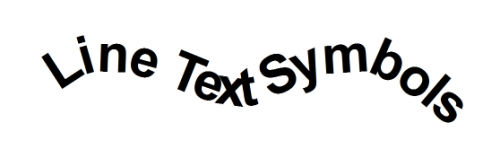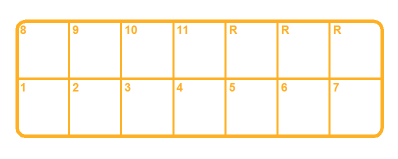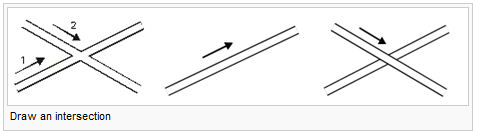Créer un nouveau symbole
De nouveaux symboles peuvent être créés en choisissant Nouveau dans le menu Symbole. La boîte de dialogue Nouveau symbole s'ouvre. Sélectionner un des 6 types de symboles.
Créer un nouveau symbole de point 




Voir la page Créer un nouveau symbole de point pour en savoir davantage sur cette fonction.
Créer un nouveau symbole de ligne 




Voir la page Créer un nouveau symbole de ligne pour en savoir davantage sur cette fonction.
Créer un nouveau symbole de surface 




Voir la page Créer un nouveau symbole de surface pour en savoir davantage sur cette fonction.
Créer un nouveau symbole de texte 




Voir la page Créer un nouveau symbole de texte pour en savoir davantage sur cette fonction.
Créer un nouveau symbole de texte en ligne 




Voir la page Créer un nouveau symbole de texte en ligne pour en savoir davantage sur cette fonction.
Créer un nouveau symbole rectangle 




Voir la page Créer un nouveau symbole rectangle pour en savoir davantage sur cette fonction.
Editeur d'icône 




Choisir la commande Icône dans le menu Symbole pour éditer l'icône du symbole sélectionné. Vous pouvez aussi cliquer sur le symbole dans la boîte de symboles avec le bouton droit de la souris et choisir la commande Icône. La boîte de dialogue Editer une icône s'ouvre.
Choisissez tout d'abord une des 26 couleurs.
Dessiner l'icône dans la matrice 22x22. Différents outils de dessin sont à votre disposition:
: Dessiner des pixels uniques
: Dessiner une ligne droite
: Dessiner un rectangle
: Dessiner un rectangle plein
: Dessine une ellipse
: Dessiner une ellipse pleine
: Remplir une surface (limitée par des pixels d'une même couleur) avec la couleur sélectionnée.
Vous pouvez aussi choisir une icône dans la palette d'icônes de symboles. Choisir une des couleurs de la palette de couleurs pour modifier la couleur des icônes de symboles. Sélectionner une icône et cliquer sur le bouton Utiliser l'icône sélectionnée ou double-cliquer pour remplacer l'icône actuelle.
Vous pouvez utiliser les outils d'édition ci-après:
: Prélève une couleur dans la matrice de dessin 22x2.
: Avec cet outil, vous pouvez sélectionner plusieurs pixels, que vous pouvez alors copier et coller.
: Faire pivoter toute l'icône dans le sens anti-horlogique
: Faire pivoter toute l'icône dans le sens horlogique
: Copier une sélection de pixels
: Coller une sélection de pixels
: Ce bouton lance l'application Paint de Windows. Vous pouvez y dessiner une icône. Assurez-vous que votre document Paint a bien la dimension 22x22 pixels pour obtenir un résultat satisfaisant. Lorsque le dessin est terminé, copiez-le et collez-le dans l' éditeur d'icônes d'OCAD.
![]() Il existe un moyen simple de créer l'icône d'un objet Point. Utiliser la fonction Copie écran pour l'icône du symbole dans l' Editeur de symbole.
Il existe un moyen simple de créer l'icône d'un objet Point. Utiliser la fonction Copie écran pour l'icône du symbole dans l' Editeur de symbole.
Définir une nouvelle couleur 





Voir tout d'abord la page Couleurs de ce wiki pour en connaître davantage sur les couleurs.
Ce chapitre montre comment créer des intersections et les passages de routes sur différents niveaux.
Lors de l'affichage de cartes, OCAD utilise les couleurs de la table de couleurs dans un ordre bien spécifique: les objets qui utilisent le couleurs du bas de la table sont dessinés les premiers, ceux avec une couleur du haut de la table sont dessinés les derniers. L'avantage de cette technique est que lignes et surfaces peuvent être automatiquement remplacées. Ceci est particulièrement bénéfique lors du tracé de jonctions de routes (cfr ci-dessous).
- Sélectionner Nouveau dans le menu Fichier.
- Dans la boîte de dialogue Nouvelle carte, double-cliquer sur le jeu de symboles vides.ocd.
- Pour éditer la table des couleurs, sélectionner Couleurs dans le menu Carte.
- Pour créer une nouvelle couleur, cliquer sur le bouton Ajouter et entrer un nom (par ex. pictogramme avec avant-plan) et des valeurs CMYK (par ex. bleu 0/0/0/0) de la couleur.
- Vous pourrez modifiez la position des couleurs das la tables en cliquant flèches Déplacer vers le haut et Déplacer vers le bas.
![]() Les routes sont souvent affichées en utilisant deux lignes et une couleur de remplissage entre ces lignes. Si deux routes ont une intersection, les lignes latérales du croisement doivent être omises.
Les routes sont souvent affichées en utilisant deux lignes et une couleur de remplissage entre ces lignes. Si deux routes ont une intersection, les lignes latérales du croisement doivent être omises.
Si deux routes constituent des passages supérieurs/inférieurs, seules les lignes inférieures doivent être omises. En déplaçant la position de ces couleurs vers le haut ou le bas, vous pourrez influencer l'effet :
- Intersections: Si la couleur de remplissage est située au-dessus des la couleurs des lignes latérales, celles-ci seront automatiquement effacées à l'endroit du croisement.
- Passage supérieur: Pour garantir que les lignes latérales ne seront pas automatiquement effacées, il convient de définir une nouvelle couleur pour le passage supérieur et cette couleur devra être située au-dessus de la couleur de remplissage dans la table des couleurs.
Voir la page Couleurs pour davantage d'informations.
![]() Si vous voulez assigner à un nouveau symbole une couleur qui n'existe pas encore, une nouvelle couleur doit être définie.
Si vous voulez assigner à un nouveau symbole une couleur qui n'existe pas encore, une nouvelle couleur doit être définie.
![]() Chaque symbole doit avoir un numéro unique, compris entre 0.001 et 999999.999.
Chaque symbole doit avoir un numéro unique, compris entre 0.001 et 999999.999.
Chapitre précédent: Couleurs
Chapitre suivant: Arrière-plan
Retour à la page Accueil