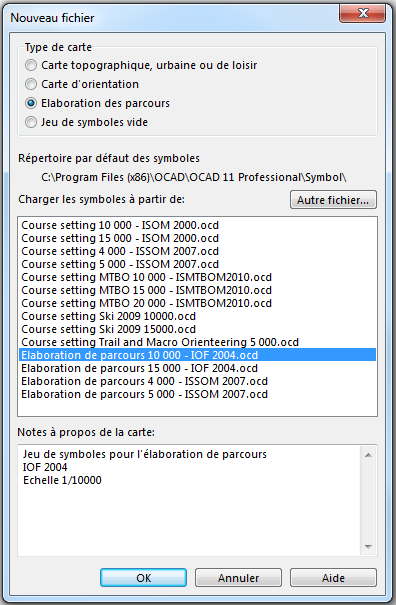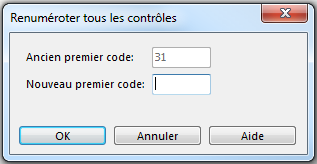Elaboration de parcours de course d'orientation
(Les fonctions d'élaboration de parcours sont uniquement disponibles dans ce type de projet.!)
OCAD propose des fonctionnalités complètement intégrées pour l'élaboration de parcours d'orientation.
Démarrer un nouveau projet d'élaboration de parcours
Un projet d'élaboration de parcours est un fichier OCAD tout à fait spécifique. Comme les cartes, il comporte l'extension .OCD, mais il contient un paramètre interne spécial qui l'identifie comme un fichier d'élaboration de parcours. Pour créer un projet d'élaboration de parcours, vous devez commencer un nouveau fichier carte.
- Choisir la commande Nouveau dans le menu Fichier ou cliquer sur le bouton Nouveau. La boîte de dialogue Nouveau fichier s'ouvre.
- Dans la zone Type de carte, choisir la ligne Elaboration de parcours.
- Sélectionner un jeu de symboles dans la zone Charger les symboles à partir de. Pour un projet pour lequel aucune échelle n'est prévue, choisir néanmoins un des jeux de symboles définis
- Cliquer sur le bouton OK.
- Choisir la commande Echelle et système de coordonnées dans le menu Carte. Définissez l'échelle à sa valeur correcte. C'est essentiel de le faire avant de commencer le projet parce que le calcul des longueurs des parcours dépend directement de l'échelle de la carte.
- Choisir la commande Enregistrer dans le menu Fichier ou cliquer sur le bouton
Enregistrer. Dans la boîte de dialogue, entrer un nom pour ce projet d'élaboration de parcours.
- Choisir la commande Ouvrir dans le menu Arrière-plan pour ouvrir en tant qu'arrière-plan le fichier carte à utiliser.
- Choisir la commande Afficher la carte entière dans le menu Visualisation pour voir toute la carte à lécran.
Une zone Elaboration de parcours est affichée sur le côté droit de la fenêtre OCAD. Elle fournit plusieurs fonctionnalités et options. Voir la page Editer les objets d'élaboration de parcours pour davantage d'informations.
Ajouter des objets d'élaboration de parcours
Pour apprendre comment ajouter des objets d'élaboration de parcours, voir la page Ajouter des objets d'élaboration de parcours qui contient les paragraphes ci-après:
- Ajouter le départ, des contrôles et l'arrivée
- Ajouter un itinéraire balisé
- Ajouter une description de postes
- Ajouter le titre du parcours
- Ajouter les combinaisons d'un parcours Relais. Ajouter les dossards de départ des parcours Relais
- Ajouter les dossards de départ des parcours Relais. Ajouter les dossards de départ des parcours Relais
- Ajouter d'autres objets, tels le titre de l'organisation, des logos, des corrections sur la carte, etc.
- Boîte de dialogue Définition des parcours
Editer les objets d'élaboration de parcours
Des informations sur les diverses fonctions prévues dans la boîte d'Elaboration de parcours à droite de la fenêtre figurent à la page Editer les objets d'élaboration de parcours.
Les principales fonctions sont:
Change le code des objets de parcours
Insérer un bloc de texte
(Dé)verrouiller les objets
Editer la Description des contrôles en texte
Ajuter, Editer ou Supprimer des objets de parcours
Mode Prévisualisation
Contrôles
Les deux fonctions ci-dessous figurent dans le sous-menu Postes de Contrôle du menu Elaboration de parcours:
Renuméroter tous les contrôles
Choisir la commande Renuméroter tous les contrôles dans le sous-menu Postes de Contrôle du menu Elaboration de parcourspour afficher le dialogue ci-dessous:
Entrer un Nouveau premier code pour modifier tous les codes. Ceux-ci seront déterminés avec le même écart que celui figurant entre les valeurs Ancien premier code et Nouveau premier code. Cliquer sur le bouton OK pour terminer.
Cette fonction est utile si vous ne connaissez pas les codes disponibles avant de construire vos parcours.
Altitude du contrôle
Voir la page Altitude d'un poste de contrôle pour davantage d'informations sur la fonction.
Parcours
Comme étape suivante, vous pouvez Créer un nouveau parcours. Un parcours est, de manière basique, défini par un départ, une liste de postes de contrôle, un (ou plusieurs) itinéraire(s) balisé(s) et une arrivée. Vous pouvez vouloir insérer un objet de parcours comme un point de passage obligatoire, un passage obligatoire dans une zone interdite, un changement de carte, et, pour un relais, des variantes d'équipe ou d'équipier.
OCAD supporte les :
- Parcours Individuels avec un jeu de symboles spécifiques pour l'orientation à pied, le Ski-O, le VTT-O et le Trail-O
- Parcours Relais
- Relais Homme seul
- Course au Score
Toutes les informations figurent sur la page Créer un nouveau parcours.
Catégories
Sous OCAD, vous pouvez travailler uniquement avec les parcours, ou utiliser les parcours et les catégories. Des catégories différentes peuvent utiliser un même parcours. Voir la page Créer une nouvelle catégorie pour davantage d'informations.
Insérer un objet de parcours aux circuits
Choisir cette fonction dans le menu Elaboration de parcours. Voir la page Ajouter un objet de parcours aux parcours pour davantage d'informations.
Supprimer un objet de parcours des circuits
C'est l'inverse de la fonction Ajouter un objet de parcours aux parcours.
Voir la page Supprimer un objet de parcours des circuits pour davantage d'informations.
Effectuer des modifications graphiques
Il est souvent nécessaire d'effectuer des modifications graphiques aux parcours générés par OCAD.
Déplacer le numéro des contrôles pour tous les parcours
Pour déplacer un numéro de poste sur tous les parcours (par ex. s'il recouvre des détails importants de la carte):
- Passer en mode Prévisualisation.
- Déplacer un numéro de poste et le maintenir sélectionné.
- Choisir la commande Déplacer le numéro des contrôles pour tous les parcours dans le menu Elaboration de parcours.
- Le numéro du contrôle est alors déplacé de la même manière pour tous les parcours.
Editer une ligne de jonction pour tous les parcours
Pour éditer une ligne de jonction pour tous les parcours (par ex. si elle recouvre des détails importants de la carte):
- Passer en mode Prévisualisation.
- Editer la ligne de jonction et la maintenir sélectionnée
- Choisir la commandeEditer une ligne de jonction pour tous les parcoursdans le menu Elaboration de parcours.
- La ligne de jonction est alors modifiée de la même manière pour tous les parcours qui l'utilisent.
Editer la description de contrôles en texte
Choisir la commande Editer la description de contrôles en texte dans le menu Elaboration de parcours pour éditer la description de contrôles en texte. Voir la page Edit Text Control Description pour davantage d'informations.
Description automatique des postes de contrôle
OCAD propose un outil de Description automatique des postes de contrôle qui identifie les objets de la carte où sont placés les contrôles, et en définit le symbole IOF correspondant pour la description de postes. Voir la page Description automatique des postes de contrôle pour davantage d'informations.
Identification des unités de contrôle
Choisir la commande Identification des unités de contrôle dans le menu Elaboration de parcours pour introduire les codes d'identification des unités. Voir la page Identification des unités de contrôle pour davantage d'informations.
Statistiques des contrôles
Choisir cette commande dans le menu Elaboration de parcours pour afficher des Statistiques des contrôles et de l'événement. Voir cette page Statistiques des contrôles et de l'événement pour davantage d'informations.
Imprimer
Dans le sous-menu Imprimer du menu Elaboration de parcours, vous avez l'option d'imprimer soit les Parcours, soit les Descriptions de postes.
Les parcours peuvent être imprimés directement avec la carte ou sur une carte déjà imprimée. OCAD fournit des fonctions d'ajustement pour imprimer les parcours sur une carte existante. Par ailleurs, des fichiers EPS peuvent être créés pour produire des films pour les impressions en offset. Voir la page Impression des parcours pour davantage d'informations.
Pour obtenir davantage d'informations sur l'impression des descriptions de postes, voir la page Imprimer les descriptions de postes.
Les descriptions de postes peuvent être imprimées sur la carte en même temps que les parcours: Ajouter une description de postes.
Importer
A ce moment, la seule possibilité d'importer des parcours est celle fournie par ORware. Voir la page Importation de parcours pour davantage d'informations.
Exporter
OCAD propose plusieurs options d'exportation des données de parcours pour les logiciels de compétition, des parcours utilisés comme fichiers gpx, des cartes, etc.
Voir la page Exportation de parcours pour davantage d'informations.
Options
Choisir la commande Options dans le menu Elaboration de parcours pour obtenir les Options des parcours.
Chapitre précédent: XML Script
Chapitre suivant: Server Client
Retour à l'accueil Accueil.