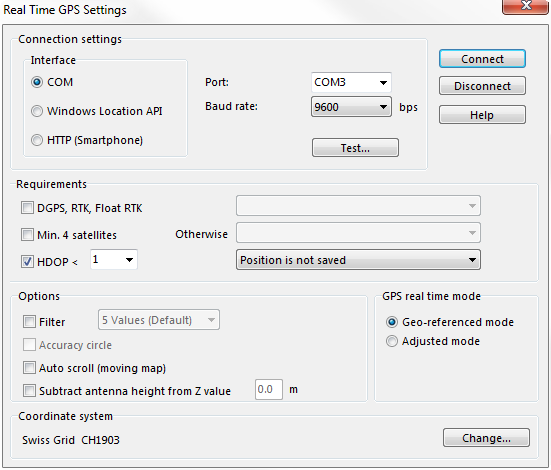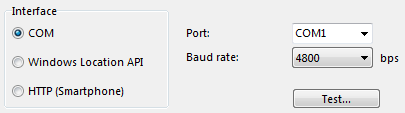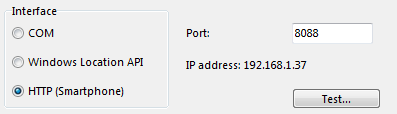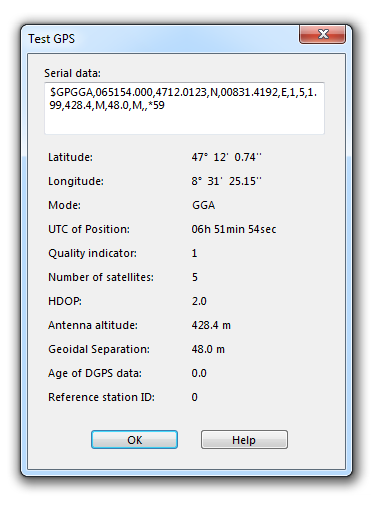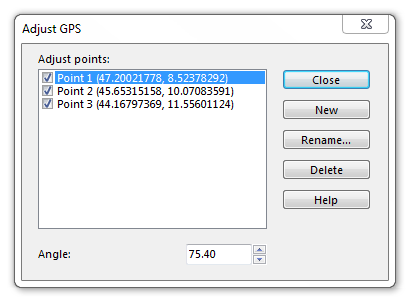GPS
Real Time GPS 


Choose this command from the GPS menu for mobile mapping with GPS. The GPS device must be connected to the computer via the COM interface with Bluetooth. If your GPS device is connected via an USB port, please install a software like GPSGate Client to transfer the data to a virtual COM port.
![]() It is important that the coordinate system on the GPS device is WGS84 or a UTM zone. Otherwise, OCAD cannot analyze the data correctly and the position is wrong (some 100 meters)!
It is important that the coordinate system on the GPS device is WGS84 or a UTM zone. Otherwise, OCAD cannot analyze the data correctly and the position is wrong (some 100 meters)!
When you choose the Real Time GPS command from the GPS menu, the Real Time GPS Settings dialog appears.
Real Time GPS Settings
Connection Settings
There are three Connection Settings:
COM
Choose this option to connect your GPS device with a COM port.
- Port: Choose the COM port where the GPS device is connected. The GPS device must send the NMEA 0183 Format.
- Baud rate: Choose the baud rate the serial port. NMEA 0183 defines 4800 bps but some devices may send data at a different speed.
- Test: Click the Test button to open the Test GPS dialog box. The NMEA messages received from the GPS device are displayed there and you can verify the connection of the GPS device. Read more about this dialog in the Test GPS article on this page.
Windows Location API
Not all Windows computers support COM ports anymore. In such cases internal or external GPS devices can be connected using the Windows Location API. OCAD supports this interface since service update 11.4.0. Click the Test button to test the connection settings. The real time GPS works still in the habitual way.
HTTP (Smartphone)
Choose this option to connect your smartphone as a GPS device. Please note that the GPS must be activated on your smartphone.
- Port: Enter a port for the IP address. The default port is 8088 and does not necessarily have to be changed.
- IP address: This is the IP address to connect your smartphone. Enter this address with the port (seperated by a colon) in your browser on your smartphone to connect the device. Example: 192.168.1.37:8088
Requirements
The following requirements can be given:
- DGPS, RTK, Float RTK: Check this option to use DGPS, RTK, Float RTK and define if the positions calculated without DGPS, RTK, Float RTK are not saved or not saved and not shown.
 This option has only an effect if OCAD receives the GGA Message. Click the Test button to see what type of message is sent from the device.
This option has only an effect if OCAD receives the GGA Message. Click the Test button to see what type of message is sent from the device.
- Min. 4 satellites: Check this option as a kind of precision requirement and define if the positions calculated from less than 4 satellites are not saved or not saved and not shown..
 This option has only an effect if OCAD receives the GGA Message. Click the Test button to see what type of message is sent from the device.
This option has only an effect if OCAD receives the GGA Message. Click the Test button to see what type of message is sent from the device.
- HDOP: Check this option to define an upper limit for the HDOP (Horizontal Dilution of Precision) value and define if the positions calculated with a higher HDOP are not saved or not saved and not shown..
Options
- Filter: Check this option to activate a filter and specify how many GPS positions are averaged. This results in a more stable position, but the update is slower.
- Accuracy circle: This option is enabled when the Filter option is checked. Check this option to show the accuracy circle. This shows the accuracy of the last 5 measurements with a circle around the GPS marker.
- Auto scroll (moving map): Check this option to move the map automatically with the GPS marker.
- Subtract antenna height from Z value: Check this option to define a correction for the Z value. The entered value gets subtracted from the measured height value.
- GPS real time mode: Choose between Geo-referenced mode (since OCAD 9) and Adjusted Mode (until OCAD 8).
- Coordinate system: Click this button to change the coordinate system. The Coordinate System dialog box appears.
Click the Connect button to turn on the real time GPS mode. The GPS box is displayed in the lower right corner if the connection to the GPS device was successful.
Close the Real Time GPS Settings dialog or click the Disconnect button to turn off real time GPS.
Test GPS
Click the Test button in the Real Time GPS Settings dialog to open the Test GPS dialog.
If OCAD receives GGA Messages, those messages are displayed in the Serial data field. Characters 4 to 6 show the abbreviation GGA (e.g. $XXGGA...). RMC Messages are displayed if OCAD does not receive any GGA messages. RMC messages contain no information about DGPS and the number of satellites. However, the position can still be used in OCAD. The serial data box remains empty, if the GPS device is sending neither of the two messages or if there is a connection problem. Check that you have selected the right port in the Real Time GPS Settings dialog box and that the GPS device is connected correctly to the PC.
GGA message example:
$GPGGA,092750.000,5321.6802,N,00630.3372,W,1,8,1.03,61.7,M,55.2,M,,*76
RMC message example:
$GPRMC,092750.000,A,5321.6802,N,00630.3372,W,0.02,31.66,280511,,,A*43
OCAD takes the serial data apart and displays it in a bit more user-friendly view below the Serial data box.
Mapping with Real Time GPS
The GPS box is displayed in the lower right corner if OCAD is successfully connected to a GPS device.
The following information is given in this box:
- Easting: In this field the easting value of the coordinate is displayed. If the Filter is activated, then it is the averaged value.
- Northing: In this field the northing value of the coordinate is displayed. If the Filter is activated, then it is the averaged value.
- Height: In this field the height is displayed. If the Filter is activated, then it is the averaged value.
- DGPS: A green or red dot shows if a DGPS signal is received.
- Satellites: In this field the number of received satellites is displayed. A Red number means that the requirements defined in the Real Time GPS Settings are not fulfilled.
- HDOP: The HDOP (Horizontal Dilution of Precision) is displayed in this field. HDOP is a quality indicator for the position of the useable satellites on the local sky. HDOP values less than 4 are very good, HDOP greater than 8 are bad. A Red number means that the requirements defined in the Real Time GPS Settings are not fulfilled.
- Precision (x Val): In this field the accuracy (root mean square) of specified number of the last measurements is displayed. The Filter length can be specified in the Real Time GPS Settings dialog.
Below the information part of the box, there are several icons:
Start GPS Measurement: Click this icon to create an OCAD object with the receiving GPS information. A symbol must be selected. Choose a point symbol and click the Start GPS Measurement icon to create an object at the position of the GPS marker. If a line or area symbol is selected, OCAD starts with the measurement and draws a vertice for every recieved position. The object is represented with a thin black line.
Pause GPS Measurement: Click this icon to interrupt the GPS measurement without finishing the object. Click the icon again to continue with the measurement.
Stop GPS Measurement: Click this icon to finish the line or area object. The object is displayed with the assigned symbol.
Find GPS Marker: Click this icon to move the view to the GPS marker. Enable the Auto Scroll option to always move the view, when the GPS marker is leaving the current view.
Filter: Turn on or off the filter by clicking this icon. The filter can be adjusted in the Real Time GPS Settings dialog.
Accuracy Circle: Turn on or off the accuracy circle by clicking this icon. This shows the accuracy of the last 5 measurements with a circle around the GPS marker. This option is only available when the Filter is enabled.
- Select Vertex Type: In this dropdown list you can select between two types of Vertices:
- Choose the Normal Vertex option when a point should be added to the object for every position received from the GPS device.
- Choose the Corner Vertex option when a position should be manually added to the object by clicking the
Start GPS Measurement button. This option is typically used to draw objects with straight parts and corners like a fence. If a point or text object is selected, the vertex type cannot be changed.
Add GPS Position to Calculate Average: Click this button for every position you want include into an average calculation. The number of added positions is shown in the button hint. Click the
Start GPS Measurement icon to create the object at the calculated average position. This function is only available when a point symbol is selected. This is especially useful when the GPS position of an uncrossable feature (e.g. small house, deep hole, huge tree etc.) is to be measured. Some points around the feature have to be recorded and by clicking the
Start GPS Measurement icon, the average point can be found.
Open Real Time GPS Settings: This icon opens the Real Time GPS Settings dialog box.
![]() The GPS cursor is drawn with the mark color. Change the Mark Color in the Drawing and Editing part of the OCAD Preferences.
The GPS cursor is drawn with the mark color. Change the Mark Color in the Drawing and Editing part of the OCAD Preferences.
![]() There is a better visible, thicker GPS cursor since OCAD version 11.3.0:
There is a better visible, thicker GPS cursor since OCAD version 11.3.0:
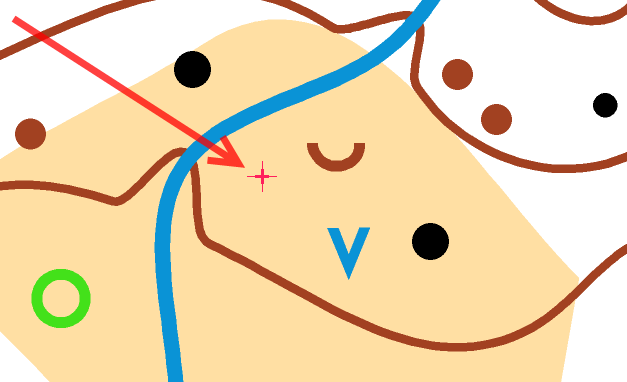
Adjust GPS 


This command is activated when the Real Time GPS is turned on and the Adjusted mode is set in the Real Time GPS Settings dialog box.
Choose this command to adjust your base map to the coordinates provided by the GPS. The Adjust GPS dialog box is displayed.
You can use up to 32 points for the adjustment. The existing adjustment points are listed in the Adjust points box.
Note: You can turn on or off each adjustment point by checking it or not.
The dialog provides the following functions:
- Close: Close the dialog box by clicking this button. The Adjust GPS dialog is a non-modal dialog.
- New: You can create a new adjustment point when you are at a known position in the terrain and your GPS device sends the position. Click this button and the cursor changes to a satellite symbol. Mark your position on the base map. The point is added to the adjustment points and the adjustment is recalculated.
- Rename: Click this button to rename the selected adjustment point.
- Delete: Click this button to delete the selected adjustment point.
- Angle: If you use only one adjustment point, you can enter the angle of your map here. You must enter the angle of your map compared to the WGS84 coordinate system used by the GPS device. The angle of the WGS84 coordinate system is normally different from your country’s coordinate system. If the map is rotated counterclockwise, enter a positive angle otherwise enter a negative angle.
If more than one adjustment point is used, the angle is calculated from the adjustment points. In this case the Angle value is not used.
Import Data from GPS Device 


This function is obsolete! If you want to import GPS data from GPS devices, import the waypoints and tracks with the corresponding software of the GPS device to the computer. Then use the Import from File function in OCAD. As an alternative, for fieldwork, use the Real Time GPS function.
Choose this command to import tracks or waypoints from a GPS Garmin eTrex device. The GPS device must be connected to the PC with a serial data cable or Bluetooth.
- GPS: In this field the information about the GPS device is displayed.
- Status: In this field the status between OCAD and GPS is displayed.
Connection
- Connect GPS: Click this button to connect OCAD with the GPS device. After a successful connection the GPS information and the status are displayed.
- Settings: Click this button to change the GPS settings. The Import from GPS Settings dialog is displayed.
GPS data
- Get waypoints: Click this button to load all waypoints. Each waypoint is displayed with in a row in the GPS data field.
- Get tracks: Click this button to download all tracks. Each track is displayed with in a row in the GPS data field. Only the start point is displayed.
![]() This command can take several minutes!
This command can take several minutes!
OCAD objects
- Set labels: Check this option to create also text objects with the name of the waypoints and tracks.
- CRT: Use a Cross Reference Table to assign symbols to the waypoints and tracks. OCAD creates Unsymbolized Objects if no Cross Reference Table is selected.
- Each line of the cross reference table contains the OCAD symbol number and the Garmin symbol name.
- Example of a cross reference table:
535.0 waypoint dot 536.0 campground symbol 540.0 scenic area symbol
- Create: Select the waypoints and tracks in the GPS data field and click this button to create OCAD objects from the selected GPS data.
![]() A popup menu appears when clicking the list with the GPS data with the right mouse button. In this popup menu you have the option to Select all, Unselect all and Clear list. With the Clear list command all waypoints and tracks are removed. In addition, you can Make an OCAD object. By clicking this command, an OCAD object of the selected track or waypoint is created.
A popup menu appears when clicking the list with the GPS data with the right mouse button. In this popup menu you have the option to Select all, Unselect all and Clear list. With the Clear list command all waypoints and tracks are removed. In addition, you can Make an OCAD object. By clicking this command, an OCAD object of the selected track or waypoint is created.
Import from GPS Settings
In this dialog box you can make the setting for the GPS data import. Verify also your settings on the GPS device (e.g. data format: GARMIN)!
- Port: Choose the port where the GPS device is connected.
- Speed data import: Choose the speed of the serial port. Garmin defines 9600 bps.
- Coordinate system: Click the Change button to select or change the coordinate system. The Coordinate System dialog box appears.
Import from File 




Choose this command from the GPS menu to import a GPS data file to the current map. The Load GPS data from files dialog box is displayed. Initially all importable GPS data files are listed. The following file types can be imported:
- GPX files
- FRWD files
- NMEA files
The Import from File dialog appears, where all available waypoints and tracks from the imported file are listed. There are several options in the OCAD objects part of the dialog:
- Set label: Check this option to create also text objects with the name of the waypoints and tracks.
- Assign Symbols: Check this option to assign a specified symbol to the imported objects. Otherwise OCAD will create Unsymbolized Objects.
- CRT: Use a Cross Reference Table to assign symbols to the waypoints and tracks.
![]() A popup menu appears when clicking the list with the GPS data with the right mouse button. In this popup menu you have the option to Select all, Unselect all and Clear list. With the Clear list command all waypoints and tracks are removed. In addition, you can Make an OCAD object. By clicking this command, an OCAD object of the selected track or waypoint is created.
A popup menu appears when clicking the list with the GPS data with the right mouse button. In this popup menu you have the option to Select all, Unselect all and Clear list. With the Clear list command all waypoints and tracks are removed. In addition, you can Make an OCAD object. By clicking this command, an OCAD object of the selected track or waypoint is created.
Click the Import button to import all selected tracks or waypoints in the list.
GPS Map Offset
This dialog box appears if the GPS coordinates are out of the maximum map size. Adjust the following parameters:
- Coordinate system If you work with GPS you must select a coordinate system. Click the Change button to select or change the coordinate system. The Coordinate System dialog box appears.
- Offset Choose here whether you want to change the OCAD real world coordinates or to keep the existing ones.
- New offset: Choose this option if no real world coordinates are defined for the map. OCAD already proposes reasonable values. You can leave theme unchanged.
- Existing offset and angle: Choose this option if the map already has real world coordinates and you want to fit the imported objects to the existing coordinates.
Laser Rangefinder 

Read more about using the "TruPulse 360/360B" Laser Rangefinder on the Laser Rangefinder page
Previous Chapter: DEM
Next Chapter: Database
Back to the Main Page.