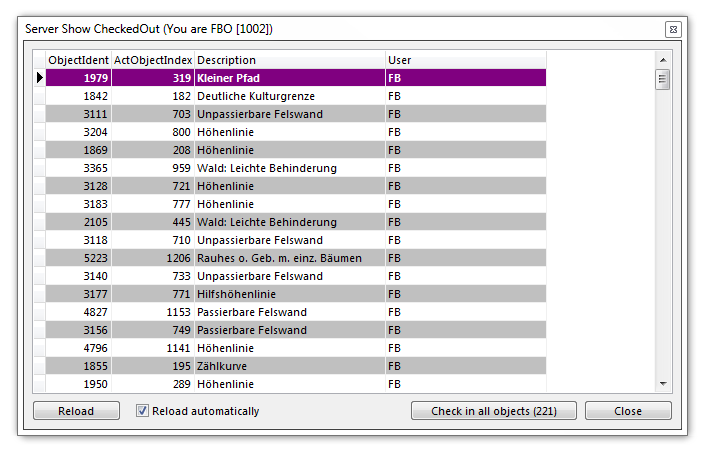Working on a CSA Project: Unterschied zwischen den Versionen
FBO (Diskussion | Beiträge) |
FBO (Diskussion | Beiträge) |
||
| Zeile 30: | Zeile 30: | ||
It is possible to save parts of the project in a local offline file and sync them after working on it with the CSA-Project again. | It is possible to save parts of the project in a local offline file and sync them after working on it with the CSA-Project again. | ||
# Get all objects (with the [[File:Icon_GetObjectsFromCurrentView.PNG]] '''[[Create a New CSA Project#Get Objects|Get Objects from Current View]]''' function from the '''Client Server''' toolbar) you want to work on offline. | # Get all objects (with the [[File:Icon_GetObjectsFromCurrentView.PNG]] '''[[Create a New CSA Project#Get Objects|Get Objects from Current View]]''' function from the '''Client Server''' toolbar) you want to work on offline. | ||
# Check them out. | # Check them out (Select them and click the [[File:Icon_CheckOut.PNG]] '''Check Out Selected Objects''' icon from the '''Client Server''' toolbar.) | ||
# Click the Save for Offline Work icon in the Server | # Click the [[File:Icon_SaveForOfflineWork.PNG]] '''Save for Offline Work''' icon in the '''Client Server''' toolbar. | ||
# The Save As dialog appears. Browse a location and enter a name for the offline copy, then click the Save button. | # The '''Save As''' dialog appears. Browse a location and enter a name for the offline copy, then click the '''Save''' button. | ||
# The | # The CSA-Project closes automatically. | ||
# Open the offline copy with the Open command in the File menu. | # Open the offline copy with the '''[[File#Open|Open]]''' command in the '''[[File]]''' menu. | ||
# You can now work on this file. | # You can now work on this file. | ||
# When finished click the Connect/Disconnect icon in the Server | # When finished click the [[File:Icon_ConnectDisconnect]] '''Connect/Disconnect''' icon in the '''Client Server''' toolbar. The offline copy must be opened. | ||
# Select the | # Select the CSA-Project in the table of the '''New Connection''' dialog, check the '''Import mode''' option and click the '''Load selected project''' button. | ||
# OCAD will ask you if you want to sync the offline file with the | # OCAD will ask you if you want to sync the offline file with the CSA-Project. Click the '''Yes''' button. Note that this synchronization cannot be made undone. | ||
# OCAD syncs changes | # OCAD syncs changes as well as new objects and will tell you, when it is finished. Then it will close the offline copy. | ||
# Load the | # Load the CSA-Project again. | ||
# The synced objects of the offline copy are not checked in yet. Check them in again. | # The synced objects of the offline copy are not checked in yet. Check them in again. | ||
Version vom 3. September 2012, 09:27 Uhr
After the Creation of a New CSA Project, you can start working on it.
Editing
New objects can be drawn as you know it from normal OCAD projects, but, when you are finished, you will have to check it in. For drawing new objects follow the list below from point 3 on. If you want to edit an existing object, you will first have to check it out. Make sure that you have the Right to edit objects.
- Select an object you want to edit. Select Multiple Objects to edit more than one object.
- Click the
Check out Selected Objects icon in the Client Server toolbar. The selected objects are now checked out, which means that nobody else is allowed to make modifications on them at the moment.
- Edit the checked out objects or, if you are creating new objects, draw them. Click the
Delete Objects in Database button or press the Alt and the Delete key together to delete an object from the server. Note that you first have to check out the object which you want to delete. If you delete an object with just the Delete key, the object will be deleted only in the current view but will remain on the server. By clicking the
Get Objects from Current View button it will show up again.
- When finished, you have to check in the objects again. There are two possible ways to do so:
- This is a non-modal dialog which means that it can be stayed open when editing the map. If the Reload automatically option is checked the table is updated automatically when checking out an object. Otherwise, you will have to click the Reload button. Click an object in the table to show it on the map. Click the Check in all objects button to check in all objects.
An object which is not checked out cannot be edited and is indicated with red Vertices. When a project is closed without checking in the objects, all of them are checked in automatically.
Undo and Redo
ToDo
Generate Map Preview
If you open a project without a map preview, it is just blank. It is quite difficult to find the location on the map you want to work on. With a map preview it is easier and you will not have to load all the objects but only those you really need.
- Click the
Get Objects from Current View icon in the Client Server toolbar with the Alt key pressed.
- The View Objects in Database dialog appears. Click the Get all button to load all objects. This can take a moment.
- When all objects are loaded, click the
Generate Map Preview icon in the Client Server toolbar.
- The Generate Preview dialog appears. You can define a pixel size in m. The smaller the pixel size is the better is the quality of the map preview. Click the OK button to generate the map.
The map preview is a normal raster background map and can be managed by using the Manage command from the Background Map menu.
Offline Work
It is possible to save parts of the project in a local offline file and sync them after working on it with the CSA-Project again.
- Get all objects (with the
Get Objects from Current View function from the Client Server toolbar) you want to work on offline.
- Check them out (Select them and click the
Check Out Selected Objects icon from the Client Server toolbar.)
- Click the
Save for Offline Work icon in the Client Server toolbar.
- The Save As dialog appears. Browse a location and enter a name for the offline copy, then click the Save button.
- The CSA-Project closes automatically.
- Open the offline copy with the Open command in the File menu.
- You can now work on this file.
- When finished click the Datei:Icon ConnectDisconnect Connect/Disconnect icon in the Client Server toolbar. The offline copy must be opened.
- Select the CSA-Project in the table of the New Connection dialog, check the Import mode option and click the Load selected project button.
- OCAD will ask you if you want to sync the offline file with the CSA-Project. Click the Yes button. Note that this synchronization cannot be made undone.
- OCAD syncs changes as well as new objects and will tell you, when it is finished. Then it will close the offline copy.
- Load the CSA-Project again.
- The synced objects of the offline copy are not checked in yet. Check them in again.