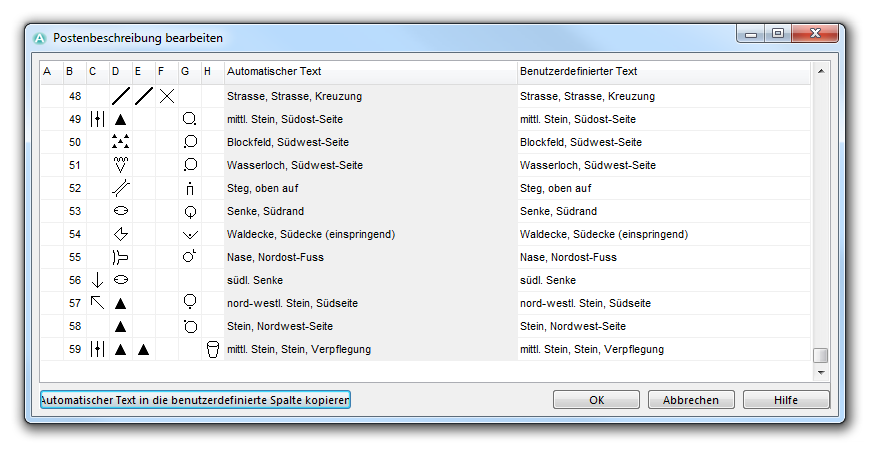Text-Postenbeschreibung bearbeiten: Unterschied zwischen den Versionen
Admin (Diskussion | Beiträge) (Created page with "Category: Course Setting ''(This function is only available in course setting projects!)'' ToDo Back to Course Setting for Orienteering") |
FBO (Diskussion | Beiträge) Keine Bearbeitungszusammenfassung |
||
| Zeile 2: | Zeile 2: | ||
''(This function is only available in course setting projects!)'' | ''(This function is only available in course setting projects!)'' | ||
Choose the '''Edit Text Control Description''' command in the '''Course Setting''' menu to edit the text control description. The '''Edit Text Control Description''' dialog appears: | |||
[[File:EditTextControlDescription.PNG]] | |||
You can write to each control a user defined text in the orange colored column. To copy the automatic text to the user defined text column use the corresponding button at the bottom of the dialog. Only the text in the '''User defined text''' column will appear in the text control description. The automatic text is generated according to the symbol names. To rename a symbol click the corresponding symbol with the right mouse button in the symbol box and choose the '''Edit''' command in the context menu. Enter a new name in the '''Symbol description''' field of the dialog. | |||
Back to [[Course Setting for Orienteering]] | [[File:Hint.jpg]] Note that when you use the '''Copy automatic text to user defined text column''' button, all user defined text gets overwritten with the automatic text. Make sure to copy the automatic text to the user defined column before you edit the text by hand. | ||
Click the '''OK''' button when finished. | |||
---- | |||
Back to the '''[[Course Setting for Orienteering]]''' page. | |||
Version vom 28. Juni 2012, 09:03 Uhr
(This function is only available in course setting projects!)
Choose the Edit Text Control Description command in the Course Setting menu to edit the text control description. The Edit Text Control Description dialog appears:
You can write to each control a user defined text in the orange colored column. To copy the automatic text to the user defined text column use the corresponding button at the bottom of the dialog. Only the text in the User defined text column will appear in the text control description. The automatic text is generated according to the symbol names. To rename a symbol click the corresponding symbol with the right mouse button in the symbol box and choose the Edit command in the context menu. Enter a new name in the Symbol description field of the dialog.
![]() Note that when you use the Copy automatic text to user defined text column button, all user defined text gets overwritten with the automatic text. Make sure to copy the automatic text to the user defined column before you edit the text by hand.
Note that when you use the Copy automatic text to user defined text column button, all user defined text gets overwritten with the automatic text. Make sure to copy the automatic text to the user defined column before you edit the text by hand.
Click the OK button when finished.
Back to the Course Setting for Orienteering page.