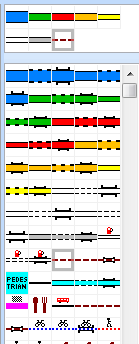Symbolbox: Unterschied zwischen den Versionen
JBO (Diskussion | Beiträge) (/* Sort Symbol Box File:Space.PNGThis function is available in OCAD 11 Professional.|link=https://www.ocad.com/en/products/ocad-for-cartographyThis function is available in OCAD 11 Orienteering Standard.|link=https://www.ocad.com/en/products/ocad-for-o…) |
Admin (Diskussion | Beiträge) |
||
| (7 dazwischenliegende Versionen von einem anderen Benutzer werden nicht angezeigt) | |||
| Zeile 1: | Zeile 1: | ||
==Symbolbox sortieren [[File:Space.PNG]][[File:Pro40px.PNG|This function is available in OCAD 11 Professional.|link=https://www.ocad.com/en/products/ocad-for-cartography]][[File:Std40px.PNG|This function is available in OCAD 11 Orienteering Standard.|link=https://www.ocad.com/en/products/ocad-for-orienteering]]== | ==Symbolbox sortieren [[File:Space.PNG]][[File:Pro40px.PNG|This function is available in OCAD 11 Professional.|link=https://www.ocad.com/en/products/ocad-for-cartography]][[File:Std40px.PNG|This function is available in OCAD 11 Orienteering Standard.|link=https://www.ocad.com/en/products/ocad-for-orienteering]]== | ||
Wählen Sie diesen Befehl aus dem '''Symbol'''-Menü, um die Symbolbox zu sortieren. | |||
Dieses Submenü beinhaltet drei Funktionen: | |||
* ''' | * '''Nach Nummer''': Symbole werden in der Reihenfolge deren Symbolnummer angeordnet. | ||
* ''' | * '''Nach Farbe''': Symbole werden nach deren Farbe sortiert. Wenn ein Symbol aus mehreren Farben besteht, wird die Farbe mit der höchsten Position in der Farbtabelle für die Sortierung verwendet. | ||
* ''' | * '''Nach Status''': Symbole werden nach ihrem Status (normal, schützen, verbergen) sortiert. Besuchen Sie den Artikel '''[[Symbol#Symbolstatus|Symbolstatus]]''', um mehr Informationen über das Verbergen und Schützen von Symbolen zu erfahren. | ||
== | ==Selektieren== | ||
Wählen Sie diesen Befehl aus dem '''Symbol'''-Menü, um Symbole in der Symbolbox zu selektieren. Im Submenü finden Sie die folgenden drei Funktionen: | |||
[[File:Pro40px.PNG|This function is available in OCAD 11 Professional.|link=https://www.ocad.com/en/products/ocad-for-cartography]][[File:Std40px.PNG|This function is available in OCAD 11 Orienteering Standard.|link=https://www.ocad.com/en/products/ocad-for-orienteering]][[File:Sta40px.PNG|This function is available in OCAD 11 Starter.|link=https://www.ocad.com/en/products/ocad-for-orienteering]][[File:View40px.PNG|This function is available in OCAD 11 Viewer.|link=https://www.ocad.com/en/downloads/ocad-viewer]] | [[File:Pro40px.PNG|This function is available in OCAD 11 Professional.|link=https://www.ocad.com/en/products/ocad-for-cartography]][[File:Std40px.PNG|This function is available in OCAD 11 Orienteering Standard.|link=https://www.ocad.com/en/products/ocad-for-orienteering]][[File:Sta40px.PNG|This function is available in OCAD 11 Starter.|link=https://www.ocad.com/en/products/ocad-for-orienteering]][[File:View40px.PNG|This function is available in OCAD 11 Viewer.|link=https://www.ocad.com/en/downloads/ocad-viewer]] | ||
* ''' | * '''Verwendete''': Selektiert alle Symbole, welche in der Karte verwendet werden. | ||
* ''' | * '''Nicht verwendete''': Selektiert alle Symbole, welche nicht in der Karte verwendet werden. | ||
* ''' | * '''Invertieren''': Invertiert die Selektion. Selektierte Symbole werden nicht mehr selektiert. Nicht selektierte werden selektiert. | ||
* ''' | * '''Alle''': Selektiert alle Symbole | ||
[[File:Pro40px.PNG|This function is available in OCAD 11 Professional.|link=https://www.ocad.com/en/products/ocad-for-cartography]][[File:Std40px.PNG|This function is available in OCAD 11 Orienteering Standard.|link=https://www.ocad.com/en/products/ocad-for-orienteering]] | [[File:Pro40px.PNG|This function is available in OCAD 11 Professional.|link=https://www.ocad.com/en/products/ocad-for-cartography]][[File:Std40px.PNG|This function is available in OCAD 11 Orienteering Standard.|link=https://www.ocad.com/en/products/ocad-for-orienteering]] | ||
* ''' | * '''Nach Symbolnummer''': Selektiert ein Symbol nach Symbolnummer. Wählen Sie im Dialog '''Symbole nach Symbolnummer selektieren''' eine Symbolnummer und klicken Sie auf '''OK'''. | ||
* ''' | * '''Nach Farbe''': Selektiert Symbole nach Farbe. Wählen Sie im Dialog '''Nach Farbe selektieren''' eine Farbe und klicken Sie auf '''OK'''. Alle Symbole mit der Farbe werden selektiert. | ||
* ''' | * '''Nach Schrift''': Selektiert Symbole nach Schrift. Wählen Sie im Dialog '''Nach Schrift selektieren''' eine Schrift und klicken Sie auf '''OK'''. Alle Linien- und Linientext-Symbole mit der Schrift werden selektiert. | ||
== | ==Symbolfavoriten [[File:Space.PNG]][[File:Pro40px.PNG|This function is available in OCAD 11 Professional.|link=https://www.ocad.com/en/products/ocad-for-cartography]][[File:Std40px.PNG|This function is available in OCAD 11 Orienteering Standard.|link=https://www.ocad.com/en/products/ocad-for-orienteering]]== | ||
[[File:SymbolFavorites.PNG|right]] | [[File:SymbolFavorites.PNG|right]] | ||
=== | ===Symbolfavoriten anzeigen=== | ||
Wählen Sie diesen Befehl aus dem '''Symbol'''-Menü, um die Symbolfavoriten oberhalb der Symbolbox anzuzeigen. | |||
Sie können oft verwendete Symbole den Symbolfavoriten hinzufügen. Die Funktion '''Symbolfavoriten''' macht die Handhabung mit grossen Symbolsätzen einfacher. | |||
=== | ===Zu Symbolfavoriten hinzufügen=== | ||
Wählen Sie ein oder mehrere Symbole aus der Symbolbox und wählen Sie '''Zu den Favoriten hinzufügen''' aus dem '''Symbol'''-Menü. Die Funktion '''Symbolfavoriten anzeigen''' muss dafür aktiviert sein. | |||
[[File:Hint.jpg]] - | [[File:Hint.jpg]] - Sie können auch mehrere Symbole hinzufügen.<br /> | ||
:- | :- Ein einfacher Weg, um ein Symbol den Favoriten hinzuzufügen, ist, auf des betreffende Symbol rechtszuklicken und so das '''Symbol'''-Menü zu öffnen. | ||
=== | ===Von Symbolfavoriten entfernen=== | ||
Selektieren Sie ein oder mehrere Symbole in den Symbolfavoriten oder in der Symbolbox und wählen Sie '''Von den Favoriten entfernen''' aus dem '''Symbol'''-Menü.<br /> | |||
[[File:Hint.jpg]] - | |||
:- | [[File:Hint.jpg]] - Sie können auch mehrere Symbole entfernen.<br /> | ||
:- Ein einfacher Weg, um ein Symbol von den Favoriten zu entfernen, ist, auf des betreffende Symbol rechtszuklicken und so das '''Symbol'''-Menü zu öffnen. | |||
<br /> | <br /> | ||
<br /> | <br /> | ||
== | ==Symbolbaum [[File:Space.PNG]][[File:Pro40px.PNG|This function is available in OCAD 11 Professional.|link=https://www.ocad.com/en/products/ocad-for-cartography]][[File:Std40px.PNG|This function is available in OCAD 11 Orienteering Standard.|link=https://www.ocad.com/en/products/ocad-for-orienteering]]== | ||
[[File:SymbolTree.PNG|right]] | [[File:SymbolTree.PNG|right]] | ||
=== | ===Symbolbaum zeigen=== | ||
Wählen Sie diesen Befehl aus dem '''Symbol'''-Menü, um den Symbolbaum oberhalb der Symbolbox anzuzeigen. Sie können dort die Symbole in Untergruppen (z.B. Farben) einordnen. Der Symbolbaum macht die Handhabung mit grossen Symbolsätzen einfacher. | |||
====Neue Untergruppe==== | |||
Klicken Sie mit der rechten Maustaste auf eine Gruppe. Wählen Sie '''Neue Untergruppe''' aus dem Popup-Menü. Eine neue Gruppe wird als Untergruppe der selektierten Gruppe eingefügt. Selektieren Sie einen Gruppennamen, warten Sie eine Sekunde und klicken Sie erneut auf den Namen, um die Gruppe umzubenennen. | |||
==== | ====Gruppe einfügen==== | ||
Klicken Sie mit der rechten Maustaste auf eine Gruppe. Wählen Sie '''Gruppe einfügen''' aus dem Popup-Menü. Eine neue Gruppe wird auf gleichem Level erstellt. Selektieren Sie einen Gruppennamen, warten Sie eine Sekunde und klicken Sie erneut auf den Namen, um die Gruppe umzubenennen. | |||
==== | ====Gruppe löschen==== | ||
Klicken Sie mit der rechten Maustaste auf eine Gruppe. Wählen Sie '''Gruppe löschen''' aus dem Popup-Menü. Die selektierte Gruppe wird gelöscht und Sie finden die darin enthaltenen Symbole nun in der Gruppe '''Andere'''. | |||
==== | ====Selektiertes Symbol hinzufügen==== | ||
Selektieren Sie ein Symbol in der Symbolbox. Klicken Sie mit der rechten Maustaste auf die Gruppe, der Sie das Symbol hinzufügen möchten und wählen Sie '''Selektiertes Symbol hinzufügen''' aus dem Popup-Menü. Das selektierte Symbol wird der Gruppe hinzugefügt. | |||
==== | ====Selektiertes Symbol entfernen==== | ||
Selektieren Sie eine Gruppe im Symbolbaum und ein Symbol in der Symbolbox. Klicken Sie mit der rechten Maustaste auf die Gruppe und wählen Sie '''Selektiertes Symbol entfernen''' aus dem Popup-Menü. Das entfernen Symbol finden Sie nun in der Gruppe '''Andere'''.<br /> | |||
Alternativ können Sie auch die Funktion '''Von Symbolbaum entfernen''' aus dem '''Symbol'''-Menü ausführen. | |||
==== | ====Gruppe verschieben==== | ||
Sie können eine Symbolbaumgruppe mit drag and drop verschieben. | |||
==== | ====Symbolstatus ändern==== | ||
Sie können den Symbolstatus von allen Symbolen einer Gruppe ändern, indem Sie den Status im '''Symbolbaum'''-Popup-Menü wählen (Rechtsklick auf eine Gruppe). | |||
* '''Normal''': Setzt alle Symbole der Gruppe auf '''Normal'''. | |||
* '''Schützen''': Schützt alle Symbole einer Gruppe. | |||
* '''Verbergen''': Verbergt alle Symbole einer Gruppe | |||
Lesen Sie mehr über das Verbergen und Schützen von Symbolen im Artikel '''[[Symbol#Symbolstatus|Symbolstatus]]'''. | |||
[[File:Hint.jpg]] Klicken Sie auf das kleine Dreieck vor einer Gruppe, um alle Untergruppen dieser Gruppe auszublenden/einzublenden. | |||
===Von Symbolbaum entfernen=== | |||
Sie finden diese Funktion im '''Symbol'''-Menü. Sie ist eine Alternative zur Funktion '''Selektiertes Symbol löschen''' aus dem '''Symbolbaum'''-Popup-Menü (Rechtsklick auf eine Gruppe). Selektieren Sie ein Symbol in einer Gruppe und führen Sie die Funktion aus, um das Symbol vom Symbolbaum zu entfernen und es in die Gruppe '''Andere''' zu verschieben. | |||
=== | ==Symbole in der Symbolbox selektieren== | ||
Um ein einzelnes Symbol zu selektieren, klicken Sie auf das entsprechende Symbol. | |||
'''Eine sich folgende Gruppe von Symbolen selektieren''' | |||
# Klicken Sie auf das erste Symbol. | |||
# Klicken Sie auf das letzte Symbol, während Sie die '''Shift'''-Taste gedrückt halten. | |||
'''Eine sich nicht folgende Gruppe von Symbolen selektieren''' | |||
# Klicken Sie auf das erste Symbol. | |||
# Fügen Sie beliebig Symbole der Selektion hinzu, indem Sie mit gedrückter '''Strg'''-Taste auf weitere Symbole klicken. | |||
---- | ---- | ||
Zurück zum '''[[Symbol]]'''-Artikel. | |||
Aktuelle Version vom 7. Januar 2015, 16:53 Uhr
Symbolbox sortieren 


Wählen Sie diesen Befehl aus dem Symbol-Menü, um die Symbolbox zu sortieren.
Dieses Submenü beinhaltet drei Funktionen:
- Nach Nummer: Symbole werden in der Reihenfolge deren Symbolnummer angeordnet.
- Nach Farbe: Symbole werden nach deren Farbe sortiert. Wenn ein Symbol aus mehreren Farben besteht, wird die Farbe mit der höchsten Position in der Farbtabelle für die Sortierung verwendet.
- Nach Status: Symbole werden nach ihrem Status (normal, schützen, verbergen) sortiert. Besuchen Sie den Artikel Symbolstatus, um mehr Informationen über das Verbergen und Schützen von Symbolen zu erfahren.
Selektieren
Wählen Sie diesen Befehl aus dem Symbol-Menü, um Symbole in der Symbolbox zu selektieren. Im Submenü finden Sie die folgenden drei Funktionen:
- Verwendete: Selektiert alle Symbole, welche in der Karte verwendet werden.
- Nicht verwendete: Selektiert alle Symbole, welche nicht in der Karte verwendet werden.
- Invertieren: Invertiert die Selektion. Selektierte Symbole werden nicht mehr selektiert. Nicht selektierte werden selektiert.
- Alle: Selektiert alle Symbole
- Nach Symbolnummer: Selektiert ein Symbol nach Symbolnummer. Wählen Sie im Dialog Symbole nach Symbolnummer selektieren eine Symbolnummer und klicken Sie auf OK.
- Nach Farbe: Selektiert Symbole nach Farbe. Wählen Sie im Dialog Nach Farbe selektieren eine Farbe und klicken Sie auf OK. Alle Symbole mit der Farbe werden selektiert.
- Nach Schrift: Selektiert Symbole nach Schrift. Wählen Sie im Dialog Nach Schrift selektieren eine Schrift und klicken Sie auf OK. Alle Linien- und Linientext-Symbole mit der Schrift werden selektiert.
Symbolfavoriten 


Symbolfavoriten anzeigen
Wählen Sie diesen Befehl aus dem Symbol-Menü, um die Symbolfavoriten oberhalb der Symbolbox anzuzeigen.
Sie können oft verwendete Symbole den Symbolfavoriten hinzufügen. Die Funktion Symbolfavoriten macht die Handhabung mit grossen Symbolsätzen einfacher.
Zu Symbolfavoriten hinzufügen
Wählen Sie ein oder mehrere Symbole aus der Symbolbox und wählen Sie Zu den Favoriten hinzufügen aus dem Symbol-Menü. Die Funktion Symbolfavoriten anzeigen muss dafür aktiviert sein.
![]() - Sie können auch mehrere Symbole hinzufügen.
- Sie können auch mehrere Symbole hinzufügen.
- - Ein einfacher Weg, um ein Symbol den Favoriten hinzuzufügen, ist, auf des betreffende Symbol rechtszuklicken und so das Symbol-Menü zu öffnen.
Von Symbolfavoriten entfernen
Selektieren Sie ein oder mehrere Symbole in den Symbolfavoriten oder in der Symbolbox und wählen Sie Von den Favoriten entfernen aus dem Symbol-Menü.
![]() - Sie können auch mehrere Symbole entfernen.
- Sie können auch mehrere Symbole entfernen.
- - Ein einfacher Weg, um ein Symbol von den Favoriten zu entfernen, ist, auf des betreffende Symbol rechtszuklicken und so das Symbol-Menü zu öffnen.
Symbolbaum 


Symbolbaum zeigen
Wählen Sie diesen Befehl aus dem Symbol-Menü, um den Symbolbaum oberhalb der Symbolbox anzuzeigen. Sie können dort die Symbole in Untergruppen (z.B. Farben) einordnen. Der Symbolbaum macht die Handhabung mit grossen Symbolsätzen einfacher.
Neue Untergruppe
Klicken Sie mit der rechten Maustaste auf eine Gruppe. Wählen Sie Neue Untergruppe aus dem Popup-Menü. Eine neue Gruppe wird als Untergruppe der selektierten Gruppe eingefügt. Selektieren Sie einen Gruppennamen, warten Sie eine Sekunde und klicken Sie erneut auf den Namen, um die Gruppe umzubenennen.
Gruppe einfügen
Klicken Sie mit der rechten Maustaste auf eine Gruppe. Wählen Sie Gruppe einfügen aus dem Popup-Menü. Eine neue Gruppe wird auf gleichem Level erstellt. Selektieren Sie einen Gruppennamen, warten Sie eine Sekunde und klicken Sie erneut auf den Namen, um die Gruppe umzubenennen.
Gruppe löschen
Klicken Sie mit der rechten Maustaste auf eine Gruppe. Wählen Sie Gruppe löschen aus dem Popup-Menü. Die selektierte Gruppe wird gelöscht und Sie finden die darin enthaltenen Symbole nun in der Gruppe Andere.
Selektiertes Symbol hinzufügen
Selektieren Sie ein Symbol in der Symbolbox. Klicken Sie mit der rechten Maustaste auf die Gruppe, der Sie das Symbol hinzufügen möchten und wählen Sie Selektiertes Symbol hinzufügen aus dem Popup-Menü. Das selektierte Symbol wird der Gruppe hinzugefügt.
Selektiertes Symbol entfernen
Selektieren Sie eine Gruppe im Symbolbaum und ein Symbol in der Symbolbox. Klicken Sie mit der rechten Maustaste auf die Gruppe und wählen Sie Selektiertes Symbol entfernen aus dem Popup-Menü. Das entfernen Symbol finden Sie nun in der Gruppe Andere.
Alternativ können Sie auch die Funktion Von Symbolbaum entfernen aus dem Symbol-Menü ausführen.
Gruppe verschieben
Sie können eine Symbolbaumgruppe mit drag and drop verschieben.
Symbolstatus ändern
Sie können den Symbolstatus von allen Symbolen einer Gruppe ändern, indem Sie den Status im Symbolbaum-Popup-Menü wählen (Rechtsklick auf eine Gruppe).
- Normal: Setzt alle Symbole der Gruppe auf Normal.
- Schützen: Schützt alle Symbole einer Gruppe.
- Verbergen: Verbergt alle Symbole einer Gruppe
Lesen Sie mehr über das Verbergen und Schützen von Symbolen im Artikel Symbolstatus.
![]() Klicken Sie auf das kleine Dreieck vor einer Gruppe, um alle Untergruppen dieser Gruppe auszublenden/einzublenden.
Klicken Sie auf das kleine Dreieck vor einer Gruppe, um alle Untergruppen dieser Gruppe auszublenden/einzublenden.
Von Symbolbaum entfernen
Sie finden diese Funktion im Symbol-Menü. Sie ist eine Alternative zur Funktion Selektiertes Symbol löschen aus dem Symbolbaum-Popup-Menü (Rechtsklick auf eine Gruppe). Selektieren Sie ein Symbol in einer Gruppe und führen Sie die Funktion aus, um das Symbol vom Symbolbaum zu entfernen und es in die Gruppe Andere zu verschieben.
Symbole in der Symbolbox selektieren
Um ein einzelnes Symbol zu selektieren, klicken Sie auf das entsprechende Symbol.
Eine sich folgende Gruppe von Symbolen selektieren
- Klicken Sie auf das erste Symbol.
- Klicken Sie auf das letzte Symbol, während Sie die Shift-Taste gedrückt halten.
Eine sich nicht folgende Gruppe von Symbolen selektieren
- Klicken Sie auf das erste Symbol.
- Fügen Sie beliebig Symbole der Selektion hinzu, indem Sie mit gedrückter Strg-Taste auf weitere Symbole klicken.
Zurück zum Symbol-Artikel.