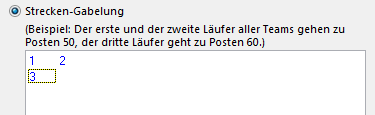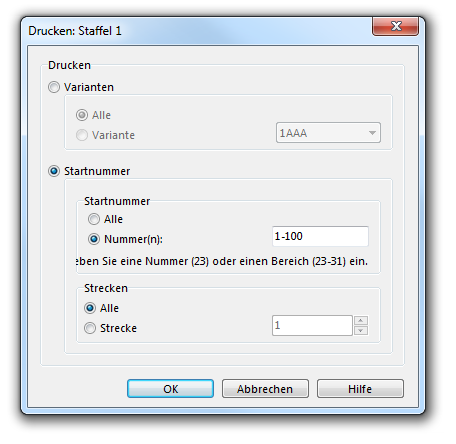Staffelbahnen erstellen: Unterschied zwischen den Versionen
FBO (Diskussion | Beiträge) K (FBO verschob Seite Create Relay Courses nach Staffelbahnen erstellen) |
FBO (Diskussion | Beiträge) Keine Bearbeitungszusammenfassung |
||
| Zeile 1: | Zeile 1: | ||
[[Category: | [[Category: Bahnlegung]] | ||
[[File:Pro40px.PNG|Diese Funktion ist verfügbar in OCAD 11 Professional.|link=https://www.ocad.com/de/produkte/ocad-fuer-kartografie]][[File:Std40px.PNG|Diese Funktion ist verfügbar in OCAD 11 Orienteering Standard.|link=https://www.ocad.com/de/produkte/ocad-fuer-orientierungslauf]][[File:Sta40px.PNG|Diese Funktion ist verfügbar in OCAD 11 Starter.|link=https://www.ocad.com/de/produkte/ocad-fuer-orientierungslauf]][[File:CS40px.PNG|Diese Funktion ist verfügbar in OCAD 11 Course Setting.|link=https://www.ocad.com/de/produkte/ocad-fuer-orientierungslauf]] | |||
'' | ''Bahnlegungsfunktionen sind nur in '''[[Bahnlegung für den Orientierungslauf#Ein neues Bahnlegungsprojekt erstellen|Bahnlegungsprojekten]]''' verfügbar!'' | ||
[[File:RelayExampleCourse.PNG]] | [[File:RelayExampleCourse.PNG]] | ||
Um Staffelbahnen zu legen, gehen Sie wie folgt vor: | |||
# '''[[ | # '''[[Bahnlegung_für_den_Orientierungslauf#Ein_neues_Bahnlegungsprojekt_erstellen|Erstellen Sie ein neues Bahnlegungsprojekt]]'''. | ||
# '''[[ | # '''[[Bahnlegungsobjekte hinzufügen|Fügen Sie Bahnlegungsobjekte hinzu]]''' (z.B. Start, Posten, Ziel). | ||
# '''[[ | # '''[[Eine neue Bahn erstellen|Erstellen Sie eine neue Bahn]]'''. Wählen Sie '''normale Staffel''' als '''Bahntyp''' und definieren Sie die Anzahl Strecken. | ||
# '''[[ | # '''[[Eine neue Kategorie erstellen|Erstellen Sie eine neue Kategorie]]'''. Definieren Sie die Anzahl Teams und weisen Sie den Kategorien Startnummern zu. | ||
# '''[[ | # '''[[Ein Bahnobjekt zu einer Bahn hinzufügen|Fügen Sie die Bahnobjekte zu den Bahnen hinzu]]'''. Sie haben spezielle Möglichkeiten bei der Staffel. | ||
=== | ===Eine Team-Gabelung hinzufügen=== | ||
[[File:TeamVariation.PNG|500px]] | [[File:TeamVariation.PNG|500px]] | ||
Bei einer Team-Gabelung gehen Läufer verschiedener Teams zu verschiedenen Posten. OCAD weist die gewählte Anzahl Posten automatisch und regelmässig den Teams zu, aber, um die Staffel fair zu machen, bekommt jeder Läufer des Teams eine andere Gabelung (z.B. Läufer 1 geht zu Posten 63, Läufer 2 zu Posten 55 und Läufer 3 zu Posten 125). Die Anzahl verschiedener Gabelungsposten ist abhängig von der Anzahl der Strecken der Staffel. Wenn eine Staffel drei Strecken beiinhaltet, wird man drei verschiedene Gabelungsposten setzten, sodass die Gabelung fair ist. Trotzdem können Gabelungsposten gleich sein (wenn Sie zum Beispiel nur zwei statt drei Posten setzen wollen). In diesem Fall wird die gleiche Gabelungsvariante öfters angelaufen als die Einzelne. | |||
# | In allen Fällen wird OCAD Sie dazu zwingen, faire Staffelbahnen zu legen. Das Legen von unfairen Staffelbahnen ist mit OCAD nicht möglich. Am Schluss werden alle Teams die gleichen Streckenabschnitte abgelaufen haben, wenn auch in unterschiedlicher Reihenfolge. Trotzdem sollten Sie die Staffelbahnen prüfen, bevor Sie diese drucken. | ||
# | |||
# | # Markieren Sie eine Position in der Staffelbahn, an welcher Sie eine Team-Gabelung einfügen wollen. | ||
# | # Klicken Sie auf die '''Einfügen'''-Schaltfläche in der '''Bahnlegungsbox''' auf der rechten Seite des Fensters. | ||
# | # Der '''[[Spezielles Bahnobjekt einfügen|Bahnobjekt einfügen]]'''-Dialog erscheint. | ||
# | # Wählen Sie die '''Team-Gabelung'''-Option. | ||
# | # Klicken Sie auf die '''OK'''-Schaltfläche. | ||
# | # Die Team-Gabelung [[File:TeamVariationSymbol.PNG]] erscheint in der Bahnlegungsbox. | ||
# Sie können jetzt Posten zu der Gabelung zuteilen, indem Sie die richtige Postition markieren und die Posten doppelklicken. | |||
# Die Gabelung des Beispiels schaut beispielsweise so aus: | |||
#: [[File:TeamVariationSymbol2.PNG]] | #: [[File:TeamVariationSymbol2.PNG]] | ||
[[File:Hint.jpg]] - | [[File:Hint.jpg]] - Es ist auch möglich eine Gabelung leer zu lassen. Dies bedeutet, dass zwei Läufer eines Dreierteams müssen einen Posten holen, einer kann ihn aber auslassen. | ||
: - OCAD | : - OCAD wird Sie mit einer Warnungsmeldung darauf aufmerksam machen, wenn Sie versuchen etwas Unfaires zu produzieren. | ||
: - | : - Wenn Sie eine Gabelung löschen möchten, selektieren Sie sie und drücken die '''Entfernen'''-Taste oder klicken auf die '''Entfernen'''-Schaltfläche. | ||
=== | ===Eine Strecken-Gabelung hinzufügen=== | ||
[[File:LegVariation.PNG|500px]] | [[File:LegVariation.PNG|500px]] | ||
Eine Strecken-Gabelung ist sozusagen eine Gabelung im eigenen Team. Diese kann gebraucht werden, wenn Sie eine Staffel legen, bei welcher die Bahnlänge nicht bei jeder Strecke gleich lang ist. Angenommen wir befinden uns in einer Dreierstaffel, bei welcher die zweite Strecke kürzer als die anderen Strecken ist. Im Beispiel oben würde dies bedeuten, dass Läufer 1 und 3 nach Posten 92, Posten 87, 85, und dann 84 anlaufen, während Läufer 2 von Posten 92 zu Posten 107 und dann direkt zu Posten 84 laufen kann, was eine kürzere Strecke ist. Alle Läufer, welche die zweite Strecke laufen, werden diese kürzere Gabelung haben. Es ist auch möglich zusätzliche Team- oder Strecken-Gabelungen innerhalb einer Strecken-Gabelung zu erstellen. Dasselbe was für die Team-Gabelung gilt, gilt auch für die Strecken-Gabelung. OCAD wird Sie zwingen die Staffelbahnen fair zu legen (das heisst, alle Teams haben zum Schluss der Staffel die gleichen Streckenabschnitte, wenn auch in unterschiedlicher Reihenfolge, absolviert.). Trotzdem sollten Sie ihre Staffelbahnen vor dem Druck prüfen. | |||
# | # Markieren Sie eine Position in der Staffelbahn, an welcher Sie eine Strecken-Gabelung einfügen wollen. | ||
# | # Klicken Sie auf die '''Einfügen'''-Schaltfläche in der '''Bahnlegungsbox''' auf der rechten Seite des Fensters. | ||
# | # Der '''[[Spezielles Bahnobjekt einfügen|Bahnobjekt einfügen]]'''-Dialog erscheint. | ||
# | # Wählen Sie die '''Strecken-Gabelung'''-Option. | ||
# | # Ziehen Sie gleiche Strecken in die gleichen Spalten. | ||
#: [[File:LegVariationTable.PNG]] | #: [[File:LegVariationTable.PNG]] | ||
# | # Klicken Sie auf die '''OK'''-Schaltfläche. | ||
# | # Die Strecken-Gabelung [[File:LegVariationSymbol.PNG]] erscheint in der Bahnlegungsbox. Die pinken Nummern zeigen die Streckennummer. | ||
# | # Sie können jetzt Posten zu der Gabelung zuteilen, indem Sie die richtige Postition markieren und die Posten doppelklicken. | ||
# | # Die Gabelung des Beispiels schaut beispielsweise so aus: | ||
#: [[File:LegVariationSymbol2.PNG]] | #: [[File:LegVariationSymbol2.PNG]] | ||
[[File:Hint.jpg]] - | [[File:Hint.jpg]] - Es ist auch möglich eine Gabelung leer zu lassen. Dies bedeutet, dass gewisse Läufer zusätzliche Posten holen müssen, während andere Läufer des Teams direkt zum nächsten gemeinsamen Posten laufen können. | ||
: - OCAD | : - OCAD wird Sie mit einer Warnungsmeldung darauf aufmerksam machen, wenn Sie versuchen etwas Unfaires zu produzieren. | ||
: - | : - Wenn Sie eine Gabelung löschen möchten, selektieren Sie sie und drücken die '''Entfernen'''-Taste oder klicken auf die '''Entfernen'''-Schaltfläche. | ||
===Add the Variant to the Map=== | ===Add the Variant to the Map=== | ||
Version vom 11. Januar 2013, 13:23 Uhr
Bahnlegungsfunktionen sind nur in Bahnlegungsprojekten verfügbar!
Um Staffelbahnen zu legen, gehen Sie wie folgt vor:
- Erstellen Sie ein neues Bahnlegungsprojekt.
- Fügen Sie Bahnlegungsobjekte hinzu (z.B. Start, Posten, Ziel).
- Erstellen Sie eine neue Bahn. Wählen Sie normale Staffel als Bahntyp und definieren Sie die Anzahl Strecken.
- Erstellen Sie eine neue Kategorie. Definieren Sie die Anzahl Teams und weisen Sie den Kategorien Startnummern zu.
- Fügen Sie die Bahnobjekte zu den Bahnen hinzu. Sie haben spezielle Möglichkeiten bei der Staffel.
Eine Team-Gabelung hinzufügen
Bei einer Team-Gabelung gehen Läufer verschiedener Teams zu verschiedenen Posten. OCAD weist die gewählte Anzahl Posten automatisch und regelmässig den Teams zu, aber, um die Staffel fair zu machen, bekommt jeder Läufer des Teams eine andere Gabelung (z.B. Läufer 1 geht zu Posten 63, Läufer 2 zu Posten 55 und Läufer 3 zu Posten 125). Die Anzahl verschiedener Gabelungsposten ist abhängig von der Anzahl der Strecken der Staffel. Wenn eine Staffel drei Strecken beiinhaltet, wird man drei verschiedene Gabelungsposten setzten, sodass die Gabelung fair ist. Trotzdem können Gabelungsposten gleich sein (wenn Sie zum Beispiel nur zwei statt drei Posten setzen wollen). In diesem Fall wird die gleiche Gabelungsvariante öfters angelaufen als die Einzelne.
In allen Fällen wird OCAD Sie dazu zwingen, faire Staffelbahnen zu legen. Das Legen von unfairen Staffelbahnen ist mit OCAD nicht möglich. Am Schluss werden alle Teams die gleichen Streckenabschnitte abgelaufen haben, wenn auch in unterschiedlicher Reihenfolge. Trotzdem sollten Sie die Staffelbahnen prüfen, bevor Sie diese drucken.
- Markieren Sie eine Position in der Staffelbahn, an welcher Sie eine Team-Gabelung einfügen wollen.
- Klicken Sie auf die Einfügen-Schaltfläche in der Bahnlegungsbox auf der rechten Seite des Fensters.
- Der Bahnobjekt einfügen-Dialog erscheint.
- Wählen Sie die Team-Gabelung-Option.
- Klicken Sie auf die OK-Schaltfläche.
- Die Team-Gabelung
erscheint in der Bahnlegungsbox.
- Sie können jetzt Posten zu der Gabelung zuteilen, indem Sie die richtige Postition markieren und die Posten doppelklicken.
- Die Gabelung des Beispiels schaut beispielsweise so aus:
![]() - Es ist auch möglich eine Gabelung leer zu lassen. Dies bedeutet, dass zwei Läufer eines Dreierteams müssen einen Posten holen, einer kann ihn aber auslassen.
- Es ist auch möglich eine Gabelung leer zu lassen. Dies bedeutet, dass zwei Läufer eines Dreierteams müssen einen Posten holen, einer kann ihn aber auslassen.
- - OCAD wird Sie mit einer Warnungsmeldung darauf aufmerksam machen, wenn Sie versuchen etwas Unfaires zu produzieren.
- - Wenn Sie eine Gabelung löschen möchten, selektieren Sie sie und drücken die Entfernen-Taste oder klicken auf die Entfernen-Schaltfläche.
Eine Strecken-Gabelung hinzufügen
Eine Strecken-Gabelung ist sozusagen eine Gabelung im eigenen Team. Diese kann gebraucht werden, wenn Sie eine Staffel legen, bei welcher die Bahnlänge nicht bei jeder Strecke gleich lang ist. Angenommen wir befinden uns in einer Dreierstaffel, bei welcher die zweite Strecke kürzer als die anderen Strecken ist. Im Beispiel oben würde dies bedeuten, dass Läufer 1 und 3 nach Posten 92, Posten 87, 85, und dann 84 anlaufen, während Läufer 2 von Posten 92 zu Posten 107 und dann direkt zu Posten 84 laufen kann, was eine kürzere Strecke ist. Alle Läufer, welche die zweite Strecke laufen, werden diese kürzere Gabelung haben. Es ist auch möglich zusätzliche Team- oder Strecken-Gabelungen innerhalb einer Strecken-Gabelung zu erstellen. Dasselbe was für die Team-Gabelung gilt, gilt auch für die Strecken-Gabelung. OCAD wird Sie zwingen die Staffelbahnen fair zu legen (das heisst, alle Teams haben zum Schluss der Staffel die gleichen Streckenabschnitte, wenn auch in unterschiedlicher Reihenfolge, absolviert.). Trotzdem sollten Sie ihre Staffelbahnen vor dem Druck prüfen.
- Markieren Sie eine Position in der Staffelbahn, an welcher Sie eine Strecken-Gabelung einfügen wollen.
- Klicken Sie auf die Einfügen-Schaltfläche in der Bahnlegungsbox auf der rechten Seite des Fensters.
- Der Bahnobjekt einfügen-Dialog erscheint.
- Wählen Sie die Strecken-Gabelung-Option.
- Ziehen Sie gleiche Strecken in die gleichen Spalten.
- Klicken Sie auf die OK-Schaltfläche.
- Die Strecken-Gabelung
erscheint in der Bahnlegungsbox. Die pinken Nummern zeigen die Streckennummer.
- Sie können jetzt Posten zu der Gabelung zuteilen, indem Sie die richtige Postition markieren und die Posten doppelklicken.
- Die Gabelung des Beispiels schaut beispielsweise so aus:
![]() - Es ist auch möglich eine Gabelung leer zu lassen. Dies bedeutet, dass gewisse Läufer zusätzliche Posten holen müssen, während andere Läufer des Teams direkt zum nächsten gemeinsamen Posten laufen können.
- Es ist auch möglich eine Gabelung leer zu lassen. Dies bedeutet, dass gewisse Läufer zusätzliche Posten holen müssen, während andere Läufer des Teams direkt zum nächsten gemeinsamen Posten laufen können.
- - OCAD wird Sie mit einer Warnungsmeldung darauf aufmerksam machen, wenn Sie versuchen etwas Unfaires zu produzieren.
- - Wenn Sie eine Gabelung löschen möchten, selektieren Sie sie und drücken die Entfernen-Taste oder klicken auf die Entfernen-Schaltfläche.
Add the Variant to the Map
Read the Add Variant for Relay Courses article for more information.
Add the Start Number to the Map
Read the Add Start Numbers for Relay Courses article for more information.
Print a Relay Course
- Choose Courses in the Print submenu of the Course Setting menu.
- Adjust the print settings with help of the Print Courses and the Printing Maps pages of this Wiki.
- Select the relay course in the Select Courses/Classes field.
- Click the Print button.
- The Print dialog appears.
You can print:
- Variants
- All: All variants are printed once.
- Variant: The variant selected in the dropdown list is printed once.
- Start numbers
- All: All courses to all defined start numbers (in the Classes dialog) are printed. The variations are allocated regularly to the teams.
- Number(s): All courses to the defined start numbers (in the Classes dialog) entered in this field are printed. The variations are allocated regularly to the teams. You can enter a single start number (e.g. 23) or a range of numbers (e.g. 23-31).
- Legs: If you choose the Start numbers option you also have to define which legs you want to print.
- All: All legs of the selected start numbers are printed.
- Leg: Enter a leg number if you want to print only single legs of the selected start numbers.
Click the OK button when finished. The courses are printed. This can take a moment.
![]() You can anytime reprint the course for a specific runner under the condition that nothing in the variations has been changed.
You can anytime reprint the course for a specific runner under the condition that nothing in the variations has been changed.
Export
Export a Relay Course
- Choose Export in the File menu.
- Adjust the export settings with help of the Export Files page of this Wiki.
- Click the Export button.
- The Select Courses/Classes dialog appears.
- Select the relay course and click the OK button.
- The Export Relay dialog appears which is the same as the Print dialog.
You can export:
- Variants
- All: All variants are exported once.
- Variant: The variant selected in the dropdown list is exported once.
- Start numbers
- All: All courses to all defined start numbers (in the Classes dialog) are exported. The variations are allocated regularly to the teams.
- Number(s): All courses to the defined start numbers (in the Classes dialog) entered in this field are exported. The variations are allocated regularly to the teams. You can enter a single start number (e.g. 23) or a range of numbers (e.g. 23-31).
- Legs: If you choose the Start numbers option you also have to define which legs you want to export.
- All: All legs of the selected start numbers are exported.
- Leg: Enter a leg number if you want to export only single legs of the selected start numbers.
Click the OK button when finished. The courses are exported. This can take a moment.
Export Relay Variations
- Choose the Export Relay Variations command in the Export submenu of the Course Setting menu.
- The Export Relay Variations dialog appears.
- Browse a location and enter a name for the file to export.
- Click the Save button to export the txt-file.
The Text-File contains all courses. The start numbers are listed with the corresponding variation.
Back to the Course Setting for Orienteering page.