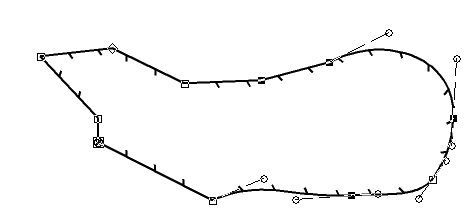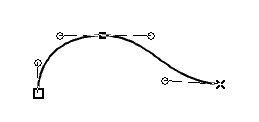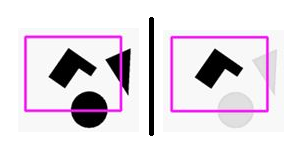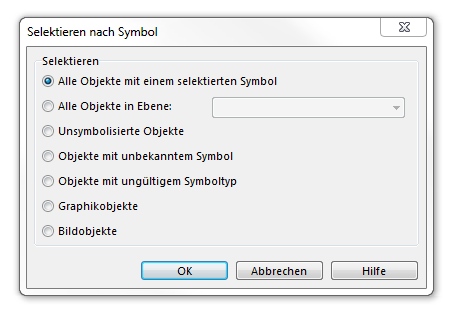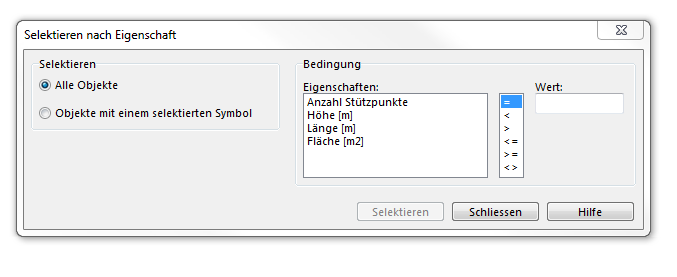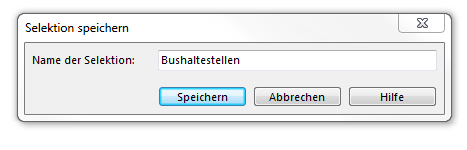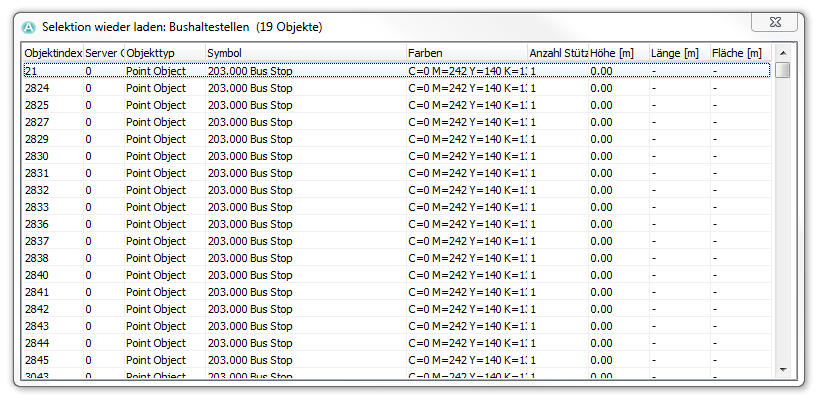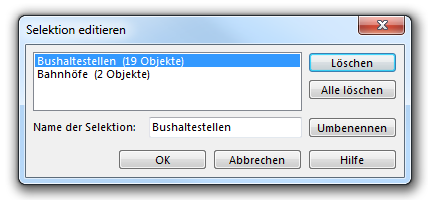Selektieren: Unterschied zwischen den Versionen
Admin (Diskussion | Beiträge) |
JBO (Diskussion | Beiträge) (/* Selektion löschen File:Space.PNGThis function is available in OCAD 11 Professional.|link=https://www.ocad.com/en/products/ocad-for-cartographyThis function is available in OCAD 11 Orienteering Standard.|link=https://www.ocad.com/en/products/ocad-fo…) |
||
| (148 dazwischenliegende Versionen von 4 Benutzern werden nicht angezeigt) | |||
| Zeile 1: | Zeile 1: | ||
==Selektiere und editiere Objekt [[File:Space.PNG]][[File:Pro40px.PNG|This function is available in OCAD 11 Professional.|link=https://www.ocad.com/en/products/ocad-for-cartography]][[File:Std40px.PNG|This function is available in OCAD 11 Orienteering Standard.|link=https://www.ocad.com/en/products/ocad-for-orienteering]][[File:Sta40px.PNG|This function is available in OCAD 11 Starter.|link=https://www.ocad.com/en/products/ocad-for-orienteering]][[File:CS40px.PNG|This function is available in OCAD 11 Course Setting.|link=https://www.ocad.com/en/products/ocad-for-orienteering]]== | |||
Wählen Sie '''Selektiere und editiere Objekt''' aus dem '''Selektieren'''-Menü oder wählen Sie die Schaltfläche [[File:Icon_SelectAndEditObject.PNG]] in der '''Bearbeitungs- und Zeichnungswerkzeugleiste''', um ein Objekt zu selektieren und zu editieren. Der Mauszeiger verwandelt sich in einen schwarzen Pfeil [[File:Icon_SelectAndEditObject.PNG]]. Sie sind jetzt im Modus '''Selektiere und editiere Objekt'''. | |||
<br /> | |||
Klicken Sie auf ein Objekt, um es zu selektieren. Die Selektion sieht folgendermassen aus, sofern Sie die Option '''Objekte dehnen''' aus der '''Objekt'''-Kategorie der '''[[OCAD Präferenzen]]''' aktiviert haben: | |||
<br /> | |||
[[File:SelectandEditObjectSelection.PNG]] | |||
<br /> | |||
====Flächen- oder Linienobjekt dehnen ==== | |||
Wenn Sie die Option '''[[OCAD Preferences#Objekte_dehnen|Objekte dehnen]]''' aus den '''[[OCAD Präferenzen]]''' (Kategorie: '''Objekt''') aktiviert haben, können Sie an den schwarzen Quadraten [[File:BlackSquare.PNG]] (Streckpunkte) ziehen, um das Objekt zu dehnen. Wenn Sie die Proportionen des Objektes beibehalten möchten, ziehen Sie an einem Quadrat in einer Ecke. Wenn Sie an einem Quadrat in der Mitte ziehen, wird das Objekt in die entsprechende Richtung verzerrt. Wenn Sie die '''Shift'''-Taste [[File:Shift.JPG|shift]] während dem Ziehen an einem Streckungspunkt gedrückt halten, wird das Objekt von der Mitte aus gedehnt. | |||
<br /> | |||
Das Dehnen funktioniert nicht bei Punkt- und Textobjekten. Wenn Sie Linientextobjekte dehnen, wird nur die Linie und nicht der Text gedehnt. | |||
<br /> | |||
Wenn '''[[OCAD Preferences#Objekte_dehnen|Objekte dehnen]]''' nicht aktiviert ist, sind die Streckungspunkte [[File:BlackSquare.PNG]] nicht sichtbar. | |||
====Objekt verschieben==== | |||
Ziehen Sie an einem der nicht ausgefüllten Quadrate [[File:WhiteSquare.PNG]] (Verschiebungspunkte), um das Objekt zu verschieben. Jedes Quadrat entspricht einem Stützpunkt. Wenn ein Loch selektiert ist, können Sie es auf gleiche Art und Weise verschieben. | |||
Objekte können auch mit den Pfeiltasten verschoben werden. Halten Sie dazu noch die '''Shift'''-Taste, können Sie diese mit den Pfeiltasten schneller bewegen. | |||
== | ====Loch in Flächenobjekt selektieren==== | ||
Sie können ein Loch in einem Flächenobjekt selektieren, indem Sie in dieses klicken. Nur das Loch wird selektiert. Sie können normale Bearbeitungsfunktionen ausführen (z.B. '''Vergrössern/Verkleinern''', '''Füllen/Umranden''', '''Drehen''', '''Verschieben''' oder '''Löschen''') als wäre es ein Flächenobjekt. Erfahren Sie mehr über das Schneiden von Löchern im Artikel '''[[Objekte_editieren#Löcher_oder_Flächen_oder_Linien_schneiden|Objekte editieren]]'''.<br /> | |||
<br /> | |||
[[File:Hint.jpg|hint]] Wenn Sie die Option '''[[OCAD_Preferences#Symbol_2|Symbol automatisch selektieren]]''' in den '''[[OCAD Präferenzen]]''' (Kategorie: '''Symbol''') aktiviert haben, wird das entsprechende Symbol beim Selektieren eines Objekts automatisch selektiert. Dies funktioniert nicht bei mehreren Objekten.<br /> | |||
[[File:Hint.jpg|hint]] Deaktivieren Sie die Option '''[[OCAD_Präferenzen#Kontextmenü_in_Zeichnungsfläche|Kontextmenü in Zeichnungsfläche]]''' in den '''[[OCAD Präferenzen]]''' (Kategorie: '''Graphische Benutzeroberfläche'''), um mit einem Klick der rechten Maustaste zwischen dem aktuellen '''Zeichnungsmodus''' und dem Bearbeitungsmodus '''Selektiere Objekt und bearbeite Stützpunkt''' zu wechseln. Wenn die Option aktiviert ist, wird durch den Klick mit der rechten Maustaste das Kontextmenü aufgerufen. Lesen Sie mehr über das Kontextmenü im Artikel [[OCAD Präferenzen]]. | |||
== | ==Selektiere Objekt und editiere Stützpunkt [[File:Space.PNG]][[File:Pro40px.PNG|This function is available in OCAD 11 Professional.|link=https://www.ocad.com/en/products/ocad-for-cartography]][[File:Std40px.PNG|This function is available in OCAD 11 Orienteering Standard.|link=https://www.ocad.com/en/products/ocad-for-orienteering]][[File:Sta40px.PNG|This function is available in OCAD 11 Starter.|link=https://www.ocad.com/en/products/ocad-for-orienteering]][[File:CS40px.PNG|This function is available in OCAD 11 Course Setting.|link=https://www.ocad.com/en/products/ocad-for-orienteering]]== | ||
Wählen Sie '''Selektiere Objekt und editiere Stützpunkt''' aus dem '''Selektieren'''-Menü oder wählen Sie die Schaltfläche [[File:Icon_SelectObjectAndEditVertex.PNG]] in der '''Bearbeitungs- und Zeichnungs-Werkzeugleiste''', um Stützpunkte zu bearbeiten. Der Mauszeiger verwandelt sich in einen transparenten Pfeil [[File:Icon_SelectObjectAndEditVertex.PNG]]. Sie sind nun im Modus '''Selektiere Objekt und editiere Stützpunkt'''. | |||
Klicken Sie auf ein Objekt, um es zu selektieren. Die Selektion sieht folgendermassen aus:<br /> | |||
[[File:SelectAndEditAVertexSelection.PNG]]<br /> | |||
Die Eigenschaften von jedem Stützpunkt wird in diesem Modus angezeigt. | |||
====Einzelne Stützpunkte verschieben==== | |||
Wenn Sie ein Objekt selektiert haben, können Sie einen einzelnen Stützpunkt des Objektes verschieben. Ziehen Sie dafür einfach den Stüzpunkt an die neue Position. Wenn Sie Stützpunkte von [[Drawing_an_Object#Kurve zeichnen|Bézier-Kurven]] verschieben, wird Ihnen eine Hilfslinie beim Verschieben angezeigt. | |||
====Bezier-Stützpunkt editieren==== | |||
Wenn Sie ein Objekt mit Bézier-Stützpunkten selektiert haben, können Sie diese auch editieren. <br /> | |||
[[File:BezierCurveEditVertex.PNG]]<br /> | |||
Ziehen Sie an einem Tangenten-Endpunkt O, um die Tangente zu bearbeiten. | |||
====Loch in Flächenobjekt selektieren==== | |||
Sie können ein Loch in einem Flächenobjekt selektieren, indem Sie in dieses klicken. Nur das Loch wird selektiert. Sie können normale Bearbeitungsfunktionen ausführen (z.B. '''Vergrössern/Verkleinern''', '''Füllen/Umranden''', '''Drehen''', '''Verschieben''' oder '''Löschen''') als wäre es ein Flächenobjekt. Erfahren Sie mehr über das Schneiden von Löchern im Artikel '''[[Objekte_editieren#Löcher_oder_Flächen_oder_Linien_schneiden|Objekte editieren]]'''. | |||
<br /> | |||
<br /> | |||
''' | [[File:Hint.jpg|hint]] Wenn Sie ein Objekt im Modus '''Selektiere Objekt und editiere Stützpunkt''' [[File:Icon_SelectObjectAndEditVertex.PNG]] selektieren, können Sie dieses mit Hilfe der Pfeiltasten verschieben. | ||
[[File:Hint.jpg|hint]] Wenn Sie die Option '''[[OCAD_Preferences#Symbol_2|Symbol automatisch selektieren]]''' in den '''[[OCAD Präferenzen]]''' (Kategorie: '''Symbol''') aktiviert haben, wird das entsprechende Symbol beim Selektieren eines Objekts automatisch selektiert. Dies funktioniert nicht bei mehreren Objekten. | |||
''' | [[File:Hint.jpg|hint]] Deaktivieren Sie die Option '''[[OCAD_Präferenzen#Kontextmenü_in_Zeichnungsfläche|Kontextmenü in Zeichnungsfläche]]''' in den '''[[OCAD Präferenzen]]''' (Kategorie: '''Graphische Benutzeroberfläche'''), um mit einem Klick der rechten Maustaste zwischen dem aktuellen '''Zeichnungsmodus''' und dem Bearbeitungsmodus '''Selektiere Objekt und bearbeite Stützpunkt''' zu wechseln. Wenn die Option aktiviert ist, wird durch den Klick mit der rechten Maustaste das Kontextmenü aufgerufen. Lesen Sie mehr über das Kontextmenü im Artikel [[OCAD Präferenzen]]. | ||
==Selektiere und editiere mehrere Objekte [[File:Space.PNG]][[File:Pro40px.PNG|This function is available in OCAD 11 Professional.|link=https://www.ocad.com/en/products/ocad-for-cartography]][[File:Std40px.PNG|This function is available in OCAD 11 Orienteering Standard.|link=https://www.ocad.com/en/products/ocad-for-orienteering]][[File:Sta40px.PNG|This function is available in OCAD 11 Starter.|link=https://www.ocad.com/en/products/ocad-for-orienteering]][[File:CS40px.PNG|This function is available in OCAD 11 Course Setting.|link=https://www.ocad.com/en/products/ocad-for-orienteering]]== | |||
Ziehen Sie einen Bereich in einem Bearbeitungsmodus ([[File:Icon_SelectAndEditObject.PNG]] oder [[File:Icon_SelectObjectAndEditVertex.PNG]]), um alle darin enthaltenen Objekte zu selektieren.<br /> | |||
Sie können in den '''[[ OCAD Präferenzen]]''' zwischen zwei Modi für das Selektieren von mehreren Objekten wählen (Kategorie: '''Selektieren'''): Entweder werden alle Objekte mit mindestens einem Stützpunkt in diesem Bereich oder nur die Objekte, die sich vollständig in diesem Bereich befinden, selektiert. | |||
[[File:SelectedArea.PNG|none|frame|Zwei Optionen, um mehrere Objekte zu selektieren: Alle Objekte mit mindestens einem Stützpunkt im Bereich oder alle Objekte, die vollständig in diesem Bereich sind]]<br /> | |||
Alternativ können Sie auch jedes Objekt individuell mit gehaltener '''Shift'''-Taste der Selektion hinzufügen.<br /> | |||
Im Modus [[File:Icon_SelectAndEditObject.PNG]] '''Selektiere und editiere Objekt''' können Sie eine ganze Selektion von Objekten vergrössern oder verkleinern. Ziehen Sie dafür an einem der schwarzen Quadrate [[File:BlackSquare.PNG]] in die gewünschte Richtung.<br /> | |||
Sie können die Selektion in beiden Bearbeitungsmodi verschieben. Wenn Sie mit dem Mauszeiger über die Selektion fahren, ändert sich der zeiger zu [[File:MousePointerMove.PNG]]. Mit diesem Zeiger können Sie die Selektion durch das Halten der linken Maustaste verschieben. Alternativ können Sie auch die Pfeiltasten nutzen.<br /> | |||
[[File:Hint.jpg|hint]] Aktivieren Sie die Option '''Mehrere selektierte Objekte verschieben''' in den'''[[ OCAD Präferenzen]]''' (Kategorie: '''Warnungen'''), um eine Warnung beim Verschieben von mehreren Objekten anzuzeigen. Dies kann das ungewollte Verschieben von mehreren Objekten verhindern. | |||
==Selektieren nach Symbol [[File:Space.PNG]][[File:Pro40px.PNG|This function is available in OCAD 11 Professional.|link=https://www.ocad.com/en/products/ocad-for-cartography]][[File:Std40px.PNG|This function is available in OCAD 11 Orienteering Standard.|link=https://www.ocad.com/en/products/ocad-for-orienteering]][[File:Sta40px.PNG|This function is available in OCAD 11 Starter.|link=https://www.ocad.com/en/products/ocad-for-orienteering]]== | |||
Wählen Sie '''Selektieren nach Symbol''' aus dem '''Selektieren'''-Menü, um alle Objekte mit einem bestimmten Symbol oder in einer bestimmten Ebene zu selektieren. Sie können zum Beispiel alle Strassen selektieren. Die Dialogbox '''Selektieren nach Symbol''' wird angezeigt.<br /> | |||
''' | |||
[[File:SelectbySymbolDialog.PNG]]<br /> | |||
''' | ====Alle Objekte mit einem selektierten Symbol==== | ||
Wählen Sie diese Option und klicken sie auf '''OK''', um alle Objekte mit dem selektierten Symbol zu selektieren. Selektieren Sie das Symbol, bevor Sie den Dialog öffnen. | |||
====Alle Objekte in Ebene==== | |||
Beim Import von Dateien mit Ebeneninformationen (wie zum Beispiel bei PDF, DXF, Adobe Illustrator oder OpenStreetMap), gehen die Ebeneninformation nicht verloren, OCAD unterstützt jedoch Ebenen nicht, wie sie bei Softwares wie Adobe Illustrator bekannt sind. Wählen Sie '''Alle Objekte in Ebene''', um alle Objekte in einer bestimmten Ebene zu selektieren. Wählen Sie eine Ebene aus dem Dropdown-Menü. Wenn Sie ein Objekt einer Ebene bevor Sie den Dialog geöffnet haben selektiert haben, wird diese Ebene bereits angezeigt. | |||
''' | |||
====Unsymbolisierte Objekte==== | |||
Wählen Sie diese Option, um alle [[Unsymbolisierte Objekte|unsymbolisierten Objekte]] zu selektieren. | |||
== | ====Objekte mit unbekanntem Symbol==== | ||
Wählen Sie diese Option, um alle [[Objekte mit unbekanntem Symbol]] zu selektieren. | |||
== | ====Objekte mit ungültigem Symboltyp==== | ||
Wählen Sie diese Option, um alle [[Objekte mit ungültigem Symboltyp]] zu selektieren. | |||
== | ====Graphikobjekte==== | ||
Wählen Sie diese Option, um alle [[In_Grafikobjekt_umwandeln|Grafikobjekte]] zu selektieren. | |||
== | ====Bildobjekte==== | ||
Wählen Sie diese Option, um alle [[Bildobjekte]] zu selektieren. | |||
==Objekte nach Eigenschaft selektieren[[File:Space.PNG]][[File:Pro40px.PNG|This function is available in OCAD 11 Professional.|link=https://www.ocad.com/en/products/ocad-for-cartography]][[File:Std40px.PNG|This function is available in OCAD 11 Orienteering Standard.|link=https://www.ocad.com/en/products/ocad-for-orienteering]]== | |||
Wählen Sie '''Selektieren nach Eigenschaft''' aus dem '''Selektieren'''-Menü, um Objekte mit gewünschten Eigenschaften zu selektieren. Der Dialog '''Selektieren nach Eigenschaft''' erscheint.<br /><br /> | |||
[[File:SelectbyPropertyDialogBox.PNG]]<br /> | |||
Im '''Selektieren'''-Bereich können Sie zwischen zwei Optionen wählen: | |||
* '''Alle Objekte''' bedeutet, dass die Selektion von allen Objekten der Karte erstellt wird. | |||
* '''Objekte mit einem selektierten Symbol''' bedeutet, dass die Selektion auf das in der Symbolbox selektierte Symbol beschränkt wird.<br /> | |||
<br /> | |||
Im '''Bedingung'''-Bereich, können Sie Bedingungen formulieren. | |||
* Wählen Sie eine Eigenschaft, wie zum Beispiel '''Anzahl Stützpunkte''' oder '''Länge [m]''' in der ersten Box. | |||
* Wählen Sie einen Operator, wie zum Beispiel '''grösser als (>)''' in der zweiten Box. | |||
* Geben Sie den Bedingungswert in der dritten Box ein. | |||
<br /> | |||
[[File:Hint.jpg | Wählen Sie '''Selektieren''', um fortzufahren. | ||
<br /> | |||
Die Tabelle '''Objektinformation''' wird angezeigt und die Objekte, die die Bedingungen erfüllen, werden selektiert. Die Anzahl selektierter Symbole wird im Dialognamen angezeigt. Sie haben jetzt verschiedene Optionen: | |||
* Wählen Sie '''[[Selektieren#Selektion_speichern|Selektion speichern]]''', um die Selektion zu speichern. | |||
* Wählen Sie '''Bericht''', um einen Bericht in einer Microsoft Excel (*.xls), Text (*.txt), Website (*.htm) oder Microsoft Word (*.doc) Datei zu speichern. | |||
* Wählen Sie '''Schliessen''', um den Dialog zu schliessen und zum Dialog '''Selektieren nach Eigenschaft''' zurückzukehren. | |||
<br /> | |||
[[File:Hint.jpg]] Die Dialoge '''Objektinformation''' und '''Selektieren nach Eigenschaft''' sind nichtmodale Dialoge. Dies bedeutet, dass Sie die Selektion ohne den Dialog schliessen zu müssen verändern können. Die Objektinformation wird automatisch aktualisiert. | |||
<br /> | |||
<br /> | |||
'''Beispiel 1''': Selektiere alle Objekte, die länger als 200m sind. | |||
# Wählen Sie '''Alle Objekte''' im Dialog '''Selektieren nach Eigenschaft'''. | |||
# Wählen Sie '''Länge [m]''' als '''Eigenschaft''', '''>''' als Operator und geben Sie den Wert ''200'' ein. | |||
# Wählen Sie '''Selektieren''', um fortzufahren. Die '''Objektinformation'''-Tabelle erscheint. Alle Objekte, die länger als 200m sind werden selektiert und in der Tabelle aufgelistet. | |||
<br /> | |||
= | '''Beispiel 2''': Selektiere alle Seen und Teiche mit einer Fläche grösser oder gleich 3000m². | ||
# Selektieren Sie das Symbol für See und Teich in der Symbolbox. Da der Dialog nichtmodal ist, müssen Sie ihn nicht schliessen. | |||
# Wählen Sie die Option '''Objekte mit einem selektierten Symbol''' aus dem Dialog '''Selektieren nach Eigenschaft'''. | |||
# Wählen Sie '''Fläche [m²]''' als '''Eigenschaft''', '''<=''' als Operator und den Wert ''3000''. | |||
# Wählen Sie '''Selektieren''', um fortzufahren. Die '''Objektinformation'''-Tabelle erscheint. Alle Seen und Teiche, die kleiner oder gleich 3000m² sind, werden selektiert und in der Tabelle aufgelistet. | |||
<br /> | |||
==Objekte nach Objektindex selektieren [[File:Space.PNG]][[File:Pro40px.PNG|This function is available in OCAD 11 Professional.|link=https://www.ocad.com/en/products/ocad-for-cartography]]== | |||
| | |||
Mit dieser Funktion können Objekte nach ihrem Objektindex selektiert werden. Der Objektindex ist ein interner Index für jedes Objekt und kann nicht geändert werden. Die Objektinformation wird im Dialog '''[[Objekte_editieren#Objektinformation|Objektinformation]]''' angezeigt. | |||
Wählen Sie '''Selektieren nach Objektindex''' aus dem '''Selektieren'''-Menü. Ein Dialog erscheint, wo Sie den Objektindex eingeben können. Wählen Sie '''OK''', um das Objekt zu selektieren. | |||
Das erstgezeichnete oder zu erst importierte Objekt hat Index 1. Der Objektindex ist eine Nummer und in jeder OCAD-Datei einzigartig. | |||
==Alles selektieren [[File:Space.PNG]][[File:Pro40px.PNG|This function is available in OCAD 11 Professional.|link=https://www.ocad.com/en/products/ocad-for-cartography]][[File:Std40px.PNG|This function is available in OCAD 11 Orienteering Standard.|link=https://www.ocad.com/en/products/ocad-for-orienteering]]== | |||
Wählen Sie '''Alles selektieren''' aus dem '''Selektieren'''-Menü, um alle symbolisierten (auch geschützte und verborgene Symbole), unsymbolisierten, Grafik- und Bildobjekte zu selektieren. Layoutobjekte werden nicht selektiert. | |||
[[File:Camera.jpg|video available]] [[http://www.ocad.com/howtos/136_Selection.htm | ==Selektion löschen [[File:Space.PNG]][[File:Pro40px.PNG|This function is available in OCAD 11 Professional.|link=https://www.ocad.com/en/products/ocad-for-cartography]][[File:Std40px.PNG|This function is available in OCAD 11 Orienteering Standard.|link=https://www.ocad.com/en/products/ocad-for-orienteering]]== | ||
Wählen Sie '''Selektion löschen''' aus dem '''Selektieren'''-Menü oder drücken Sie die '''Esc'''-Taste um keine Objekte mehr zu selektieren. | |||
==Selektion invertieren [[File:Space.PNG]][[File:Pro40px.PNG|This function is available in OCAD 11 Professional.|link=https://www.ocad.com/en/products/ocad-for-cartography]][[File:Std40px.PNG|This function is available in OCAD 11 Orienteering Standard.|link=https://www.ocad.com/en/products/ocad-for-orienteering]]== | |||
Wählen Sie '''Selektion invertieren''' aus dem '''Selektieren'''-Menü, um alle selektierten Objekte nicht mehr zu selektieren und alle nicht selektierten zu selektieren. Layoutobjekte werden nicht selektiert. | |||
==Selektiere nächstes Objekt [[File:Space.PNG]][[File:Pro40px.PNG|This function is available in OCAD 11 Professional.|link=https://www.ocad.com/en/products/ocad-for-cartography]][[File:Std40px.PNG|This function is available in OCAD 11 Orienteering Standard.|link=https://www.ocad.com/en/products/ocad-for-orienteering]]== | |||
Sie können diesen Befehl nur ausführen, wenn Sie bereits ein Objekt selektiert haben. | |||
Wählen Sie '''Selektiere nächstes Objekt''' aus dem '''Selektieren'''-Menü, um ein Objekt, welches sich hinter dem bereits selektierten Objekt befindet, zu selektieren. | |||
<br /> | |||
<br /> | |||
[[File:Hint.jpg]] Um ein Objekt hinter einem bereits selektierten Objekt zu selektieren, können Sie auch die '''Alt'''-Taste gedrückt halten, während Sie auf das bereits selektierte Objekt klicken. | |||
==Selektion speichern [[File:Space.PNG]][[File:Pro40px.PNG|This function is available in OCAD 11 Professional.|link=https://www.ocad.com/en/products/ocad-for-cartography]]== | |||
Wählen Sie '''Selektion speichern''' aus dem '''Selektieren'''-Menü, um die aktuelle Selektion zu speichern. Der Dialog '''Selektion speichern''' erscheint. | |||
[[File:SaveSelection.PNG]] | |||
Geben Sie den Namen für die Selektion ein und wählen Sie '''Speichern'''. | |||
[[File:Hint.jpg|hint]] Wählen Sie '''[[Select#Selektieren_nach_Symbol|Objekte nach Symbol selektieren]]''' aus dem '''Selektieren'''-Menü, um alle Objekte mit dem selektierten Symbol zu selektieren. | |||
==Selektion wieder laden [[File:Space.PNG]][[File:Pro40px.PNG|This function is available in OCAD 11 Professional.|link=https://www.ocad.com/en/products/ocad-for-cartography]]== | |||
Wählen Sie '''Selektion wieder laden''' aus dem '''Selektieren'''-Menü, um alle Objekte von einer gespeicherten Selektion zu selektieren. Wählen Sie eine gespeicherte Selektion aus dem Submenü und der Dialog '''Selektion wieder laden''' wird angezeigt. | |||
[[File:ReloadSelection.PNG]] | |||
Die Liste der selektierten Objekte mit zusätzlicher Information wird im Dialog angezeigt. Die Anzahl selektierter Objekte wird im Dialognamen angezeigt. | |||
Selektieren sie ein Objekt in der Liste und OCAD selektiert dieses Objekt in der Zeichnungsfläche im Bearbeitungsmodus. | |||
<br /> | |||
<br /> | |||
[[File:Hint.jpg]] Die Funktion '''Selektion wieder laden''' selektiert auch symbolisierte Objekte mit dem Status '''Geschützt''' oder '''Verbergen'''. | |||
==Selektion editieren [[File:Space.PNG]][[File:Pro40px.PNG|This function is available in OCAD 11 Professional.|link=https://www.ocad.com/en/products/ocad-for-cartography]]== | |||
Wählen Sie '''Selektion editieren''' aus dem '''Selektieren'''-Menü, um gespeicherte Selektionen umzubenennen oder zu löschen. | |||
[[File:EditSelection.PNG]] | |||
==== Selektion löschen ==== | |||
Wählen Sie eine Selektion im Dialog '''Selektion editieren''' und wählen Sie '''Löschen''', um sie zu löschen. Wählen Sie '''Alle löschen''', um alle Selektionen zu löschen. | |||
==== Selektion umbenennen ==== | |||
Wählen Sie eine Selektion im Dialog '''Selektion editieren''' und geben Sie einen neuen Namen im Feld '''Name der Selektion''' ein. Wählen Sie '''Umbenennen''', um die Änderung zu speichern. | |||
<br /> | |||
<br /> | |||
Wählen Sie '''OK''', um die Änderungen zu speichern und den Dialog zu schliessen. Wählen Sie '''Abbrechen''', um den Dialog ohne Speichern zu schliessen. | |||
==Gruppe selektieren [[File:Space.PNG]][[File:Pro40px.PNG|This function is available in OCAD 11 Professional.|link=https://www.ocad.com/en/products/ocad-for-cartography]]== | |||
Wenn Sie '''[[Gruppieren_und_Gruppierung_aufheben|gruppierte]]''' Objekte auf Ihrer Karte haben, können Sie diese einfach mit dem Befehl '''Gruppe selektieren''' aus dem '''Selektieren'''-Menü selektieren. | |||
[[File:Camera.jpg|video available]] [[http://www.ocad.com/howtos/136_Selection.htm Selektion]]<br /> | |||
<br /> | |||
<br /> | |||
---- | |||
Vorheriges Kapitel: '''[[Ein Objekt zeichnen]]''' | |||
Nächstes Kapitel: '''[[Objekte editieren]]''' | |||
Zurück zur '''[[Hauptseite]]'''. | |||
Aktuelle Version vom 11. November 2013, 10:54 Uhr
Selektiere und editiere Objekt 




Wählen Sie Selektiere und editiere Objekt aus dem Selektieren-Menü oder wählen Sie die Schaltfläche in der Bearbeitungs- und Zeichnungswerkzeugleiste, um ein Objekt zu selektieren und zu editieren. Der Mauszeiger verwandelt sich in einen schwarzen Pfeil
. Sie sind jetzt im Modus Selektiere und editiere Objekt.
Klicken Sie auf ein Objekt, um es zu selektieren. Die Selektion sieht folgendermassen aus, sofern Sie die Option Objekte dehnen aus der Objekt-Kategorie der OCAD Präferenzen aktiviert haben:
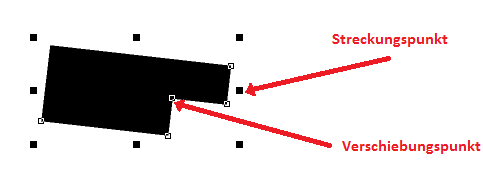
Flächen- oder Linienobjekt dehnen
Wenn Sie die Option Objekte dehnen aus den OCAD Präferenzen (Kategorie: Objekt) aktiviert haben, können Sie an den schwarzen Quadraten (Streckpunkte) ziehen, um das Objekt zu dehnen. Wenn Sie die Proportionen des Objektes beibehalten möchten, ziehen Sie an einem Quadrat in einer Ecke. Wenn Sie an einem Quadrat in der Mitte ziehen, wird das Objekt in die entsprechende Richtung verzerrt. Wenn Sie die Shift-Taste
während dem Ziehen an einem Streckungspunkt gedrückt halten, wird das Objekt von der Mitte aus gedehnt.
Das Dehnen funktioniert nicht bei Punkt- und Textobjekten. Wenn Sie Linientextobjekte dehnen, wird nur die Linie und nicht der Text gedehnt.
Wenn Objekte dehnen nicht aktiviert ist, sind die Streckungspunkte nicht sichtbar.
Objekt verschieben
Ziehen Sie an einem der nicht ausgefüllten Quadrate (Verschiebungspunkte), um das Objekt zu verschieben. Jedes Quadrat entspricht einem Stützpunkt. Wenn ein Loch selektiert ist, können Sie es auf gleiche Art und Weise verschieben.
Objekte können auch mit den Pfeiltasten verschoben werden. Halten Sie dazu noch die Shift-Taste, können Sie diese mit den Pfeiltasten schneller bewegen.
Loch in Flächenobjekt selektieren
Sie können ein Loch in einem Flächenobjekt selektieren, indem Sie in dieses klicken. Nur das Loch wird selektiert. Sie können normale Bearbeitungsfunktionen ausführen (z.B. Vergrössern/Verkleinern, Füllen/Umranden, Drehen, Verschieben oder Löschen) als wäre es ein Flächenobjekt. Erfahren Sie mehr über das Schneiden von Löchern im Artikel Objekte editieren.
![]() Wenn Sie die Option Symbol automatisch selektieren in den OCAD Präferenzen (Kategorie: Symbol) aktiviert haben, wird das entsprechende Symbol beim Selektieren eines Objekts automatisch selektiert. Dies funktioniert nicht bei mehreren Objekten.
Wenn Sie die Option Symbol automatisch selektieren in den OCAD Präferenzen (Kategorie: Symbol) aktiviert haben, wird das entsprechende Symbol beim Selektieren eines Objekts automatisch selektiert. Dies funktioniert nicht bei mehreren Objekten.
![]() Deaktivieren Sie die Option Kontextmenü in Zeichnungsfläche in den OCAD Präferenzen (Kategorie: Graphische Benutzeroberfläche), um mit einem Klick der rechten Maustaste zwischen dem aktuellen Zeichnungsmodus und dem Bearbeitungsmodus Selektiere Objekt und bearbeite Stützpunkt zu wechseln. Wenn die Option aktiviert ist, wird durch den Klick mit der rechten Maustaste das Kontextmenü aufgerufen. Lesen Sie mehr über das Kontextmenü im Artikel OCAD Präferenzen.
Deaktivieren Sie die Option Kontextmenü in Zeichnungsfläche in den OCAD Präferenzen (Kategorie: Graphische Benutzeroberfläche), um mit einem Klick der rechten Maustaste zwischen dem aktuellen Zeichnungsmodus und dem Bearbeitungsmodus Selektiere Objekt und bearbeite Stützpunkt zu wechseln. Wenn die Option aktiviert ist, wird durch den Klick mit der rechten Maustaste das Kontextmenü aufgerufen. Lesen Sie mehr über das Kontextmenü im Artikel OCAD Präferenzen.
Selektiere Objekt und editiere Stützpunkt 




Wählen Sie Selektiere Objekt und editiere Stützpunkt aus dem Selektieren-Menü oder wählen Sie die Schaltfläche in der Bearbeitungs- und Zeichnungs-Werkzeugleiste, um Stützpunkte zu bearbeiten. Der Mauszeiger verwandelt sich in einen transparenten Pfeil
. Sie sind nun im Modus Selektiere Objekt und editiere Stützpunkt.
Klicken Sie auf ein Objekt, um es zu selektieren. Die Selektion sieht folgendermassen aus:
Die Eigenschaften von jedem Stützpunkt wird in diesem Modus angezeigt.
Einzelne Stützpunkte verschieben
Wenn Sie ein Objekt selektiert haben, können Sie einen einzelnen Stützpunkt des Objektes verschieben. Ziehen Sie dafür einfach den Stüzpunkt an die neue Position. Wenn Sie Stützpunkte von Bézier-Kurven verschieben, wird Ihnen eine Hilfslinie beim Verschieben angezeigt.
Bezier-Stützpunkt editieren
Wenn Sie ein Objekt mit Bézier-Stützpunkten selektiert haben, können Sie diese auch editieren.
Ziehen Sie an einem Tangenten-Endpunkt O, um die Tangente zu bearbeiten.
Loch in Flächenobjekt selektieren
Sie können ein Loch in einem Flächenobjekt selektieren, indem Sie in dieses klicken. Nur das Loch wird selektiert. Sie können normale Bearbeitungsfunktionen ausführen (z.B. Vergrössern/Verkleinern, Füllen/Umranden, Drehen, Verschieben oder Löschen) als wäre es ein Flächenobjekt. Erfahren Sie mehr über das Schneiden von Löchern im Artikel Objekte editieren.
![]() Wenn Sie ein Objekt im Modus Selektiere Objekt und editiere Stützpunkt
Wenn Sie ein Objekt im Modus Selektiere Objekt und editiere Stützpunkt selektieren, können Sie dieses mit Hilfe der Pfeiltasten verschieben.
![]() Wenn Sie die Option Symbol automatisch selektieren in den OCAD Präferenzen (Kategorie: Symbol) aktiviert haben, wird das entsprechende Symbol beim Selektieren eines Objekts automatisch selektiert. Dies funktioniert nicht bei mehreren Objekten.
Wenn Sie die Option Symbol automatisch selektieren in den OCAD Präferenzen (Kategorie: Symbol) aktiviert haben, wird das entsprechende Symbol beim Selektieren eines Objekts automatisch selektiert. Dies funktioniert nicht bei mehreren Objekten.
![]() Deaktivieren Sie die Option Kontextmenü in Zeichnungsfläche in den OCAD Präferenzen (Kategorie: Graphische Benutzeroberfläche), um mit einem Klick der rechten Maustaste zwischen dem aktuellen Zeichnungsmodus und dem Bearbeitungsmodus Selektiere Objekt und bearbeite Stützpunkt zu wechseln. Wenn die Option aktiviert ist, wird durch den Klick mit der rechten Maustaste das Kontextmenü aufgerufen. Lesen Sie mehr über das Kontextmenü im Artikel OCAD Präferenzen.
Deaktivieren Sie die Option Kontextmenü in Zeichnungsfläche in den OCAD Präferenzen (Kategorie: Graphische Benutzeroberfläche), um mit einem Klick der rechten Maustaste zwischen dem aktuellen Zeichnungsmodus und dem Bearbeitungsmodus Selektiere Objekt und bearbeite Stützpunkt zu wechseln. Wenn die Option aktiviert ist, wird durch den Klick mit der rechten Maustaste das Kontextmenü aufgerufen. Lesen Sie mehr über das Kontextmenü im Artikel OCAD Präferenzen.
Selektiere und editiere mehrere Objekte 




Ziehen Sie einen Bereich in einem Bearbeitungsmodus ( oder
), um alle darin enthaltenen Objekte zu selektieren.
Sie können in den OCAD Präferenzen zwischen zwei Modi für das Selektieren von mehreren Objekten wählen (Kategorie: Selektieren): Entweder werden alle Objekte mit mindestens einem Stützpunkt in diesem Bereich oder nur die Objekte, die sich vollständig in diesem Bereich befinden, selektiert.
Alternativ können Sie auch jedes Objekt individuell mit gehaltener Shift-Taste der Selektion hinzufügen.
Im Modus Selektiere und editiere Objekt können Sie eine ganze Selektion von Objekten vergrössern oder verkleinern. Ziehen Sie dafür an einem der schwarzen Quadrate
in die gewünschte Richtung.
Sie können die Selektion in beiden Bearbeitungsmodi verschieben. Wenn Sie mit dem Mauszeiger über die Selektion fahren, ändert sich der zeiger zu . Mit diesem Zeiger können Sie die Selektion durch das Halten der linken Maustaste verschieben. Alternativ können Sie auch die Pfeiltasten nutzen.
![]() Aktivieren Sie die Option Mehrere selektierte Objekte verschieben in denOCAD Präferenzen (Kategorie: Warnungen), um eine Warnung beim Verschieben von mehreren Objekten anzuzeigen. Dies kann das ungewollte Verschieben von mehreren Objekten verhindern.
Aktivieren Sie die Option Mehrere selektierte Objekte verschieben in denOCAD Präferenzen (Kategorie: Warnungen), um eine Warnung beim Verschieben von mehreren Objekten anzuzeigen. Dies kann das ungewollte Verschieben von mehreren Objekten verhindern.
Selektieren nach Symbol 



Wählen Sie Selektieren nach Symbol aus dem Selektieren-Menü, um alle Objekte mit einem bestimmten Symbol oder in einer bestimmten Ebene zu selektieren. Sie können zum Beispiel alle Strassen selektieren. Die Dialogbox Selektieren nach Symbol wird angezeigt.
Alle Objekte mit einem selektierten Symbol
Wählen Sie diese Option und klicken sie auf OK, um alle Objekte mit dem selektierten Symbol zu selektieren. Selektieren Sie das Symbol, bevor Sie den Dialog öffnen.
Alle Objekte in Ebene
Beim Import von Dateien mit Ebeneninformationen (wie zum Beispiel bei PDF, DXF, Adobe Illustrator oder OpenStreetMap), gehen die Ebeneninformation nicht verloren, OCAD unterstützt jedoch Ebenen nicht, wie sie bei Softwares wie Adobe Illustrator bekannt sind. Wählen Sie Alle Objekte in Ebene, um alle Objekte in einer bestimmten Ebene zu selektieren. Wählen Sie eine Ebene aus dem Dropdown-Menü. Wenn Sie ein Objekt einer Ebene bevor Sie den Dialog geöffnet haben selektiert haben, wird diese Ebene bereits angezeigt.
Unsymbolisierte Objekte
Wählen Sie diese Option, um alle unsymbolisierten Objekte zu selektieren.
Objekte mit unbekanntem Symbol
Wählen Sie diese Option, um alle Objekte mit unbekanntem Symbol zu selektieren.
Objekte mit ungültigem Symboltyp
Wählen Sie diese Option, um alle Objekte mit ungültigem Symboltyp zu selektieren.
Graphikobjekte
Wählen Sie diese Option, um alle Grafikobjekte zu selektieren.
Bildobjekte
Wählen Sie diese Option, um alle Bildobjekte zu selektieren.
Objekte nach Eigenschaft selektieren


Wählen Sie Selektieren nach Eigenschaft aus dem Selektieren-Menü, um Objekte mit gewünschten Eigenschaften zu selektieren. Der Dialog Selektieren nach Eigenschaft erscheint.
Im Selektieren-Bereich können Sie zwischen zwei Optionen wählen:
- Alle Objekte bedeutet, dass die Selektion von allen Objekten der Karte erstellt wird.
- Objekte mit einem selektierten Symbol bedeutet, dass die Selektion auf das in der Symbolbox selektierte Symbol beschränkt wird.
Im Bedingung-Bereich, können Sie Bedingungen formulieren.
- Wählen Sie eine Eigenschaft, wie zum Beispiel Anzahl Stützpunkte oder Länge [m] in der ersten Box.
- Wählen Sie einen Operator, wie zum Beispiel grösser als (>) in der zweiten Box.
- Geben Sie den Bedingungswert in der dritten Box ein.
Wählen Sie Selektieren, um fortzufahren.
Die Tabelle Objektinformation wird angezeigt und die Objekte, die die Bedingungen erfüllen, werden selektiert. Die Anzahl selektierter Symbole wird im Dialognamen angezeigt. Sie haben jetzt verschiedene Optionen:
- Wählen Sie Selektion speichern, um die Selektion zu speichern.
- Wählen Sie Bericht, um einen Bericht in einer Microsoft Excel (*.xls), Text (*.txt), Website (*.htm) oder Microsoft Word (*.doc) Datei zu speichern.
- Wählen Sie Schliessen, um den Dialog zu schliessen und zum Dialog Selektieren nach Eigenschaft zurückzukehren.
![]() Die Dialoge Objektinformation und Selektieren nach Eigenschaft sind nichtmodale Dialoge. Dies bedeutet, dass Sie die Selektion ohne den Dialog schliessen zu müssen verändern können. Die Objektinformation wird automatisch aktualisiert.
Die Dialoge Objektinformation und Selektieren nach Eigenschaft sind nichtmodale Dialoge. Dies bedeutet, dass Sie die Selektion ohne den Dialog schliessen zu müssen verändern können. Die Objektinformation wird automatisch aktualisiert.
Beispiel 1: Selektiere alle Objekte, die länger als 200m sind.
- Wählen Sie Alle Objekte im Dialog Selektieren nach Eigenschaft.
- Wählen Sie Länge [m] als Eigenschaft, > als Operator und geben Sie den Wert 200 ein.
- Wählen Sie Selektieren, um fortzufahren. Die Objektinformation-Tabelle erscheint. Alle Objekte, die länger als 200m sind werden selektiert und in der Tabelle aufgelistet.
Beispiel 2: Selektiere alle Seen und Teiche mit einer Fläche grösser oder gleich 3000m².
- Selektieren Sie das Symbol für See und Teich in der Symbolbox. Da der Dialog nichtmodal ist, müssen Sie ihn nicht schliessen.
- Wählen Sie die Option Objekte mit einem selektierten Symbol aus dem Dialog Selektieren nach Eigenschaft.
- Wählen Sie Fläche [m²] als Eigenschaft, <= als Operator und den Wert 3000.
- Wählen Sie Selektieren, um fortzufahren. Die Objektinformation-Tabelle erscheint. Alle Seen und Teiche, die kleiner oder gleich 3000m² sind, werden selektiert und in der Tabelle aufgelistet.
Objekte nach Objektindex selektieren 

Mit dieser Funktion können Objekte nach ihrem Objektindex selektiert werden. Der Objektindex ist ein interner Index für jedes Objekt und kann nicht geändert werden. Die Objektinformation wird im Dialog Objektinformation angezeigt.
Wählen Sie Selektieren nach Objektindex aus dem Selektieren-Menü. Ein Dialog erscheint, wo Sie den Objektindex eingeben können. Wählen Sie OK, um das Objekt zu selektieren.
Das erstgezeichnete oder zu erst importierte Objekt hat Index 1. Der Objektindex ist eine Nummer und in jeder OCAD-Datei einzigartig.
Alles selektieren 


Wählen Sie Alles selektieren aus dem Selektieren-Menü, um alle symbolisierten (auch geschützte und verborgene Symbole), unsymbolisierten, Grafik- und Bildobjekte zu selektieren. Layoutobjekte werden nicht selektiert.
Selektion löschen 


Wählen Sie Selektion löschen aus dem Selektieren-Menü oder drücken Sie die Esc-Taste um keine Objekte mehr zu selektieren.
Selektion invertieren 


Wählen Sie Selektion invertieren aus dem Selektieren-Menü, um alle selektierten Objekte nicht mehr zu selektieren und alle nicht selektierten zu selektieren. Layoutobjekte werden nicht selektiert.
Selektiere nächstes Objekt 


Sie können diesen Befehl nur ausführen, wenn Sie bereits ein Objekt selektiert haben.
Wählen Sie Selektiere nächstes Objekt aus dem Selektieren-Menü, um ein Objekt, welches sich hinter dem bereits selektierten Objekt befindet, zu selektieren.
![]() Um ein Objekt hinter einem bereits selektierten Objekt zu selektieren, können Sie auch die Alt-Taste gedrückt halten, während Sie auf das bereits selektierte Objekt klicken.
Um ein Objekt hinter einem bereits selektierten Objekt zu selektieren, können Sie auch die Alt-Taste gedrückt halten, während Sie auf das bereits selektierte Objekt klicken.
Selektion speichern 

Wählen Sie Selektion speichern aus dem Selektieren-Menü, um die aktuelle Selektion zu speichern. Der Dialog Selektion speichern erscheint.
Geben Sie den Namen für die Selektion ein und wählen Sie Speichern.
![]() Wählen Sie Objekte nach Symbol selektieren aus dem Selektieren-Menü, um alle Objekte mit dem selektierten Symbol zu selektieren.
Wählen Sie Objekte nach Symbol selektieren aus dem Selektieren-Menü, um alle Objekte mit dem selektierten Symbol zu selektieren.
Selektion wieder laden 

Wählen Sie Selektion wieder laden aus dem Selektieren-Menü, um alle Objekte von einer gespeicherten Selektion zu selektieren. Wählen Sie eine gespeicherte Selektion aus dem Submenü und der Dialog Selektion wieder laden wird angezeigt.
Die Liste der selektierten Objekte mit zusätzlicher Information wird im Dialog angezeigt. Die Anzahl selektierter Objekte wird im Dialognamen angezeigt.
Selektieren sie ein Objekt in der Liste und OCAD selektiert dieses Objekt in der Zeichnungsfläche im Bearbeitungsmodus.
![]() Die Funktion Selektion wieder laden selektiert auch symbolisierte Objekte mit dem Status Geschützt oder Verbergen.
Die Funktion Selektion wieder laden selektiert auch symbolisierte Objekte mit dem Status Geschützt oder Verbergen.
Selektion editieren 

Wählen Sie Selektion editieren aus dem Selektieren-Menü, um gespeicherte Selektionen umzubenennen oder zu löschen.
Selektion löschen
Wählen Sie eine Selektion im Dialog Selektion editieren und wählen Sie Löschen, um sie zu löschen. Wählen Sie Alle löschen, um alle Selektionen zu löschen.
Selektion umbenennen
Wählen Sie eine Selektion im Dialog Selektion editieren und geben Sie einen neuen Namen im Feld Name der Selektion ein. Wählen Sie Umbenennen, um die Änderung zu speichern.
Wählen Sie OK, um die Änderungen zu speichern und den Dialog zu schliessen. Wählen Sie Abbrechen, um den Dialog ohne Speichern zu schliessen.
Gruppe selektieren 

Wenn Sie gruppierte Objekte auf Ihrer Karte haben, können Sie diese einfach mit dem Befehl Gruppe selektieren aus dem Selektieren-Menü selektieren.
Vorheriges Kapitel: Ein Objekt zeichnen
Nächstes Kapitel: Objekte editieren
Zurück zur Hauptseite.