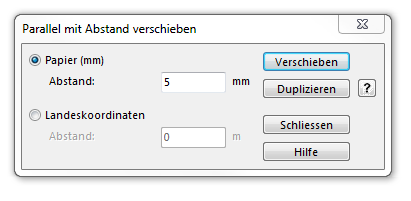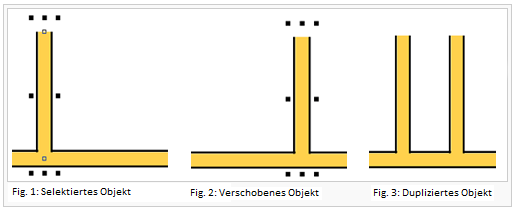Parallel verschieben und Parallel mit Abstand verschieben: Unterschied zwischen den Versionen
FBO (Diskussion | Beiträge) |
JBO (Diskussion | Beiträge) Keine Bearbeitungszusammenfassung |
||
| (7 dazwischenliegende Versionen von 2 Benutzern werden nicht angezeigt) | |||
| Zeile 1: | Zeile 1: | ||
== | ==Parallel verschieben [[File:Space.PNG]][[File:Pro40px.PNG|This function is available in OCAD 11 Professional.|link=https://www.ocad.com/en/products/ocad-for-cartography]][[File:Std40px.PNG|This function is available in OCAD 11 Orienteering Standard.|link=https://www.ocad.com/en/products/ocad-for-orienteering]][[File:Sta40px.PNG|This function is available in OCAD 11 Starter.|link=https://www.ocad.com/en/products/ocad-for-orienteering]]== | ||
Sie finden diese Funktion im '''Objekt'''-Menü oder als Schaltfläche [[File:Icon_MoveParallel.PNG]] '''Parallel verschieben''' in der '''Bearbeitungs- und Zeichnungs-Werkzeugleiste'''. | |||
Sie können diese Funktion nutzen, wenn ein Linien-, Linientext- oder Flächenobjekt selektiert ist. | |||
Wählen Sie diese Funktion, um eine Linie (oder den Umriss einer Fläche) parallel zum originalen Objekt zu verschieben. | |||
# Selektierten Sie ein Linien-, Linientext- oder Flächenobjekt. | |||
# Wählen Sie die Funktion [[File:Icon_MoveParallel.PNG]] '''Parallel verschieben'''. | |||
# Ziehen Sie einen Stützpunkt des selektierten Objektes in die gewünschte Richtung. Eine Hilfslinie mit allen Stützpunkten gibt Ihnen eine Vorschau für das verschobene Objekt. | |||
# Lassen Sie die Maustaste los, um die parallele Verschiebung abzuschliessen. | |||
Diese Funktion ist besonders nützlich für das Schreiben von Strassennamen von kurvigen Strassen. Zeichnen Sie die Linie für das Linientextsymbol entlang der Mitte der Strasse und geben Sie einen Strassennamen ein. Wählen Sie '''Parallel verschieben''', um den Text an die gewünschte Position zu verschieben. Die Linie wird parallel zur Originallinie und somit zur Strasse bleiben, sodass ein konstanter Abstand zwischen Name und Objekt bestehen bleibt. | |||
== | ==Parallel mit Abstand verschieben [[File:Space.PNG]][[File:Pro40px.PNG|This function is available in OCAD 11 Professional.|link=https://www.ocad.com/en/products/ocad-for-cartography]][[File:Std40px.PNG|This function is available in OCAD 11 Orienteering Standard.|link=https://www.ocad.com/en/products/ocad-for-orienteering]]== | ||
# Wählen Sie die Funktion '''Parallel mit Abstand verschieben''' aus dem '''Objekt'''-Menü, um ein Linien-, Linientext- oder Flächenobjekt parallel mit einer bestimmten Distanz zu verschieben. Punkt- und Textobjekte werden bezüglich Ihrer Ausrichtung verschoben. | |||
# Der Dialog '''Parallel mit Abstand verschieben''' erscheint. | |||
#: [[File:MoveParallelWithDistance_DialogBox.PNG]] | |||
# Wählen Sie entweder '''Papier (mmm)''' oder '''Landeskoordinaten''', und geben Sie die gewünschte Distanz ein. | |||
# Wählen Sie '''Verschieben''', um das Objekt zu verschieben. Wählen Sie '''Duplizieren''', um das Objekt zu erst zu duplizieren. | |||
# Wählen Sie '''Schliessen''', um den Dialog zu schliessen. | |||
''' | |||
[[File:MoveParallelWithDistance.PNG]] | [[File:MoveParallelWithDistance.PNG]] | ||
---- | |||
Zurück zur '''[[Edit Object#Parallel verschieben|Objekte editieren]]'''-Seite. | |||
Aktuelle Version vom 16. Juli 2013, 08:11 Uhr
Parallel verschieben 



Sie finden diese Funktion im Objekt-Menü oder als Schaltfläche Parallel verschieben in der Bearbeitungs- und Zeichnungs-Werkzeugleiste.
Sie können diese Funktion nutzen, wenn ein Linien-, Linientext- oder Flächenobjekt selektiert ist.
Wählen Sie diese Funktion, um eine Linie (oder den Umriss einer Fläche) parallel zum originalen Objekt zu verschieben.
- Selektierten Sie ein Linien-, Linientext- oder Flächenobjekt.
- Wählen Sie die Funktion
Parallel verschieben.
- Ziehen Sie einen Stützpunkt des selektierten Objektes in die gewünschte Richtung. Eine Hilfslinie mit allen Stützpunkten gibt Ihnen eine Vorschau für das verschobene Objekt.
- Lassen Sie die Maustaste los, um die parallele Verschiebung abzuschliessen.
Diese Funktion ist besonders nützlich für das Schreiben von Strassennamen von kurvigen Strassen. Zeichnen Sie die Linie für das Linientextsymbol entlang der Mitte der Strasse und geben Sie einen Strassennamen ein. Wählen Sie Parallel verschieben, um den Text an die gewünschte Position zu verschieben. Die Linie wird parallel zur Originallinie und somit zur Strasse bleiben, sodass ein konstanter Abstand zwischen Name und Objekt bestehen bleibt.
Parallel mit Abstand verschieben 


- Wählen Sie die Funktion Parallel mit Abstand verschieben aus dem Objekt-Menü, um ein Linien-, Linientext- oder Flächenobjekt parallel mit einer bestimmten Distanz zu verschieben. Punkt- und Textobjekte werden bezüglich Ihrer Ausrichtung verschoben.
- Der Dialog Parallel mit Abstand verschieben erscheint.
- Wählen Sie entweder Papier (mmm) oder Landeskoordinaten, und geben Sie die gewünschte Distanz ein.
- Wählen Sie Verschieben, um das Objekt zu verschieben. Wählen Sie Duplizieren, um das Objekt zu erst zu duplizieren.
- Wählen Sie Schliessen, um den Dialog zu schliessen.
Zurück zur Objekte editieren-Seite.