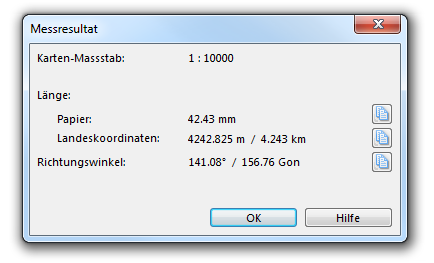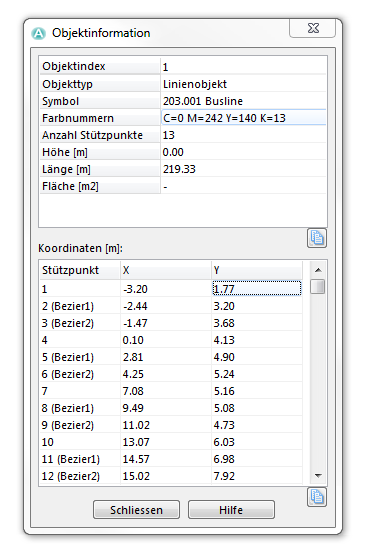Objekte editieren: Unterschied zwischen den Versionen
Admin (Diskussion | Beiträge) |
JBO (Diskussion | Beiträge) (/* Objektinformation File:Space.PNGThis function is available in OCAD 11 Professional.|link=https://www.ocad.com/en/products/ocad-for-cartographyThis function is available in OCAD 11 Orienteering Standard.|link=https://www.ocad.com/en/products/ocad-for…) |
||
| (128 dazwischenliegende Versionen von 5 Benutzern werden nicht angezeigt) | |||
| Zeile 1: | Zeile 1: | ||
== | ==Grundfunktionen [[File:Space.PNG]][[File:Pro40px.PNG|This function is available in OCAD 11 Professional.|link=https://www.ocad.com/en/products/ocad-for-cartography]][[File:Std40px.PNG|This function is available in OCAD 11 Orienteering Standard.|link=https://www.ocad.com/en/products/ocad-for-orienteering]][[File:Sta40px.PNG|This function is available in OCAD 11 Starter.|link=https://www.ocad.com/en/products/ocad-for-orienteering]][[File:CS40px.PNG|This function is available in OCAD 11 Course Setting.|link=https://www.ocad.com/en/products/ocad-for-orienteering]]== | ||
====Kopieren und Einfügen==== | |||
Besuchen Sie den Artikel '''[[Object|Kopieren und Einfügen]]''', um einige Informationen über das Kopieren und Einfügen von Objekten zu erfahren. | |||
====Schneiden und Löschen==== | |||
Besuchen Sie den Artikel '''[[Object|Schneiden und Löschen]]''', um einige Informationen über das Schneiden und Löschen von Objekten zu erfahren. | |||
This | ==Drehen== | ||
===Objekt drehen[[File:Space.PNG]][[File:Pro40px.PNG|This function is available in OCAD 11 Professional.|link=https://www.ocad.com/en/products/ocad-for-cartography]][[File:Std40px.PNG|This function is available in OCAD 11 Orienteering Standard.|link=https://www.ocad.com/en/products/ocad-for-orienteering]][[File:Sta40px.PNG|This function is available in OCAD 11 Starter.|link=https://www.ocad.com/en/products/ocad-for-orienteering]]=== | |||
Wählen Sie '''Drehen''' aus dem Submenü '''Objekt drehen''' des '''Objekt'''-Menüs oder wählen Sie [[File:Icon RotateObject.PNG]] '''Objekt drehen''' aus der '''Bearbeitungs- und Zeichnungs-Werkzeugleiste''', um ein Objekt zu drehen. Sie können diese Funktion nur ausführen, wenn ein Objekt selektiert ist. | |||
Der Mauszeiger verwandelt sich zu erst in das Ankerpunkt-Symbol ([[File:PointSymbol.JPG|point symbol]]). Mit diesem Mauszeiger können Sie das Zentrum der Drehung definieren (Ankerpunkt). Klicken Sie an den gewünschten Standort. Sobald der Ankerpunkt definiert ist, ändert sich der Mauszeiger zum Drehen-Symbol([[File:RotateSymbol.JPG|rotate symbol]]). Sie können nun das Objekt drehen. Bewegen Sie den Mauszeiger an einen Standort, der nicht zu nahe am Ankerpunkt sein sollte und drücken und halten Sie die linke Maustaste. Mit gedrückter Maustaste drehen Sie das Objekt an die gewünschte Position. Lassen Sie die Maustaste los, um den Vorgang abzuschliessen. | |||
===Objekt um einen Winkel drehen [[File:Space.PNG]][[File:Pro40px.PNG|This function is available in OCAD 11 Professional.|link=https://www.ocad.com/en/products/ocad-for-cartography]][[File:Std40px.PNG|This function is available in OCAD 11 Orienteering Standard.|link=https://www.ocad.com/en/products/ocad-for-orienteering]]=== | |||
Wählen Sie '''Drehen (Winkel eingeben)''', aus dem Submenü '''Objekt drehen''' des '''Objekt'''-Menüs, um das selektierte Objekt um einen Winkel zu drehen. Sie können diese Funktion nur ausführen, wenn ein Objekt selektiert ist. Der Dialog '''Drehen (Winkel eingeben)''' erscheit. Geben Sie einen Winkel ein und klicken Sie auf '''OK'''. | |||
<br /> | |||
Das Zentrum der Drehung ist der Mittelpunkt des selektierten Objektes mit Ausnahme von Textobjekten, bei denen der Ankerpunkt das Rotationszentrum bestimmt. | |||
== | ==Objekte ausrichten [[File:Space.PNG]][[File:Pro40px.PNG|This function is available in OCAD 11 Professional.|link=https://www.ocad.com/en/products/ocad-for-cartography]][[File:Std40px.PNG|This function is available in OCAD 11 Orienteering Standard.|link=https://www.ocad.com/en/products/ocad-for-orienteering]]== | ||
Besuchen Sie den Artikel '''[[Objekte ausrichten]]''', um einige Informationen über die Funktionen [[File:Icon_AlignObjectsHorizontal.PNG]] '''Objekte ausrichen: Horizontale Koordinate ''' und [[File:Icon_AlignObjectsVertical.PNG]] '''Objekte ausrichen: Vertikale Koordinate''' zu erhalten. | |||
This | ==Richtung von Flächenmustern oder Punkt- oder Textobjekten angeben[[File:Space.PNG]][[File:Pro40px.PNG|This function is available in OCAD 11 Professional.|link=https://www.ocad.com/en/products/ocad-for-cartography]][[File:Std40px.PNG|This function is available in OCAD 11 Orienteering Standard.|link=https://www.ocad.com/en/products/ocad-for-orienteering]][[File:Sta40px.PNG|This function is available in OCAD 11 Starter.|link=https://www.ocad.com/en/products/ocad-for-orienteering]]== | ||
Sie finden diesen Befehl entweder im '''Objekt'''-Menü, oder als Schaltfläche [[File:Icon_IndicateDirectionOfAreaPatternPointOrTextObject.PNG]] in der '''Bearbeitungs- und Zeichnungs-Werkzeugleiste'''. Wählen Sie diese Funktion, um die Richtung von Flächenmustern, Punkt- oder Textobjekten anzugeben.<br /> | |||
Sie können diese Funktion nur ausführen, wenn ein Punkt-, Flächen- oder Textobjekt selektiert ist. Definieren Sie die neue Ausrichtung, indem Sie die Maus mit gedrückter linker Maustaste vom Objekt aus in die gewünschte Richtung ziehen.<br /> | |||
[[File:IndicateDirectionofPattern.PNG]] | |||
<br /> | |||
<br /> | |||
Beachten Sie den Unterschied zur Drehen-Funktion,wo Sie zu erst einen Ankerpunkt definieren und danach das Objekt drehen. Bei dieser Funktion wird lediglich die Ausrichtung verändert. Das Objekt bleibt am gleichen Ort. | |||
==Löcher oder Flächen oder Linien schneiden== | |||
Besuchen Sie den Artikel '''[[Schneiden]]''', um einige Informationen über die Funktionen [[File:Icon_CutHole.PNG]] '''Loch herausschneiden''', [[File:Icon_CutArea.PNG]] '''Fläche schneiden''' und [[File:Icon_Cut.PNG]] '''Linie schneiden''' zu erhalten. | |||
[[File: | ==Objekte ausstanzen [[File:Space.PNG]][[File:Pro40px.PNG|This function is available in OCAD 11 Professional.|link=https://www.ocad.com/en/products/ocad-for-cartography]][[File:Std40px.PNG|This function is available in OCAD 11 Orienteering Standard.|link=https://www.ocad.com/en/products/ocad-for-orienteering]]== | ||
Besuchen Sie den Artikel '''[[Objekte ausstanzen]]''' um einige Informationen über die Funktion '''Objekte ausstanzen''' zu erhalten. | |||
==Parallel verschieben== | |||
Besuchen Sie den Artikel '''[[Move_Parallel_and_Move_Parallel_with_Distance|Parallel verschieben]]''', um einige Informationen über die Funktionen [[File:Icon_MoveParallel.PNG]] '''Parallel verschieben''' und '''Parallel mit Abstand verschieben''' zu erhalten. | |||
==Umformen [[File:Space.PNG]][[File:Pro40px.PNG|This function is available in OCAD 11 Professional.|link=https://www.ocad.com/en/products/ocad-for-cartography]][[File:Std40px.PNG|This function is available in OCAD 11 Orienteering Standard.|link=https://www.ocad.com/en/products/ocad-for-orienteering]]== | |||
Besuchen Sie den Artikel '''[[Umformen]]''', um einige Informationen über die Funktion [[File:Icon Reshape.PNG]] '''Umformen''' zu erhalten. | |||
[[File: | ==Objekte interpolieren [[File:Space.PNG]][[File:Pro40px.PNG|This function is available in OCAD 11 Professional.|link=https://www.ocad.com/en/products/ocad-for-cartography]][[File:Std40px.PNG|This function is available in OCAD 11 Orienteering Standard.|link=https://www.ocad.com/en/products/ocad-for-orienteering]]== | ||
Besuchen Sie den Artikel '''[[Objekte interpolieren]]''', um einige Informationen über die Funktion [[File:Icon InterpolateObjects.PNG]] '''Objekte interpolieren''' zu erhalten. | |||
==Duplizieren [[File:Space.PNG]][[File:Pro40px.PNG|This function is available in OCAD 11 Professional.|link=https://www.ocad.com/en/products/ocad-for-cartography]][[File:Std40px.PNG|This function is available in OCAD 11 Orienteering Standard.|link=https://www.ocad.com/en/products/ocad-for-orienteering]][[File:Sta40px.PNG|This function is available in OCAD 11 Starter.|link=https://www.ocad.com/en/products/ocad-for-orienteering]][[File:CS40px.PNG|This function is available in OCAD 11 Course Setting.|link=https://www.ocad.com/en/products/ocad-for-orienteering]]== | |||
Eine Beschreibung der Funktion [[File:Icon DuplicateObject.PNG]] '''Duplizieren''' finden Sie im Artikel '''[[Duplicate_and_Move_and_Duplicate|Duplizieren]]'''. | |||
====Verschieben und Duplizieren [[File:Space.PNG]][[File:Pro40px.PNG|This function is available in OCAD 11 Professional.|link=https://www.ocad.com/en/products/ocad-for-cartography]][[File:Std40px.PNG|This function is available in OCAD 11 Orienteering Standard.|link=https://www.ocad.com/en/products/ocad-for-orienteering]]==== | |||
Besuchen Sie den Artikel '''[[Duplicate_and_Move_and_Duplicate|Verschieben und Duplizieren]]''', um einige Informationen über diese Funktion zu erhalten. | |||
====Spiegeln und Duplizieren [[File:Space.PNG]][[File:Pro40px.PNG|This function is available in OCAD 11 Professional.|link=https://www.ocad.com/en/products/ocad-for-cartography]][[File:Std40px.PNG|This function is available in OCAD 11 Orienteering Standard.|link=https://www.ocad.com/en/products/ocad-for-orienteering]]==== | |||
Besuchen Sie den Artikel '''[[Spiegeln und Duplizieren]]''', um einige Informationen über diese Funktion zu erhalten. | |||
==Füllen oder Umranden oder identisch Duplizieren [[File:Space.PNG]][[File:Pro40px.PNG|This function is available in OCAD 11 Professional.|link=https://www.ocad.com/en/products/ocad-for-cartography]][[File:Std40px.PNG|This function is available in OCAD 11 Orienteering Standard.|link=https://www.ocad.com/en/products/ocad-for-orienteering]][[File:Sta40px.PNG|This function is available in OCAD 11 Starter.|link=https://www.ocad.com/en/products/ocad-for-orienteering]][[File:CS40px.PNG|This function is available in OCAD 11 Course Setting.|link=https://www.ocad.com/en/products/ocad-for-orienteering]]== | |||
[[File: | |||
Sie finden diese Funktion entweder im '''Objekt'''-Menü, oder als Schaltfläche [[File:Icon_FillOrMakeBorder.PNG]] in der '''Bearbeitungsfunktionen-Werkzeugleiste. | |||
[[ | Sie können diese Funktion ausführen, wenn ein Objekt in der Karte und ein Symbol, welches mit dem Symbol des selektieren Objektes kompatibel ist, in der Symbolbox selektiert ist. Flächen können zum Beispiel mit anderen Flächen gefüllt oder von einem Linienobjekt umrandet, jedoch nicht mit Punktobjekten gefüllt werden. | ||
Mit dieser Funktion können Sie folgende Ergebnisse erzielen: | |||
* Wenn Sie ein Objekt mit dem gleichen Symbol wie das selektierte Symbol in der Symbolbox gewählt haben haben, wird eine identische Kopie des Objektes an der gleichen Position erstellt. | |||
* Wenn Sie ein Objekt mit dem gleichen Symboltyp wie das selektierte Symbol gewählt haben (z.B. beides Liniensymbole), wird eine Kopie an der gleichen Position erstellt und das selektierte Symbol wird der Kopie zugeteilt. | |||
* Wenn Sie ein Flächenobjekt in der Karte und ein Liniensymbol in der Symbolbox selektiert haben, wird das Flächenobjekt mit dem Liniensymbol umrandet. | |||
* Wenn Sie ein Linienobjekt in der Karte und ein Flächensymbol in der Symbolbox selektiert haben, wird das Linienobjekt mit dem Flächensymbol ausgefüllt. | |||
* Wenn Sie ein Loch einer Fläche selektiert haben, können Sie dieses entweder mit einem Flächensymbol ausfüllen oder mit einem Liniensymbol umranden. Lesen Sie [[Edit_Object#Cut_a_Hole_or_Area_or_Line|hier]] mehr über Löcher. | |||
* Wenn Sie ein Linienobjekt in der Karte und ein Linientextsymbol in der Symbolbox selektiert haben wird entlang des Linienobjektes ein Linientextobjekte mit dem Standardtext 'LTEXT' erstellt. | |||
This | ==Verschmelzen [[File:Space.PNG]][[File:Pro40px.PNG|This function is available in OCAD 11 Professional.|link=https://www.ocad.com/en/products/ocad-for-cartography]][[File:Std40px.PNG|This function is available in OCAD 11 Orienteering Standard.|link=https://www.ocad.com/en/products/ocad-for-orienteering]][[File:Sta40px.PNG|This function is available in OCAD 11 Starter.|link=https://www.ocad.com/en/products/ocad-for-orienteering]][[File:CS40px.PNG|This function is available in OCAD 11 Course Setting.|link=https://www.ocad.com/en/products/ocad-for-orienteering]]== | ||
Sie finden diese Funktion entweder im '''Objekt'''-Menü oder als Schaltfläche [[File:Icon_Merge.PNG]] in der '''Bearbeitungsfunktinen-Werkzeugleiste'''. | |||
Mit dieser Funktion können Sie selektierte Objekte mit einander verschmelzen. Sie können diese Funktion ausführen, wenn zwei oder mehr Linien-, Flächen- oder Textobjekte mit dem gleichen Symbol selektiert sind. | |||
<br /> | |||
<br /> | |||
'''Linienobjekte verschmelzen'''<br /> | |||
Um Linienobjekte zu verschmelzen, müssen deren Start- respektive Endpunkte nahe zusammen liegen (maximal 0.25 mm). Das resultierende Objekt kann bis zu 4'000'000 Stützpunkte haben. | |||
<br /> | |||
<br /> | |||
'''Flächenobjekte verschmelzen'''<br /> | |||
Um Flächenobjekte zu verschmelzen, müssen sich die selektieren Flächenobjekte überlappen. | |||
<br /> | |||
<br /> | |||
'''Textobjekte verschmelzen'''<br /> | |||
Wenn Sie Textobjekte verschmelzen, werden die Texte mit einem Absatz unter dem ersten Text positioniert. | |||
:[[File:Hint.jpg|hint]] Beim Zeichnen von Linien- oder Flächenobjekten können Sie bestehende Objekte weiterführen, anstatt ein neues Objekt zu zeichnen und danach die Objekte zu verschmelzen. Halten Sie dafür die '''Shift'''-Taste, während Sie am ersten oder letzen Stützpunkt des bestehenden Objektes weiterzeichnen. | |||
[[File: | : [[File:Camera.jpg|video available]] [http://www.ocad.com/howtos/37.htm Join and merge objects] | ||
==Objekt umkehren [[File:Space.PNG]][[File:Pro40px.PNG|This function is available in OCAD 11 Professional.|link=https://www.ocad.com/en/products/ocad-for-cartography]][[File:Std40px.PNG|This function is available in OCAD 11 Orienteering Standard.|link=https://www.ocad.com/en/products/ocad-for-orienteering]][[File:Sta40px.PNG|This function is available in OCAD 11 Starter.|link=https://www.ocad.com/en/products/ocad-for-orienteering]]== | |||
Sie finden diese Funktion entweder im '''Objekt'''-Menü oder als Schaltfläche [[File:Icon_ReverseObject.PNG]] in der '''Bearbeitungsfunktionen-Werkzeugleiste'''. | |||
Sie können diese Funktion nutzen, wenn ein Linien-, Linientext- oder Flächenobjekt selektiert ist. Diese Funktion wird das Objekt umkehren. Das heisst, dass der erste Stützpunkt zum letzten und der letzte zum ersten wird. | |||
Diese Funktion ist nützlich für asymmetrische Liniensymbole. Wenn ein Linienobjekt ein besonderes Merkmal auf der rechten Seite hat, werden diese Merkmale nach dem Umkehren auf der linken Seite sein. Linientexte erscheinen auf der anderen Seite der Linie. | |||
<br /> | |||
[[File:ReverseObjectExample.PNG|frame|none|caption|Karte mit umgekehrtem Strassennamen und Zaun-Symbol.]] | |||
: | |||
: [[File:Camera.jpg|video available]] [http://www.ocad.com/howtos/36.htm Objekte umkehren] | |||
==In Polylinie umwandeln und in Bezier-Kurve umwandeln== | |||
Sie finden einige Informationen über diese Funktion im Artikel '''[[Change_to_Polyline_and_Change_to_Bezier_Curve|In Polylinie umwandeln und in Bezier-Kurve umwandeln]]'''. | |||
[[File: | ==Umwandeln== | ||
:This | ====In Grafikobjekt umwandeln [[File:Space.PNG]][[File:Pro40px.PNG|This function is available in OCAD 11 Professional.|link=https://www.ocad.com/en/products/ocad-for-cartography]][[File:Std40px.PNG|This function is available in OCAD 11 Orienteering Standard.|link=https://www.ocad.com/en/products/ocad-for-orienteering]][[File:Sta40px.PNG|This function is available in OCAD 11 Starter.|link=https://www.ocad.com/en/products/ocad-for-orienteering]]==== | ||
: | Besuchen Sie den Artikel '''[[In Grafikobjekt umwandeln]]''', um einige Informationen über das Umwandeln von Objekten in Grafikobjekte zu erfahren. | ||
====In Layoutobjekt umwandeln [[File:Space.PNG]][[File:Pro40px.PNG|This function is available in OCAD 11 Professional.|link=https://www.ocad.com/en/products/ocad-for-cartography]][[File:Std40px.PNG|This function is available in OCAD 11 Orienteering Standard.|link=https://www.ocad.com/en/products/ocad-for-orienteering]]==== | |||
Besuchen Sie den Artikel '''[[In Layoutobjekt umwandeln]]''', um einige Informationen über das Umwandeln von Objekten in Layoutobjekte zu erfahren. | |||
: ''' | ==Glätten [[File:Space.PNG]][[File:Pro40px.PNG|This function is available in OCAD 11 Professional.|link=https://www.ocad.com/en/products/ocad-for-cartography]][[File:Std40px.PNG|This function is available in OCAD 11 Orienteering Standard.|link=https://www.ocad.com/en/products/ocad-for-orienteering]][[File:Sta40px.PNG|This function is available in OCAD 11 Starter.|link=https://www.ocad.com/en/products/ocad-for-orienteering]]== | ||
: | Besuchen Sie den Artikel '''[[Glätten]]''', um einige Informationen über die Funktion [[File:IconSmooth.PNG]] '''Glätten''' zu erfahren. | ||
: | ==Farbverlauf erzeugen [[File:Space.PNG]][[File:Pro40px.PNG|This function is available in OCAD 11 Professional.|link=https://www.ocad.com/en/products/ocad-for-cartography]][[File:Std40px.PNG|This function is available in OCAD 11 Orienteering Standard.|link=https://www.ocad.com/en/products/ocad-for-orienteering]]== | ||
: | Mit dieser Funktion können Sie einen Farbverlauf erzeugen. Besuchen Sie den Artikel '''[[Farbverlauf erzeugen]]''' für mehr Informationen. | ||
== | ==Topologie== | ||
Besuchen Sie den Artikel '''[[Topologie]]''', um Informationen über die verschiedenen '''Topologie'''-Funktionen [[File:Icon Join.PNG]] '''Anpassen''' und [[File:Icon AutomaticJoining.PNG]] '''Automaticsches Anpassen''' zu erhalten. | |||
[[File: | ==Stützpunkte== | ||
====Stützpunkt hinzufügen==== | |||
Die Befehle für das Hinzufügen von neuen Stützpunkten finden Sie in der '''Berbeitungs- und Zeichnungs-Werkzeugleiste'''.<br /> | |||
[[File:Icon NormalVertex.PNG]] Normalen Stützpunkt hinzufügen<br /> | |||
[[File:Icon CornerVertex.PNG]] Eckpunkt hinzufügen<br /> | |||
[[File:Icon DashVertex.PNG]] Strichelungspunkt hinzufügen<br /> | |||
Sie finden mehr Informationen über das Hinzufügen von Stützpunkten im Artikel '''[[Vertices#Stützpunkt_hinzufügen|Stützpunkte]]'''. | |||
====Stützpunkt entfernen==== | |||
Wählen Sie [[File:Icon_RemoveVertex.PNG]] '''Stützpunkt entfernen''' aus der '''Bearbeitungs- und Zeichnungs-Werkzeugleiste''', um einen Stützpunkt zu entfernen.<br /> | |||
Sie finden mehr Informationen über das Entfernen von Stützpunkten im Artikel '''[[Vertices#Stützpunkt_entfernen|Stützpunkte]]'''. | |||
====Ändere Stützpunkttyp zu [[File:Space.PNG]][[File:Pro40px.PNG|This function is available in OCAD 11 Professional.|link=https://www.ocad.com/en/products/ocad-for-cartography]][[File:Std40px.PNG|This function is available in OCAD 11 Orienteering Standard.|link=https://www.ocad.com/en/products/ocad-for-orienteering]]==== | |||
Sie finden diese Funktion im '''Objekt'''-Menü. Sie finden mehr Informationen über diese Funktion im Artikel'''[[Vertices#Ändere_Stützpunkttyp_zu|Stützpunkte]]'''. | |||
==Symbol wechseln== | |||
Sie finden mehr Informationen über die Funktionen [[File:Icon ChangeSymbolOfObject.PNG]] '''Symbol wechseln (selektierte Objekte)''' und [[File:Icon ChangeSymbolForAllObjectsWithThisSymbol.PNG]] '''Symbol wechseln (alle Objekte mit entsprechendem Symbol)''' im Artikel '''[[Symbol wechseln]]'''. | |||
==Gruppieren und Gruppierung aufheben [[File:Space.PNG]][[File:Pro40px.PNG|This function is available in OCAD 11 Professional.|link=https://www.ocad.com/en/products/ocad-for-cartography]]== | |||
Erfahren Sie mehr über das Gruppieren und das Aufheben von Gruppierungen im Artikel '''[[Gruppieren und Gruppierung aufheben]]'''. | |||
''' | ==Text suchen und ersetzen [[File:Space.PNG]][[File:Pro40px.PNG|This function is available in OCAD 11 Professional.|link=https://www.ocad.com/en/products/ocad-for-cartography]]== | ||
Wählen Sie diesen Befehl aus dem '''Objekt'''-Menü, um Textobjekte zu finden und zu ersetzen. Der Dialog '''Text suchen und ersetzen''' erscheint. | |||
Die Texte werden im Textfeld geladen, wenn die Karte nicht mehr als 50'000 Objekte enthält. Wenn Sie die Textobjekte sowieso laden möchten, aktivieren Sie die Option '''Automatisch füllen'''. Um lange Wartezeiten zu verhindern, lädt OCAD nur die ersten 5'000 Textobjekte. | |||
'''Text suchen''' | |||
# Geben Sie den Text ein, den Sie finden wollen. | |||
# Wenn Sie die Option '''Gross-/Kleinschreibung''' aktivieren, wird die Gross- und Kleinschreibung ebenfalls berücksichtigt. | |||
# Wählen Sie die Option '''Nur ganze Wörter''', wenn Sie '''Suchen'''-Funktion Wortteile ignorieren soll. | |||
# Wählen Sie '''Suchen'''. OCAD wird ein gefundenes Objekt selektieren. Wählen Sie '''Suchen''' erneut, um weiterzusuchen. | |||
'''Ersetzen mit''' | |||
# Geben Sie einen Text ein, der das Wort, welches Sie im '''Text suchen'''-Teil eingegeben haben, ersetzen soll. | |||
# Wählen Sie '''Ersetzen''', um den Text im zuletzt gefundenen Objekt zu ersetzen. Wählen Sie '''Alle ersetzen''', um jeden gefundenen Text zu ersetzen. Wählen Sie '''Objekt löschen''', um das zuletzt gefundene Objekt zu löschen. | |||
Wählen Sie '''Schliessen''', um den Dialog zu schliessen. | |||
[[File:Hint.jpg]] Wenn Sie die '''Shift'''-Taste gedrückt halten, während Sie den Dialog öffnen, lädt OCAD keine Texte in die Textbox. Wenn die Karte mehrere Tausend Textobjekte enthält, kann das Laden bis zu einer Minute in Anspruch nehmen. | |||
==Glyphen einfügen [[File:Space.PNG]][[File:Pro40px.PNG|This function is available in OCAD 11 Professional.|link=https://www.ocad.com/en/products/ocad-for-cartography]]== | |||
Besuchen Sie den Artikel '''[[Glyphen einfügen]]''', um einige Informationen über Glyphen in OCAD zu erhalten. | |||
==Messen [[File:Space.PNG]][[File:Pro40px.PNG|This function is available in OCAD 11 Professional.|link=https://www.ocad.com/en/products/ocad-for-cartography]][[File:Std40px.PNG|This function is available in OCAD 11 Orienteering Standard.|link=https://www.ocad.com/en/products/ocad-for-orienteering]][[File:Sta40px.PNG|This function is available in OCAD 11 Starter.|link=https://www.ocad.com/en/products/ocad-for-orienteering]][[File:CS40px.PNG|This function is available in OCAD 11 Course Setting.|link=https://www.ocad.com/en/products/ocad-for-orienteering]]== | |||
Sie finden diesen Befehl im '''Objekt'''-Menü oder als Schaltfläche [[File:Icon_Measure.PNG|measure]] in der '''Bearbeitungsfunktionen-Werkzeugleiste'''. | |||
Sie können diesen Befehl ausführen, wenn ein Linien-, Flächen- oder 2 Punktobjekte selektiert sind. | |||
''' | Wählen Sie diesen Befehl, um die Länge der selektierten Linie, die Fläche der selektierten Fläche oder den Abstand zwischen 2 Punktobjekten zu messen. Das Resultat wird im Dialog '''Messresultat''' angezeigt. | ||
[[File:ObjectMeasure.png]] | |||
Wenn Sie mehrere Linien- oder Flächenobjekte selektieren ('''[[Select#Selektiere und editiere mehrere Objekte|Mehrere Objekte selektieren]]'''), ist die angezeigte Fläche/Länge die Summe der Werte von allen selektieren Objekten. | |||
Der Kartenmassstab wird für die Berechnung verwendet. | |||
Wählen Sie '''Kopieren''', um den Wert in die Zwischenablage zu kopieren. | |||
This function is | ==Objektinformation [[File:Space.PNG]][[File:Pro40px.PNG|This function is available in OCAD 11 Professional.|link=https://www.ocad.com/en/products/ocad-for-cartography]][[File:Std40px.PNG|This function is available in OCAD 11 Orienteering Standard.|link=https://www.ocad.com/en/products/ocad-for-orienteering]][[File:Sta40px.PNG|This function is available in OCAD 11 Starter.|link=https://www.ocad.com/en/products/ocad-for-orienteering]][[File:CS40px.PNG|This function is available in OCAD 11 Course Setting.|link=https://www.ocad.com/en/products/ocad-for-orienteering]]== | ||
Wählen Sie diesen Befehl aus dem '''Objekt'''-Menü, um mehr Informationen über das selektierte Objekt zu erhalten. Sie können diesen Befehl ausführen, wenn mindestens 1 Objekt selektiert ist. | |||
Die folgenden Informationen werden im Dialog angezeigt: | |||
* Objektindex (für interne Verwendung) | |||
* Server Objektindex (nur für interne Verwendung) | |||
* Objekttyp | |||
* | |||
* | |||
* | |||
* Symbol | * Symbol | ||
* | * Farbe | ||
* | * Anzahl Stützpunkte | ||
* | * Höhe [m] | ||
* | * Länge [m] | ||
* | * Fläche [m2] | ||
* | * Koordinaten [mm] oder [m] (nur wenn 1 Objekt selektiert ist) | ||
[[File:ObjectInformation.png]] | |||
[[File:Hint.jpg]] - Dies ist ein nichtmodaler Dialog. Sie können zu jeder Zeit Objekte der Selektion hinzufügen oder entfernen, auch wenn der Dialog geöffnet ist. Die Informationen im Dialog werden aktualisiert, sobald die Selektion geändert wird.<br /> | |||
: - Sie können eine Selektion im Dialog '''Objektinformation''' speichern, wenn Sie mehrere Objekte selektiert haben ('''[[Select#Selektiere und editiere mehrere Objekte|Mehrere Objekte selektieren]]'''). Wählen Sie '''Selektion speichern''' im Dialog. Lesen Sie mehr über das Speichern von Selektionen im Artikel '''[[Select#Selektion_speichern|Selektion speichern]]'''. | |||
: - Doppelklicken Sie auf eine Zelle und drücken Sie '''Strg + C''', um einen Zellenwert in die Zwischenablage zu kopieren. | |||
: - Klicken Sie auf eine '''Kopieren'''-Schaltfläche, um die Objetkinformationen oder die Koordinaten in die Zwischenablage zu kopieren. | |||
---- | |||
Vorheriges Kapitel: '''[[Selektieren]]''' | |||
Nächstes Kapitel: '''[[Symbol]]''' | |||
Zurück zur '''[[Hauptseite]]''' | |||
Aktuelle Version vom 11. November 2013, 12:26 Uhr
Grundfunktionen 




Kopieren und Einfügen
Besuchen Sie den Artikel Kopieren und Einfügen, um einige Informationen über das Kopieren und Einfügen von Objekten zu erfahren.
Schneiden und Löschen
Besuchen Sie den Artikel Schneiden und Löschen, um einige Informationen über das Schneiden und Löschen von Objekten zu erfahren.
Drehen
Objekt drehen



Wählen Sie Drehen aus dem Submenü Objekt drehen des Objekt-Menüs oder wählen Sie Objekt drehen aus der Bearbeitungs- und Zeichnungs-Werkzeugleiste, um ein Objekt zu drehen. Sie können diese Funktion nur ausführen, wenn ein Objekt selektiert ist.
Der Mauszeiger verwandelt sich zu erst in das Ankerpunkt-Symbol (). Mit diesem Mauszeiger können Sie das Zentrum der Drehung definieren (Ankerpunkt). Klicken Sie an den gewünschten Standort. Sobald der Ankerpunkt definiert ist, ändert sich der Mauszeiger zum Drehen-Symbol(
). Sie können nun das Objekt drehen. Bewegen Sie den Mauszeiger an einen Standort, der nicht zu nahe am Ankerpunkt sein sollte und drücken und halten Sie die linke Maustaste. Mit gedrückter Maustaste drehen Sie das Objekt an die gewünschte Position. Lassen Sie die Maustaste los, um den Vorgang abzuschliessen.
Objekt um einen Winkel drehen 


Wählen Sie Drehen (Winkel eingeben), aus dem Submenü Objekt drehen des Objekt-Menüs, um das selektierte Objekt um einen Winkel zu drehen. Sie können diese Funktion nur ausführen, wenn ein Objekt selektiert ist. Der Dialog Drehen (Winkel eingeben) erscheit. Geben Sie einen Winkel ein und klicken Sie auf OK.
Das Zentrum der Drehung ist der Mittelpunkt des selektierten Objektes mit Ausnahme von Textobjekten, bei denen der Ankerpunkt das Rotationszentrum bestimmt.
Objekte ausrichten 


Besuchen Sie den Artikel Objekte ausrichten, um einige Informationen über die Funktionen Objekte ausrichen: Horizontale Koordinate und
Objekte ausrichen: Vertikale Koordinate zu erhalten.
Richtung von Flächenmustern oder Punkt- oder Textobjekten angeben



Sie finden diesen Befehl entweder im Objekt-Menü, oder als Schaltfläche in der Bearbeitungs- und Zeichnungs-Werkzeugleiste. Wählen Sie diese Funktion, um die Richtung von Flächenmustern, Punkt- oder Textobjekten anzugeben.
Sie können diese Funktion nur ausführen, wenn ein Punkt-, Flächen- oder Textobjekt selektiert ist. Definieren Sie die neue Ausrichtung, indem Sie die Maus mit gedrückter linker Maustaste vom Objekt aus in die gewünschte Richtung ziehen.
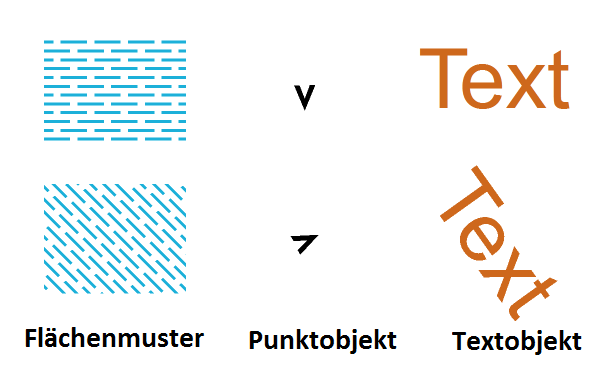
Beachten Sie den Unterschied zur Drehen-Funktion,wo Sie zu erst einen Ankerpunkt definieren und danach das Objekt drehen. Bei dieser Funktion wird lediglich die Ausrichtung verändert. Das Objekt bleibt am gleichen Ort.
Löcher oder Flächen oder Linien schneiden
Besuchen Sie den Artikel Schneiden, um einige Informationen über die Funktionen Loch herausschneiden,
Fläche schneiden und
Linie schneiden zu erhalten.
Objekte ausstanzen 


Besuchen Sie den Artikel Objekte ausstanzen um einige Informationen über die Funktion Objekte ausstanzen zu erhalten.
Parallel verschieben
Besuchen Sie den Artikel Parallel verschieben, um einige Informationen über die Funktionen Parallel verschieben und Parallel mit Abstand verschieben zu erhalten.
Umformen 


Besuchen Sie den Artikel Umformen, um einige Informationen über die Funktion Umformen zu erhalten.
Objekte interpolieren 


Besuchen Sie den Artikel Objekte interpolieren, um einige Informationen über die Funktion Objekte interpolieren zu erhalten.
Duplizieren 




Eine Beschreibung der Funktion Duplizieren finden Sie im Artikel Duplizieren.
Verschieben und Duplizieren 


Besuchen Sie den Artikel Verschieben und Duplizieren, um einige Informationen über diese Funktion zu erhalten.
Spiegeln und Duplizieren 


Besuchen Sie den Artikel Spiegeln und Duplizieren, um einige Informationen über diese Funktion zu erhalten.
Füllen oder Umranden oder identisch Duplizieren 




Sie finden diese Funktion entweder im Objekt-Menü, oder als Schaltfläche in der Bearbeitungsfunktionen-Werkzeugleiste.
Sie können diese Funktion ausführen, wenn ein Objekt in der Karte und ein Symbol, welches mit dem Symbol des selektieren Objektes kompatibel ist, in der Symbolbox selektiert ist. Flächen können zum Beispiel mit anderen Flächen gefüllt oder von einem Linienobjekt umrandet, jedoch nicht mit Punktobjekten gefüllt werden. Mit dieser Funktion können Sie folgende Ergebnisse erzielen:
- Wenn Sie ein Objekt mit dem gleichen Symbol wie das selektierte Symbol in der Symbolbox gewählt haben haben, wird eine identische Kopie des Objektes an der gleichen Position erstellt.
- Wenn Sie ein Objekt mit dem gleichen Symboltyp wie das selektierte Symbol gewählt haben (z.B. beides Liniensymbole), wird eine Kopie an der gleichen Position erstellt und das selektierte Symbol wird der Kopie zugeteilt.
- Wenn Sie ein Flächenobjekt in der Karte und ein Liniensymbol in der Symbolbox selektiert haben, wird das Flächenobjekt mit dem Liniensymbol umrandet.
- Wenn Sie ein Linienobjekt in der Karte und ein Flächensymbol in der Symbolbox selektiert haben, wird das Linienobjekt mit dem Flächensymbol ausgefüllt.
- Wenn Sie ein Loch einer Fläche selektiert haben, können Sie dieses entweder mit einem Flächensymbol ausfüllen oder mit einem Liniensymbol umranden. Lesen Sie hier mehr über Löcher.
- Wenn Sie ein Linienobjekt in der Karte und ein Linientextsymbol in der Symbolbox selektiert haben wird entlang des Linienobjektes ein Linientextobjekte mit dem Standardtext 'LTEXT' erstellt.
Verschmelzen 




Sie finden diese Funktion entweder im Objekt-Menü oder als Schaltfläche in der Bearbeitungsfunktinen-Werkzeugleiste.
Mit dieser Funktion können Sie selektierte Objekte mit einander verschmelzen. Sie können diese Funktion ausführen, wenn zwei oder mehr Linien-, Flächen- oder Textobjekte mit dem gleichen Symbol selektiert sind.
Linienobjekte verschmelzen
Um Linienobjekte zu verschmelzen, müssen deren Start- respektive Endpunkte nahe zusammen liegen (maximal 0.25 mm). Das resultierende Objekt kann bis zu 4'000'000 Stützpunkte haben.
Flächenobjekte verschmelzen
Um Flächenobjekte zu verschmelzen, müssen sich die selektieren Flächenobjekte überlappen.
Textobjekte verschmelzen
Wenn Sie Textobjekte verschmelzen, werden die Texte mit einem Absatz unter dem ersten Text positioniert.
 Beim Zeichnen von Linien- oder Flächenobjekten können Sie bestehende Objekte weiterführen, anstatt ein neues Objekt zu zeichnen und danach die Objekte zu verschmelzen. Halten Sie dafür die Shift-Taste, während Sie am ersten oder letzen Stützpunkt des bestehenden Objektes weiterzeichnen.
Beim Zeichnen von Linien- oder Flächenobjekten können Sie bestehende Objekte weiterführen, anstatt ein neues Objekt zu zeichnen und danach die Objekte zu verschmelzen. Halten Sie dafür die Shift-Taste, während Sie am ersten oder letzen Stützpunkt des bestehenden Objektes weiterzeichnen.
Objekt umkehren 



Sie finden diese Funktion entweder im Objekt-Menü oder als Schaltfläche in der Bearbeitungsfunktionen-Werkzeugleiste.
Sie können diese Funktion nutzen, wenn ein Linien-, Linientext- oder Flächenobjekt selektiert ist. Diese Funktion wird das Objekt umkehren. Das heisst, dass der erste Stützpunkt zum letzten und der letzte zum ersten wird.
Diese Funktion ist nützlich für asymmetrische Liniensymbole. Wenn ein Linienobjekt ein besonderes Merkmal auf der rechten Seite hat, werden diese Merkmale nach dem Umkehren auf der linken Seite sein. Linientexte erscheinen auf der anderen Seite der Linie.
In Polylinie umwandeln und in Bezier-Kurve umwandeln
Sie finden einige Informationen über diese Funktion im Artikel In Polylinie umwandeln und in Bezier-Kurve umwandeln.
Umwandeln
In Grafikobjekt umwandeln 



Besuchen Sie den Artikel In Grafikobjekt umwandeln, um einige Informationen über das Umwandeln von Objekten in Grafikobjekte zu erfahren.
In Layoutobjekt umwandeln 


Besuchen Sie den Artikel In Layoutobjekt umwandeln, um einige Informationen über das Umwandeln von Objekten in Layoutobjekte zu erfahren.
Glätten 



Besuchen Sie den Artikel Glätten, um einige Informationen über die Funktion Glätten zu erfahren.
Farbverlauf erzeugen 


Mit dieser Funktion können Sie einen Farbverlauf erzeugen. Besuchen Sie den Artikel Farbverlauf erzeugen für mehr Informationen.
Topologie
Besuchen Sie den Artikel Topologie, um Informationen über die verschiedenen Topologie-Funktionen Anpassen und
Automaticsches Anpassen zu erhalten.
Stützpunkte
Stützpunkt hinzufügen
Die Befehle für das Hinzufügen von neuen Stützpunkten finden Sie in der Berbeitungs- und Zeichnungs-Werkzeugleiste.
Normalen Stützpunkt hinzufügen
Eckpunkt hinzufügen
Strichelungspunkt hinzufügen
Sie finden mehr Informationen über das Hinzufügen von Stützpunkten im Artikel Stützpunkte.
Stützpunkt entfernen
Wählen Sie Stützpunkt entfernen aus der Bearbeitungs- und Zeichnungs-Werkzeugleiste, um einen Stützpunkt zu entfernen.
Sie finden mehr Informationen über das Entfernen von Stützpunkten im Artikel Stützpunkte.
Ändere Stützpunkttyp zu 


Sie finden diese Funktion im Objekt-Menü. Sie finden mehr Informationen über diese Funktion im ArtikelStützpunkte.
Symbol wechseln
Sie finden mehr Informationen über die Funktionen Symbol wechseln (selektierte Objekte) und
Symbol wechseln (alle Objekte mit entsprechendem Symbol) im Artikel Symbol wechseln.
Gruppieren und Gruppierung aufheben 

Erfahren Sie mehr über das Gruppieren und das Aufheben von Gruppierungen im Artikel Gruppieren und Gruppierung aufheben.
Text suchen und ersetzen 

Wählen Sie diesen Befehl aus dem Objekt-Menü, um Textobjekte zu finden und zu ersetzen. Der Dialog Text suchen und ersetzen erscheint.
Die Texte werden im Textfeld geladen, wenn die Karte nicht mehr als 50'000 Objekte enthält. Wenn Sie die Textobjekte sowieso laden möchten, aktivieren Sie die Option Automatisch füllen. Um lange Wartezeiten zu verhindern, lädt OCAD nur die ersten 5'000 Textobjekte.
Text suchen
- Geben Sie den Text ein, den Sie finden wollen.
- Wenn Sie die Option Gross-/Kleinschreibung aktivieren, wird die Gross- und Kleinschreibung ebenfalls berücksichtigt.
- Wählen Sie die Option Nur ganze Wörter, wenn Sie Suchen-Funktion Wortteile ignorieren soll.
- Wählen Sie Suchen. OCAD wird ein gefundenes Objekt selektieren. Wählen Sie Suchen erneut, um weiterzusuchen.
Ersetzen mit
- Geben Sie einen Text ein, der das Wort, welches Sie im Text suchen-Teil eingegeben haben, ersetzen soll.
- Wählen Sie Ersetzen, um den Text im zuletzt gefundenen Objekt zu ersetzen. Wählen Sie Alle ersetzen, um jeden gefundenen Text zu ersetzen. Wählen Sie Objekt löschen, um das zuletzt gefundene Objekt zu löschen.
Wählen Sie Schliessen, um den Dialog zu schliessen.
![]() Wenn Sie die Shift-Taste gedrückt halten, während Sie den Dialog öffnen, lädt OCAD keine Texte in die Textbox. Wenn die Karte mehrere Tausend Textobjekte enthält, kann das Laden bis zu einer Minute in Anspruch nehmen.
Wenn Sie die Shift-Taste gedrückt halten, während Sie den Dialog öffnen, lädt OCAD keine Texte in die Textbox. Wenn die Karte mehrere Tausend Textobjekte enthält, kann das Laden bis zu einer Minute in Anspruch nehmen.
Glyphen einfügen 

Besuchen Sie den Artikel Glyphen einfügen, um einige Informationen über Glyphen in OCAD zu erhalten.
Messen 




Sie finden diesen Befehl im Objekt-Menü oder als Schaltfläche in der Bearbeitungsfunktionen-Werkzeugleiste.
Sie können diesen Befehl ausführen, wenn ein Linien-, Flächen- oder 2 Punktobjekte selektiert sind.
Wählen Sie diesen Befehl, um die Länge der selektierten Linie, die Fläche der selektierten Fläche oder den Abstand zwischen 2 Punktobjekten zu messen. Das Resultat wird im Dialog Messresultat angezeigt.
Wenn Sie mehrere Linien- oder Flächenobjekte selektieren (Mehrere Objekte selektieren), ist die angezeigte Fläche/Länge die Summe der Werte von allen selektieren Objekten.
Der Kartenmassstab wird für die Berechnung verwendet.
Wählen Sie Kopieren, um den Wert in die Zwischenablage zu kopieren.
Objektinformation 




Wählen Sie diesen Befehl aus dem Objekt-Menü, um mehr Informationen über das selektierte Objekt zu erhalten. Sie können diesen Befehl ausführen, wenn mindestens 1 Objekt selektiert ist.
Die folgenden Informationen werden im Dialog angezeigt:
- Objektindex (für interne Verwendung)
- Server Objektindex (nur für interne Verwendung)
- Objekttyp
- Symbol
- Farbe
- Anzahl Stützpunkte
- Höhe [m]
- Länge [m]
- Fläche [m2]
- Koordinaten [mm] oder [m] (nur wenn 1 Objekt selektiert ist)
![]() - Dies ist ein nichtmodaler Dialog. Sie können zu jeder Zeit Objekte der Selektion hinzufügen oder entfernen, auch wenn der Dialog geöffnet ist. Die Informationen im Dialog werden aktualisiert, sobald die Selektion geändert wird.
- Dies ist ein nichtmodaler Dialog. Sie können zu jeder Zeit Objekte der Selektion hinzufügen oder entfernen, auch wenn der Dialog geöffnet ist. Die Informationen im Dialog werden aktualisiert, sobald die Selektion geändert wird.
- - Sie können eine Selektion im Dialog Objektinformation speichern, wenn Sie mehrere Objekte selektiert haben (Mehrere Objekte selektieren). Wählen Sie Selektion speichern im Dialog. Lesen Sie mehr über das Speichern von Selektionen im Artikel Selektion speichern.
- - Doppelklicken Sie auf eine Zelle und drücken Sie Strg + C, um einen Zellenwert in die Zwischenablage zu kopieren.
- - Klicken Sie auf eine Kopieren-Schaltfläche, um die Objetkinformationen oder die Koordinaten in die Zwischenablage zu kopieren.
Vorheriges Kapitel: Selektieren
Nächstes Kapitel: Symbol
Zurück zur Hauptseite