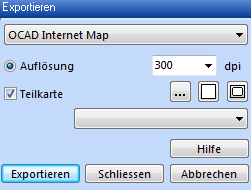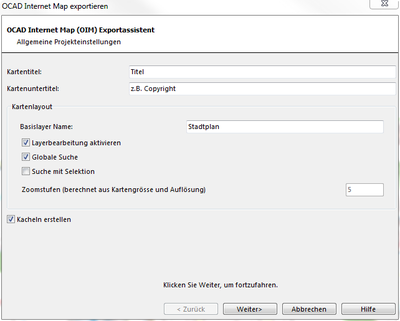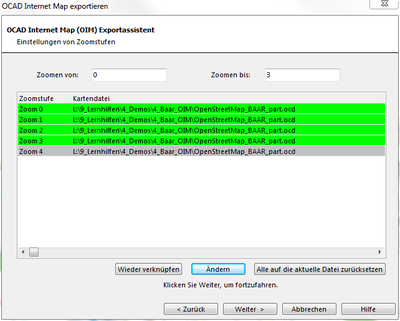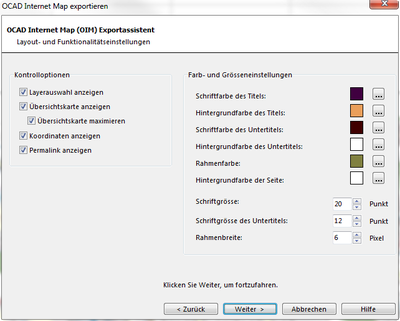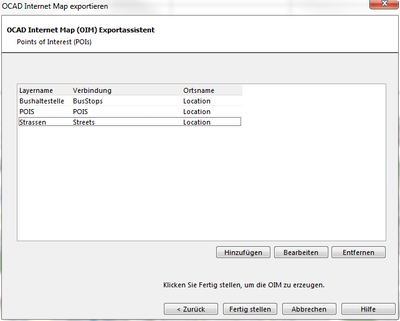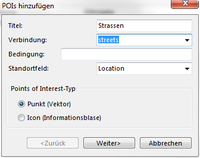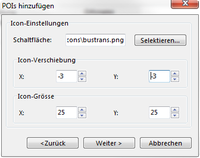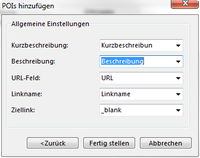OCAD Internet Map
OCAD Internet Map exportieren 

Wählen Sie OCAD Internet Map exportieren im Menü Datei um eine OCAD Internetkarte zu exportieren. Mit dem OCAD Internet Map Export können Sie OCAD-Karten im Internet publizieren. Die OCAD Internet Map kann in eine HTML-Datei eingefügt werden.
- Auflösung: Geben Sie hier die Auflösung für die Kartenkacheln ein. Die Kacheln werden als GIF-Dateien exportiert.
- Teilkarte: Aktivieren Sie diese Option, wenn nur ein Teil der OCAD-Karte als Internetkarte exportiert werden soll. Der Bereich wird als Rechteck im Kartenfenster angezeigt und kann mit der Maus verschoben werden.
- Klicken Sie auf die Schaltfläche Einrichten...
um den zu exportierenden Bereich der Karte mit Koordinatenwerten zu definieren. Dies geschieht im Dialog Kartenauschnitt auswählen.
- Klicken Sie auf die Schaltfläche Ganze Karte
um die ganze Karte zu exportieren.
- Klicken Sie auf die Schaltfläche Aktuelle Ansicht
um den aktuelle am Bildschirm angezeigten Bereich zu exportieren.
- Falls die Option Teilkarte deaktiviert ist, wird die ganze Karte exportiert.
![]() Es ist auch möglich ein vordefiniertes Blattformat wie z.B. A4 Querformat auszuwählen.
Es ist auch möglich ein vordefiniertes Blattformat wie z.B. A4 Querformat auszuwählen.
-> Klicken Sie auf die Schaltfläche Exportieren. Der OCAD Internet Map (OIM) Exportassistent wird angezeigt.
OCAD Internet Map (OIM) Exportassistent
Allgemeine Projekteinstellungen
- Kartentitel - Geben Sie hier den Titel Ihrer OCAD Internetkarte ein
- Kartenuntertitel - Geben Sie hier den Untertitel Ihrer OCAD Internetkarte ein
Kartenlayout:
- Basislayer Name - Name der Karte (z.B. Stadtplan Baar).
- Layerbearbeitung aktivieren - Aktiviert die Option damit Benutzer auf der Internetkarte zeichnen können.
- Globale Suche- Suche nach POI's (braucht PHP-Unterstützung).
- Zoomstufen (Berechnet aus Kartengrösse und Auflösung) - Maximale Anzahl Zoomstufen.
- Kacheln erstellen - Muss selektiert sein wenn die Kartenkacheln erstellt werden sollen. Andernfalls werden nur die Metadateien erzeugt.
-> Klicken Sie auf die Schaltfläche Weiter
Zoomstufen-Einstellungen
Selektieren Sie die Zoomen von und Zoomen bis Ebenen, die erstellt werden sollen. Die Übersichtskarte ist mit dem Zoomstufe 0 verbunden.
Erzeugte Stufen sind grün hinterlegt, nicht erzeugte Stufen grau. Falls die Datei nicht existiert, ist die Zeile rot hinterlegt.
- Wieder verknüpfen - Ändern Sie das Verzeichnis für alle Karten.
- Ändern - Ändern Sie die Karte für die selektierte Zoomstufe.
- Alle auf die aktuelle Datei zurücksetzen - Die aktuell geöffnete Datei wird für alle Zoomstufen verwendet.
-> Klicken Sie auf die Schaltfläche Weiter
Layout and Functionality Settings
Control Options:
- Show layer selector - enables the user select different POI groups
- Show overview map - enables the overview map feature
- Maximize overview map - shows the map maximized by default
- Show coordinates - show coordinates in the lower right corner
- Show permalink - enables the user the ability to link to a specific zoom, map view and layers
Color and Size Settings:
- Header font color - color of the map title
- Header background color - background of the map title
- Sub header font color - color of the map subtitle
- Subhead background color - background of the map subtitle
- Border color - border color of the map
- Site background color - general site background
- Font size - font size of the map title
- Sub header font size - font size of the map subtitle (e.g. copyright)
- Border width - thickness of the border
-> Klicken Sie auf die Schaltfläche Weiter
Points of Interest (POI)
Choose Add to add a POI layer. The POI Selector dialog box appears:
POI Configuration of Data Source
- Title - name of the layer
- Dataset - dataset to choose from
- Condition
- Location field - name
- Point of interest type:
- -Point (vector) - POI's are drawn as yellow dot on the map
- -Icon (information bubbles) - POI's are represented with the provided icon file
-> Click Weiter
POI Icon Settings (if choosen)
Icon settings (only if icon is chosen in the previous step):
- Icon - path to the file (red background if file not found)
- Icon offset - offset from the anchor point
- Icon size - size of the icon (only in html, image will not be resized)
-> Klicken Sie auf die Schaltfläche Weiter
POI Data Fields
- Short description - database field containing short description (important for search)
- Description - database field containing description for the info bubble or the right info box
- URL field - database field containing the URL
- Link name - database field containing a link name - if the URL should be shown select the same as in URL
- Link target - link target for the browser
-> Klicken Sie auf die Schaltfläche Fertig stellen
Choose a directory and Save the file. To see the exported internet map open the *.html file in the browser.
The search functionality only works on a server with PHP support otherwise the error message AJAX error: 0 occurs.
On the site HTML Entities the supported and convertable HTML characters can be seen.
More advanced functions can be scripted. Examples can be found under OIM scripting
Beispiel einer OCAD Internetkarte: Baar city map
Vorheriges Chapter: Server Client
Nächstes Kapitel : Tutorials
Back to Hauptseite