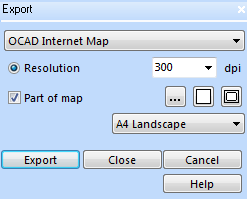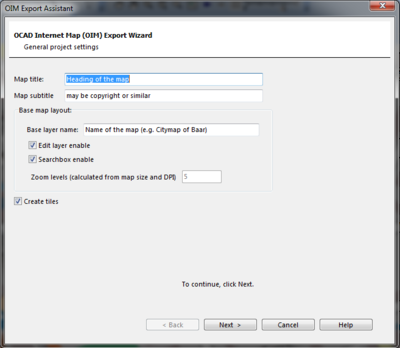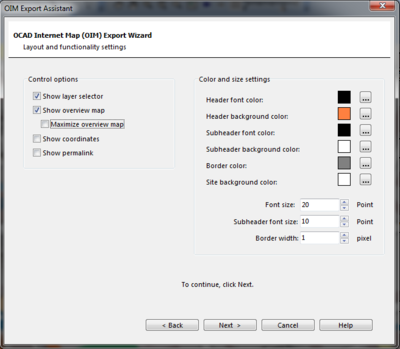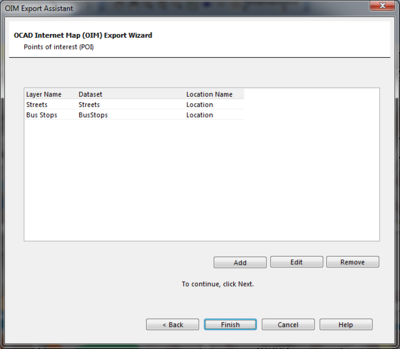OCAD Internet Map: Unterschied zwischen den Versionen
FBO (Diskussion | Beiträge) Keine Bearbeitungszusammenfassung |
Admin (Diskussion | Beiträge) |
||
| Zeile 7: | Zeile 7: | ||
With OIM you can publish big OCAD maps on internet. You can insert the OCAD Internet Map to a HTML file. | With OIM you can publish big OCAD maps on internet. You can insert the OCAD Internet Map to a HTML file. | ||
* '''Resolution:''' Enter here the resolution | * '''Resolution:''' Enter here the resolution for the map tiles (GIF). | ||
* '''Part of map:''' Activate this check box to export a part of the map. The map section will be shown with a rectangle on the drawing window. You can alter the rectangle with the mouse. | * '''Part of map:''' Activate this check box to export a part of the map. The map section will be shown with a rectangle on the drawing window. You can alter the rectangle with the mouse. | ||
: Click the button | : Click the Setup button [[File:Setup.JPG|setup]] to define the part of map to be exported by coordinates. The dialog box Setup Part of Map (Export) appears. | ||
: Click the | : Click the Entire map button [[File:EntireMap.JPG|entire map]] to export the entire map. | ||
: Click the | : Click the To current view button [[File:ToCurrentView.JPG|to current view]] to export the currently on the screen displayed map. | ||
: If this check box is not active the entire map will be exported. | : If this check box is not active the entire map will be exported. | ||
[[File:Hint.jpg]] It is also possible to choose a defined format like A4 landscape. | [[File:Hint.jpg]] It is also possible to choose a defined format like A4 landscape. | ||
-> Click '''Export'''. The | -> Click '''Export'''. The '''Export OCAD Internet Map''' dialog box appears. | ||
===OCAD Internet Map (OIM) Export Wizard=== | |||
=== OIM Export | |||
====General project settings==== | ====General project settings==== | ||
* Map title - | * Map title - heading of the map | ||
* Map subtitle - may be a copyright statement or similar | * Map subtitle - may be a copyright statement or similar | ||
:Base | '''Base map layout:''' | ||
: Edit layer enable - | : Base layer name - name of the map (e.g. Citymap of Baar) | ||
: Searchbox | : Edit layer enable - enables the users the ability to draw on the map | ||
: Zoom levels | : Searchbox - search for POI's (works only with PHP support) | ||
* Create tiles | : Zoom levels (calculated from map size and DPI) - Maximum possible zoom levels | ||
* Create tiles - need to be selected if the map tiles should be created, otherwise only the meta files are created | |||
-> Click '''Next''' | -> Click '''Next''' | ||
| Zeile 40: | Zeile 40: | ||
</gallery> | </gallery> | ||
==== | ====Zoom level settings==== | ||
Select '''Zoom from''' and '''Zoom to''' levels which are created. Be aware that the overview map need a zoom level 0. | Select '''Zoom from''' and '''Zoom to''' levels which are created. Be aware that the overview map need a zoom level 0. | ||
| Zeile 47: | Zeile 47: | ||
* '''Relink''' - change the folder of all maps | * '''Relink''' - change the folder of all maps | ||
* '''Change''' - change the map for the selected | * '''Change''' - change the map for the selected zoom level | ||
* '''Reset all to current file''' - currently opened file is taken for all | * '''Reset all to current file''' - currently opened file is taken for all zoom levels | ||
-> Click '''Next''' | -> Click '''Next''' | ||
| Zeile 54: | Zeile 54: | ||
====Layout and functionality settings==== | ====Layout and functionality settings==== | ||
''' | '''Control Options:''' | ||
* Show | * Show layer selector - enables the user select different POI groups | ||
* Show | * Show overview map - enables the overview map feature | ||
: | : Maximize overview map - shows the map maximized by default | ||
* Show | * Show coordinates - show coordinates in the lower right corner | ||
* Show | * Show permalink - enables the user the ability to link to a specific zoom, map view and layers | ||
'''Color and Size Settings: | '''Color and Size Settings:''' | ||
* Header | * Header font color - color of the map title | ||
* Header | * Header background color - background of the map title | ||
* | * Sub header font color - color of the map subtitle | ||
* Subhead | * Subhead background color - background of the map subtitle | ||
* Border | * Border color - border color of the map | ||
* Site | * Site background color - general site background | ||
* Font | * Font size - font size of the map title | ||
* | * Sub header font size - font size of the map subtitle (e.g. copyright) | ||
* Border width - thickness of the border | * Border width - thickness of the border | ||
| Zeile 79: | Zeile 79: | ||
-> Click '''Next''' | -> Click '''Next''' | ||
====Points of | ====Points of interest (POI)==== | ||
{| style="float:right; background:transparent; padding:0px; margin:0px;" | {| style="float:right; background:transparent; padding:0px; margin:0px;" | ||
| Zeile 86: | Zeile 86: | ||
|} | |} | ||
Choose '''Add''' | Choose '''Add''' to add a POI layer. The '''POI Selector''' dialog box appears: | ||
===== POI configuration of data source ===== | ===== POI configuration of data source ===== | ||
| Zeile 93: | Zeile 93: | ||
* Condition | * Condition | ||
* Location field - name | * Location field - name | ||
* Point of | * Point of interest type: | ||
:: -Point ( | :: -Point (vector) - POI's are drawn as yellow dot on the map | ||
:: -Icon ( | :: -Icon (information bubbles) - POI's are represented with the provided icon file | ||
-> Click '''Next''' | -> Click '''Next''' | ||
===== POI Icon Settings (if choosen) ===== | ===== POI Icon Settings (if choosen) ===== | ||
Icon | Icon settings (only if '''icon''' is chosen in the previous step): | ||
* Icon - | * Icon - path to the file (red background if file not found) | ||
* Icon | * Icon offset - offset from the anchor point | ||
* Icon | * Icon size - size of the icon (only in html, image will not be resized) | ||
-> Click '''Next''' | -> Click '''Next''' | ||
===== POI | ===== POI Data Fields ===== | ||
* Short description - | * Short description - database field containing short description (important for search) | ||
* Description - | * Description - database field containing description for the info bubble or the right info box | ||
* URL field - | * URL field - database field containing the URL | ||
* Link name - | * Link name - database field containing a link name - if the URL should be shown select the same as in URL | ||
* Link target - link target for the browser | * Link target - link target for the browser | ||
| Zeile 120: | Zeile 120: | ||
<gallery widths=200px heights=200px> | <gallery widths=200px heights=200px> | ||
File:OIMExportAssistantPOISelector.PNG |POI configuration of data source | File:OIMExportAssistantPOISelector.PNG |POI configuration of data source | ||
File:OIMExportAssistantPOIIconSettings.png | POI Icon | File:OIMExportAssistantPOIIconSettings.png | POI Icon settings (if chosen) | ||
File:OIMExportAssistantPOIDatafields.png | POI | File:OIMExportAssistantPOIDatafields.png | POI Data fields | ||
</gallery> | </gallery> | ||
Choose a directory and '''Save''' file. To see the internet map open the *.html file | Choose a directory and '''Save''' the file. To see the exported internet map open the *.html file in the browser. | ||
The search functionality only works on a server with PHP support otherwise the error message '''AJAX error: 0''' occurs. | The search functionality only works on a server with PHP support otherwise the error message '''AJAX error: 0''' occurs. | ||
Version vom 4. Dezember 2012, 16:36 Uhr
Export OIM 

Choose Export OCAD Internet Map from File menu to export the map as OIM (OCAD Internet Map).
With OIM you can publish big OCAD maps on internet. You can insert the OCAD Internet Map to a HTML file.
- Resolution: Enter here the resolution for the map tiles (GIF).
- Part of map: Activate this check box to export a part of the map. The map section will be shown with a rectangle on the drawing window. You can alter the rectangle with the mouse.
- Click the Setup button
to define the part of map to be exported by coordinates. The dialog box Setup Part of Map (Export) appears.
- Click the Entire map button
to export the entire map.
- Click the To current view button
to export the currently on the screen displayed map.
- If this check box is not active the entire map will be exported.
![]() It is also possible to choose a defined format like A4 landscape.
It is also possible to choose a defined format like A4 landscape.
-> Click Export. The Export OCAD Internet Map dialog box appears.
OCAD Internet Map (OIM) Export Wizard
General project settings
- Map title - heading of the map
- Map subtitle - may be a copyright statement or similar
Base map layout:
- Base layer name - name of the map (e.g. Citymap of Baar)
- Edit layer enable - enables the users the ability to draw on the map
- Searchbox - search for POI's (works only with PHP support)
- Zoom levels (calculated from map size and DPI) - Maximum possible zoom levels
- Create tiles - need to be selected if the map tiles should be created, otherwise only the meta files are created
-> Click Next
Zoom level settings
Select Zoom from and Zoom to levels which are created. Be aware that the overview map need a zoom level 0.
Generated levels are highlighted green, not created levels are grayed out. If the file is not found it is highlighted in red.
- Relink - change the folder of all maps
- Change - change the map for the selected zoom level
- Reset all to current file - currently opened file is taken for all zoom levels
-> Click Next
Layout and functionality settings
Control Options:
- Show layer selector - enables the user select different POI groups
- Show overview map - enables the overview map feature
- Maximize overview map - shows the map maximized by default
- Show coordinates - show coordinates in the lower right corner
- Show permalink - enables the user the ability to link to a specific zoom, map view and layers
Color and Size Settings:
- Header font color - color of the map title
- Header background color - background of the map title
- Sub header font color - color of the map subtitle
- Subhead background color - background of the map subtitle
- Border color - border color of the map
- Site background color - general site background
- Font size - font size of the map title
- Sub header font size - font size of the map subtitle (e.g. copyright)
- Border width - thickness of the border
-> Click Next
Points of interest (POI)
Choose Add to add a POI layer. The POI Selector dialog box appears:
POI configuration of data source
- Title - name of the layer
- Dataset - dataset to choose from
- Condition
- Location field - name
- Point of interest type:
- -Point (vector) - POI's are drawn as yellow dot on the map
- -Icon (information bubbles) - POI's are represented with the provided icon file
-> Click Next
POI Icon Settings (if choosen)
Icon settings (only if icon is chosen in the previous step):
- Icon - path to the file (red background if file not found)
- Icon offset - offset from the anchor point
- Icon size - size of the icon (only in html, image will not be resized)
-> Click Next
POI Data Fields
- Short description - database field containing short description (important for search)
- Description - database field containing description for the info bubble or the right info box
- URL field - database field containing the URL
- Link name - database field containing a link name - if the URL should be shown select the same as in URL
- Link target - link target for the browser
-> Click Finish
Choose a directory and Save the file. To see the exported internet map open the *.html file in the browser.
The search functionality only works on a server with PHP support otherwise the error message AJAX error: 0 occurs.
On the site HTML Entities the supported and convertable HTML characters can be seen.
More advanced functions can be scripted. Examples can be found under OIM scripting
Example of an OCAD Internet Map export: Baar city map
Previous Chapter: Server Client
Next Chapter : Tutorials
Back to Main Page