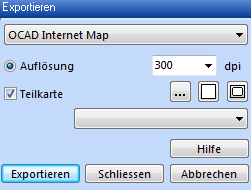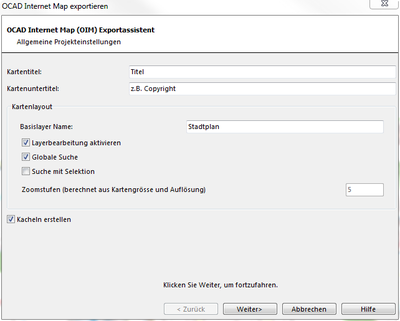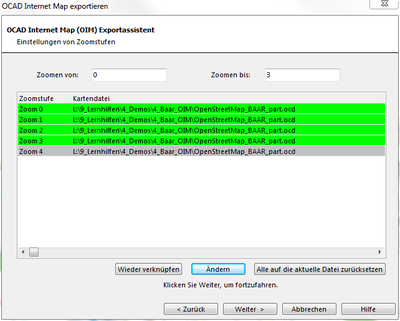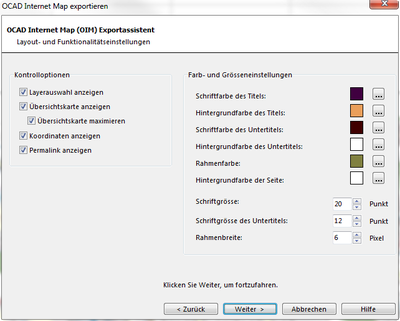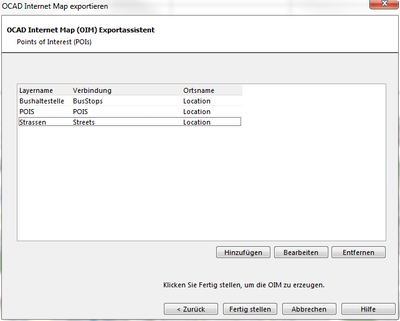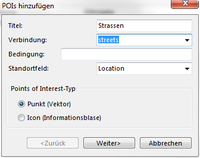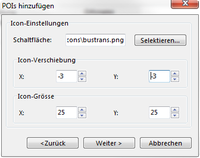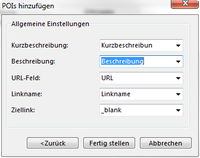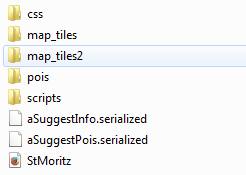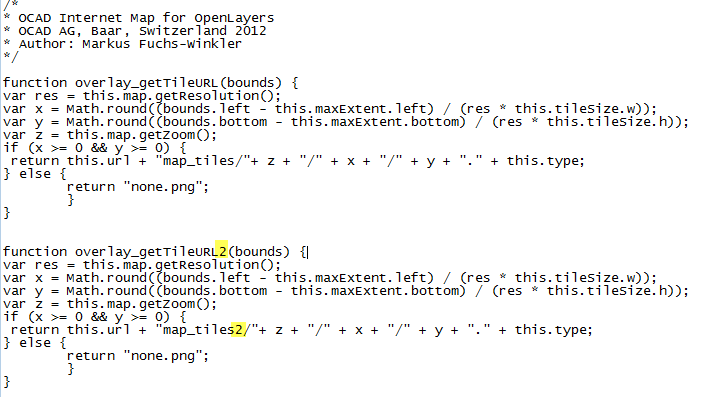OCAD Internet Map: Unterschied zwischen den Versionen
Admin (Diskussion | Beiträge) |
KLH (Diskussion | Beiträge) Keine Bearbeitungszusammenfassung |
||
| (48 dazwischenliegende Versionen von 4 Benutzern werden nicht angezeigt) | |||
| Zeile 1: | Zeile 1: | ||
== | [[Category:Datei]] | ||
==OCAD Internet Map exportieren [[File:Space.PNG]][[File:Pro40px.PNG|Diese Funktion ist verfügbar in OCAD 11 Professional.|link=https://www.ocad.com/en/products/ocad-for-cartography]]== | |||
[[File: | [[File:ExportOim.png]] | ||
Wählen Sie '''OCAD Internet Map exportieren''' im Menü '''Datei''' um eine OCAD Internetkarte zu exportieren. Mit dem OCAD Internet Map Export können Sie OCAD-Karten im Internet publizieren. Die OCAD Internet Map kann in eine HTML-Datei eingefügt werden. | |||
* '''Auflösung:''' Geben Sie hier die Auflösung für die Kartenkacheln ein. Die Kacheln werden als GIF-Dateien exportiert. | |||
* '''Teilkarte:''' Aktivieren Sie diese Option, wenn nur ein Teil der OCAD-Karte als Internetkarte exportiert werden soll. Der Bereich wird als Rechteck im Kartenfenster angezeigt und kann mit der Maus verschoben werden. | |||
: Klicken Sie auf die Schaltfläche '''Einrichten...''' [[File:Setup.JPG|Einrichten...]] um den zu exportierenden Bereich der Karte mit Koordinatenwerten zu definieren. Dies geschieht im Dialog '''Kartenauschnitt auswählen'''. | |||
: Klicken Sie auf die Schaltfläche '''Ganze Karte''' [[File:EntireMap.JPG|Ganze Karte]] um die ganze Karte zu exportieren. | |||
: Klicken Sie auf die Schaltfläche '''Aktuelle Ansicht [[File:ToCurrentView.JPG|Aktuelle Ansicht]] um den aktuelle am Bildschirm angezeigten Bereich zu exportieren. | |||
: Falls die Option '''Teilkarte''' deaktiviert ist, wird die ganze Karte exportiert. | |||
[[File:Hint.jpg]] Es ist auch möglich ein vordefiniertes Blattformat wie z.B. A4 Querformat auszuwählen. | |||
-> Klicken Sie auf die Schaltfläche '''Exportieren'''. Der '''OCAD Internet Map (OIM) Exportassistent''' wird angezeigt. | |||
===OCAD Internet Map (OIM) Exportassistent=== | |||
====Allgemeine Projekteinstellungen==== | |||
* Kartentitel - Geben Sie hier den Titel Ihrer OCAD Internetkarte ein | |||
* Kartenuntertitel - Geben Sie hier den Untertitel Ihrer OCAD Internetkarte ein | |||
'''Kartenlayout:''' | |||
: Basislayer Name - Name der Karte (z.B. Stadtplan Baar). | |||
: Layerbearbeitung aktivieren - Aktiviert die Option damit Benutzer auf der Internetkarte zeichnen können. | |||
: Globale Suche- Suche nach POI's (braucht PHP-Unterstützung). | |||
: Zoomstufen (Berechnet aus Kartengrösse und Auflösung) - Maximale Anzahl Zoomstufen. | |||
* Kacheln erstellen - Muss selektiert sein wenn die Kartenkacheln erstellt werden sollen. Andernfalls werden nur die Metadateien erzeugt. | |||
-> Klicken Sie auf die Schaltfläche '''Weiter''' | |||
| | |||
<gallery widths=400px heights=400px> | |||
File:ExportOimAssistant1General.png|Allgemeine Projekteinstellungen | |||
File:ExportOimAssistant2ZoomLevel.png|Zoomstufen-Einstellungen | |||
</gallery> | |||
====Zoomstufen-Einstellungen==== | |||
Selektieren Sie die '''Zoomen von''' und '''Zoomen bis''' Zoomstufen, die erstellt werden sollen. Die Übersichtskarte ist mit dem Zoomstufe 0 verbunden. | |||
Erzeugte Stufen sind grün hinterlegt, nicht erzeugte Stufen grau. Falls die Datei nicht existiert, ist die Zeile rot hinterlegt. | |||
* '''Wieder verknüpfen''' - Ändern Sie das Verzeichnis für alle Karten. | |||
* '''Ändern''' - Ändern Sie die Karte für die selektierte Zoomstufe. | |||
* '''Alle auf die aktuelle Datei zurücksetzen''' - Die aktuell geöffnete Datei wird für alle Zoomstufen verwendet. | |||
-> Klicken Sie auf die Schaltfläche '''Weiter''' | |||
====Layout- und Funktionalitätseinstellungen==== | |||
'''Kontrolloptionen:''' | |||
* Layerauswahl anzeigen - Aktiviert die Option, dass der Benutzer verschiedene Layer auswählen kann. | |||
* Übersichtskarte anzeigen - Die Übersichtskarte kann auf der Internetkarte angezeigt werden. | |||
: Übersichtskarte maximieren - Die Übersichtskarte wird standardmässig eingeblendet. | |||
* Koordinaten anzeigen - Die Koordinaten sollen in der unteren rechten Ecke angezeigt werden. | |||
* Permalink anzeigen - Aktiviert die Option, dass das Benutzer einen Link auf eine spezifische Kartenansicht bzw. Layer generieren kann. | |||
'''Farb- und Grösseneinstellungen:''' | |||
* Schriftfarbe des Titels - Farbe des Kartentitels | |||
* Hintergrundfarbe des Titels - Hintergrundfarbe des Kartentitels | |||
* Schriftfarbe des Untertitels - Farbe des Untertitels | |||
* Hintergrundfarbe des Untertitels - Hintergrundfarbe des Untertitels | |||
* Rahmenfarbe - Farbe des Kartenrahmens. | |||
* Hintergrundfarbe der Seite - Allgemeine Hintergrundfarbe der Seite | |||
* Schriftgrösse - Schriftgrösse des Kartentitels | |||
* Schriftgrösse des Untertitels - Schriftgrösse des Untertitels (z.B. copyright) | |||
* Rahmenbreite - Breite des Kartenrahmens | |||
<gallery widths=400px heights=400px> | |||
File:ExportOimAssistant3Layout.png|Layout- und Funktionalitätseinstellungen | |||
</gallery> | |||
''' | -> Klicken Sie auf die Schaltfläche '''Weiter''' | ||
====Points of Interest (POIs)==== | |||
{| style="float:right; background:transparent; padding:0px; margin:0px;" | |||
|- valign="top" | |||
|[[File:ExportOimAssistant4Pois.png|thumb|left|400px|Points of Interest (POI's)]] | |||
|} | |||
- | Wählen Sie '''Hinzufügen''' um einen POI-Layer hinzuzufügen. Der Dialog '''POIs hinzufügen''' wird angezeigt: | ||
* Titel - Name des Layers | |||
* Verbindung - Name der Datenbank-Verbindung | |||
* Bedingung - Möglichkeit, nur ein Auswahl der Datenbankeinträge anzuzeigen (z.B. JAHR > 2010) | |||
* Standortfeld - Datenbank-Feld mit der Positionsinformation | |||
* Point of Interest-Typ: | |||
:: -Punkt (Vektor) - POI's werden mit einem gelben Punkt auf der Karte dargestellt | |||
:: -Icon (Informationsblase) - POI's werden mit dem angegebenen Icon angezeigt | |||
-> Klicken Sie '''Weiter''' | |||
===== POI Vector-Einstellungen (falls POI-Typ Punkt) ===== | |||
Dieser Dialog wird nur angezeigt, falls im vorangehenden Fenster der POI-Typ '''Punkt''' gewählt wurde | |||
* Füllfarbe - Ausfüllung der Punkte | |||
* Linienfarbe - Randfarbe der Punkte | |||
* Point radius - Grösse der Punkte | |||
* Opazität - Transparents zer Füllfarbe | |||
* Opazität der Linienfarbe - Transparenz der Linienfarbe | |||
Wenn man beide werte auf 0 stellt sind die Farben für den OCAD Internet Maps benutzer unsichtbar. | |||
-> Klicken Sie auf die Schaltfläche '''Weiter''' | |||
===== POI Icon-Einstellungen (falls POI-Typ Icon) ===== | |||
Dieser Dialog wird nur angezeigt, falls im vorangehenden Fenster der POI-Typ '''Icon''' gewählt wurde | |||
* Schaltfläche - Klicken Sie auf die Schaltfläche selektieren um eine Datei auszuwählen. Falls die Datei nicht existiert ist der Dateiname rot hinterlegt. | |||
* Icon-Verschiebung - Verschiebung zwischen effektiver Position und Darstellungsposition. | |||
* Icon-Grösse - Grösse des Icon in Pixel (nur in html, Icon-Grösse wird beim Zoomen nicht angepasst) | |||
-> Klicken Sie auf die Schaltfläche '''Weiter''' | |||
===== Allgemeine Einstellungen ===== | |||
* Kurzbeschreibung - Datenbank-Feld mit einer Kurzbeschreibung (wichtig für Suchfunktionen) | |||
* Beschreibung - Datenbank-Feld mit der Beschreibung für die Informationsblase oder die Infobox rechts | |||
* URL-Feld - Datenbank-Feld mit der URL | |||
* Linkname - Datenbank-Feld mit dem Linknamen - Wählen Sie dasselbe Feld wie bei URL, falls die URL angezeigt werden soll | |||
* Ziellink - Ziellink für den Brwoser (_blank, _parent, _self, _top) | |||
-> Klicken Sie auf die Schaltfläche '''Fertig stellen''' | |||
<gallery widths=200px heights=200px> | |||
File:ExportOimAssistant5PoiSelector1.png | POIs hinzufügen | |||
File:ExportOimAssistant5PoiSelector4.png | POIs Punkt einstellungen | |||
File:ExportOimAssistant5PoiSelector2.png | POIs Icon-Einstellungen (falls POI-Typ Icon) | |||
File:ExportOimAssistant5PoiSelector3.png | POIs Allgemeine Einstellungen | |||
</gallery> | |||
''' | Wählen Sie ein Verzeichnis und klicken Sie auf die Schaltfläche '''Speichern'''. Öffnen Sie die *.html-Datei im Browser um die exportierte Internetkarte anzuschauen. | ||
Die Suchfunktion läuft nur auf einem Server, welcher PHP unterstützt. Ansonsten erscheint die Fehlermeldung '''AJAX error:0'''.<br> | |||
[[File:ExportOimAjaxError0.png]]<br> | |||
Auf der Seite [[HTML_Entities| HTML Entitäten]] sind die unterstützten HTML-Zeichen ersichtlich. | |||
Weiterführende Funktionen können gescriptet werden. Beispiele finden Sie unter [[OCAD_Internet_Map_scripting | OIM Scripting]] | |||
Beispiel einer OCAD Internetkarte: [http://ocad.com/demo/OIM_StMoritz/StMoritz.html Internet Map St. Moritz] | |||
Beispiel von OCAD Internetkarten erstellt von Kunden: | |||
* http://www.mapy-polplan.pl/mapy.php?mapa=bielskobiala | |||
* http://www.berlin.de/ba-friedrichshain-kreuzberg/verwaltung/org/vermessung/b-plaene/2014/index.html | |||
== Einen zweiten Basiskarten-Layer zur OCAD Internetkarte hinzufügen == | |||
''' | * Zwei OCAD Internetkarten-Exporte mit zwei verschiedenen Basiskarten (z.B. Topografische Karte und Orthofoto) erstellen. Die beiden Exporte müssen in zwei verschiedenen Verzeichnissen gespeichert werden. | ||
* Im Verzeichnis des zweiten Exports das Unterverzeichnis ''map_tiles'' umbenennen zu ''map_tiles2''. | |||
:''' | * Das umbenannte Unterverzeichnis ''map_tiles2'' ins Verzeichnis des ersten Exports kopieren. Dort hat es nun je ein Unterverzeichnis ''map_tiles'' und ''map_tiles2''. | ||
: | <gallery widths=246px heights=175px> | ||
File:Oim2ndLayerFolders.png | |||
</gallery> | |||
* Im Verzeichnis des ersten Exports im Unterverzeichnis ''scripts'' die Datei ''BasisFunctions.js'' in einem Texteditor öffnen. Die Funktion ''overlay_getTileURL'' duplizieren und die zweite umbenennen zu ''overlay_getTileURL2''. Innerhalb dieser Funktion ''''overlay_getTileURL2'' ''map_tiles'' umbenennen zu ''map_tiles2''. | |||
<gallery widths=705px heights=397px> | |||
File:Oim2ndLayerBasisFunctions.png | |||
</gallery> | |||
* Die Haupt-HTML-Datei im Verzeichnis des OIM-Exports in einem Editor öffnen, den Abschnitt ''basemap'' duplizieren und die beiden Abschnitte umbenennen zu ''basemap1'' und ''basemap2''. Die Layer-Bezeichnung in ''basemap2'' ändern zu ''Orthophoto'' (oder je nach Anwendung...) und dort die Function ''overlay_getTileURL2'' aufrufen. Ebenfalls die Zeile ''map.addLayer(basemap)'' duplizieren und je einmal als ''map.addLayer(basemap1)'' und ''map.addLayer(basemap2)'' einfügen. | |||
<gallery widths=767px heights=274px> | |||
File:Oim2ndLayerInitBasiskarte.png | |||
</gallery> | |||
---- | |||
Vorheriges Kapitel: '''[[Server Client Architecture]]''' | |||
Nächstes Kapitel: '''[[Tutorials]]''' | |||
Zurück zu '''[[Hauptseite]]''' | |||
Aktuelle Version vom 17. Oktober 2014, 09:00 Uhr
OCAD Internet Map exportieren 

Wählen Sie OCAD Internet Map exportieren im Menü Datei um eine OCAD Internetkarte zu exportieren. Mit dem OCAD Internet Map Export können Sie OCAD-Karten im Internet publizieren. Die OCAD Internet Map kann in eine HTML-Datei eingefügt werden.
- Auflösung: Geben Sie hier die Auflösung für die Kartenkacheln ein. Die Kacheln werden als GIF-Dateien exportiert.
- Teilkarte: Aktivieren Sie diese Option, wenn nur ein Teil der OCAD-Karte als Internetkarte exportiert werden soll. Der Bereich wird als Rechteck im Kartenfenster angezeigt und kann mit der Maus verschoben werden.
- Klicken Sie auf die Schaltfläche Einrichten...
um den zu exportierenden Bereich der Karte mit Koordinatenwerten zu definieren. Dies geschieht im Dialog Kartenauschnitt auswählen.
- Klicken Sie auf die Schaltfläche Ganze Karte
um die ganze Karte zu exportieren.
- Klicken Sie auf die Schaltfläche Aktuelle Ansicht
um den aktuelle am Bildschirm angezeigten Bereich zu exportieren.
- Falls die Option Teilkarte deaktiviert ist, wird die ganze Karte exportiert.
![]() Es ist auch möglich ein vordefiniertes Blattformat wie z.B. A4 Querformat auszuwählen.
Es ist auch möglich ein vordefiniertes Blattformat wie z.B. A4 Querformat auszuwählen.
-> Klicken Sie auf die Schaltfläche Exportieren. Der OCAD Internet Map (OIM) Exportassistent wird angezeigt.
OCAD Internet Map (OIM) Exportassistent
Allgemeine Projekteinstellungen
- Kartentitel - Geben Sie hier den Titel Ihrer OCAD Internetkarte ein
- Kartenuntertitel - Geben Sie hier den Untertitel Ihrer OCAD Internetkarte ein
Kartenlayout:
- Basislayer Name - Name der Karte (z.B. Stadtplan Baar).
- Layerbearbeitung aktivieren - Aktiviert die Option damit Benutzer auf der Internetkarte zeichnen können.
- Globale Suche- Suche nach POI's (braucht PHP-Unterstützung).
- Zoomstufen (Berechnet aus Kartengrösse und Auflösung) - Maximale Anzahl Zoomstufen.
- Kacheln erstellen - Muss selektiert sein wenn die Kartenkacheln erstellt werden sollen. Andernfalls werden nur die Metadateien erzeugt.
-> Klicken Sie auf die Schaltfläche Weiter
Zoomstufen-Einstellungen
Selektieren Sie die Zoomen von und Zoomen bis Zoomstufen, die erstellt werden sollen. Die Übersichtskarte ist mit dem Zoomstufe 0 verbunden.
Erzeugte Stufen sind grün hinterlegt, nicht erzeugte Stufen grau. Falls die Datei nicht existiert, ist die Zeile rot hinterlegt.
- Wieder verknüpfen - Ändern Sie das Verzeichnis für alle Karten.
- Ändern - Ändern Sie die Karte für die selektierte Zoomstufe.
- Alle auf die aktuelle Datei zurücksetzen - Die aktuell geöffnete Datei wird für alle Zoomstufen verwendet.
-> Klicken Sie auf die Schaltfläche Weiter
Layout- und Funktionalitätseinstellungen
Kontrolloptionen:
- Layerauswahl anzeigen - Aktiviert die Option, dass der Benutzer verschiedene Layer auswählen kann.
- Übersichtskarte anzeigen - Die Übersichtskarte kann auf der Internetkarte angezeigt werden.
- Übersichtskarte maximieren - Die Übersichtskarte wird standardmässig eingeblendet.
- Koordinaten anzeigen - Die Koordinaten sollen in der unteren rechten Ecke angezeigt werden.
- Permalink anzeigen - Aktiviert die Option, dass das Benutzer einen Link auf eine spezifische Kartenansicht bzw. Layer generieren kann.
Farb- und Grösseneinstellungen:
- Schriftfarbe des Titels - Farbe des Kartentitels
- Hintergrundfarbe des Titels - Hintergrundfarbe des Kartentitels
- Schriftfarbe des Untertitels - Farbe des Untertitels
- Hintergrundfarbe des Untertitels - Hintergrundfarbe des Untertitels
- Rahmenfarbe - Farbe des Kartenrahmens.
- Hintergrundfarbe der Seite - Allgemeine Hintergrundfarbe der Seite
- Schriftgrösse - Schriftgrösse des Kartentitels
- Schriftgrösse des Untertitels - Schriftgrösse des Untertitels (z.B. copyright)
- Rahmenbreite - Breite des Kartenrahmens
-> Klicken Sie auf die Schaltfläche Weiter
Points of Interest (POIs)
Wählen Sie Hinzufügen um einen POI-Layer hinzuzufügen. Der Dialog POIs hinzufügen wird angezeigt:
- Titel - Name des Layers
- Verbindung - Name der Datenbank-Verbindung
- Bedingung - Möglichkeit, nur ein Auswahl der Datenbankeinträge anzuzeigen (z.B. JAHR > 2010)
- Standortfeld - Datenbank-Feld mit der Positionsinformation
- Point of Interest-Typ:
- -Punkt (Vektor) - POI's werden mit einem gelben Punkt auf der Karte dargestellt
- -Icon (Informationsblase) - POI's werden mit dem angegebenen Icon angezeigt
-> Klicken Sie Weiter
POI Vector-Einstellungen (falls POI-Typ Punkt)
Dieser Dialog wird nur angezeigt, falls im vorangehenden Fenster der POI-Typ Punkt gewählt wurde
- Füllfarbe - Ausfüllung der Punkte
- Linienfarbe - Randfarbe der Punkte
- Point radius - Grösse der Punkte
- Opazität - Transparents zer Füllfarbe
- Opazität der Linienfarbe - Transparenz der Linienfarbe
Wenn man beide werte auf 0 stellt sind die Farben für den OCAD Internet Maps benutzer unsichtbar.
-> Klicken Sie auf die Schaltfläche Weiter
POI Icon-Einstellungen (falls POI-Typ Icon)
Dieser Dialog wird nur angezeigt, falls im vorangehenden Fenster der POI-Typ Icon gewählt wurde
- Schaltfläche - Klicken Sie auf die Schaltfläche selektieren um eine Datei auszuwählen. Falls die Datei nicht existiert ist der Dateiname rot hinterlegt.
- Icon-Verschiebung - Verschiebung zwischen effektiver Position und Darstellungsposition.
- Icon-Grösse - Grösse des Icon in Pixel (nur in html, Icon-Grösse wird beim Zoomen nicht angepasst)
-> Klicken Sie auf die Schaltfläche Weiter
Allgemeine Einstellungen
- Kurzbeschreibung - Datenbank-Feld mit einer Kurzbeschreibung (wichtig für Suchfunktionen)
- Beschreibung - Datenbank-Feld mit der Beschreibung für die Informationsblase oder die Infobox rechts
- URL-Feld - Datenbank-Feld mit der URL
- Linkname - Datenbank-Feld mit dem Linknamen - Wählen Sie dasselbe Feld wie bei URL, falls die URL angezeigt werden soll
- Ziellink - Ziellink für den Brwoser (_blank, _parent, _self, _top)
-> Klicken Sie auf die Schaltfläche Fertig stellen
Wählen Sie ein Verzeichnis und klicken Sie auf die Schaltfläche Speichern. Öffnen Sie die *.html-Datei im Browser um die exportierte Internetkarte anzuschauen.
Die Suchfunktion läuft nur auf einem Server, welcher PHP unterstützt. Ansonsten erscheint die Fehlermeldung AJAX error:0.
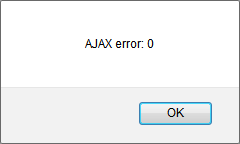
Auf der Seite HTML Entitäten sind die unterstützten HTML-Zeichen ersichtlich.
Weiterführende Funktionen können gescriptet werden. Beispiele finden Sie unter OIM Scripting
Beispiel einer OCAD Internetkarte: Internet Map St. Moritz
Beispiel von OCAD Internetkarten erstellt von Kunden:
- http://www.mapy-polplan.pl/mapy.php?mapa=bielskobiala
- http://www.berlin.de/ba-friedrichshain-kreuzberg/verwaltung/org/vermessung/b-plaene/2014/index.html
Einen zweiten Basiskarten-Layer zur OCAD Internetkarte hinzufügen
- Zwei OCAD Internetkarten-Exporte mit zwei verschiedenen Basiskarten (z.B. Topografische Karte und Orthofoto) erstellen. Die beiden Exporte müssen in zwei verschiedenen Verzeichnissen gespeichert werden.
- Im Verzeichnis des zweiten Exports das Unterverzeichnis map_tiles umbenennen zu map_tiles2.
- Das umbenannte Unterverzeichnis map_tiles2 ins Verzeichnis des ersten Exports kopieren. Dort hat es nun je ein Unterverzeichnis map_tiles und map_tiles2.
- Im Verzeichnis des ersten Exports im Unterverzeichnis scripts die Datei BasisFunctions.js in einem Texteditor öffnen. Die Funktion overlay_getTileURL duplizieren und die zweite umbenennen zu overlay_getTileURL2. Innerhalb dieser Funktion ''overlay_getTileURL2 map_tiles umbenennen zu map_tiles2.
- Die Haupt-HTML-Datei im Verzeichnis des OIM-Exports in einem Editor öffnen, den Abschnitt basemap duplizieren und die beiden Abschnitte umbenennen zu basemap1 und basemap2. Die Layer-Bezeichnung in basemap2 ändern zu Orthophoto (oder je nach Anwendung...) und dort die Function overlay_getTileURL2 aufrufen. Ebenfalls die Zeile map.addLayer(basemap) duplizieren und je einmal als map.addLayer(basemap1) und map.addLayer(basemap2) einfügen.
Vorheriges Kapitel: Server Client Architecture
Nächstes Kapitel: Tutorials
Zurück zu Hauptseite