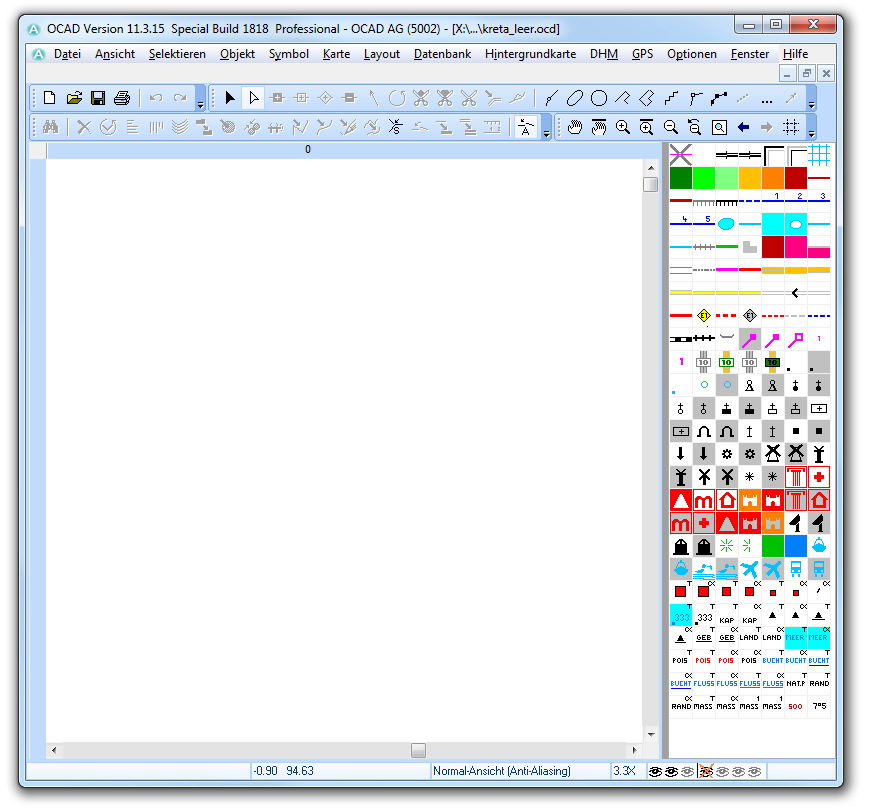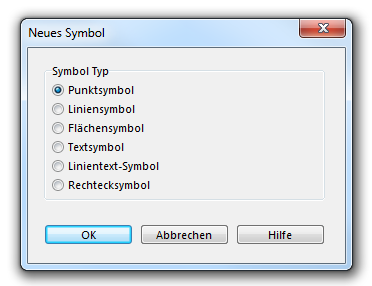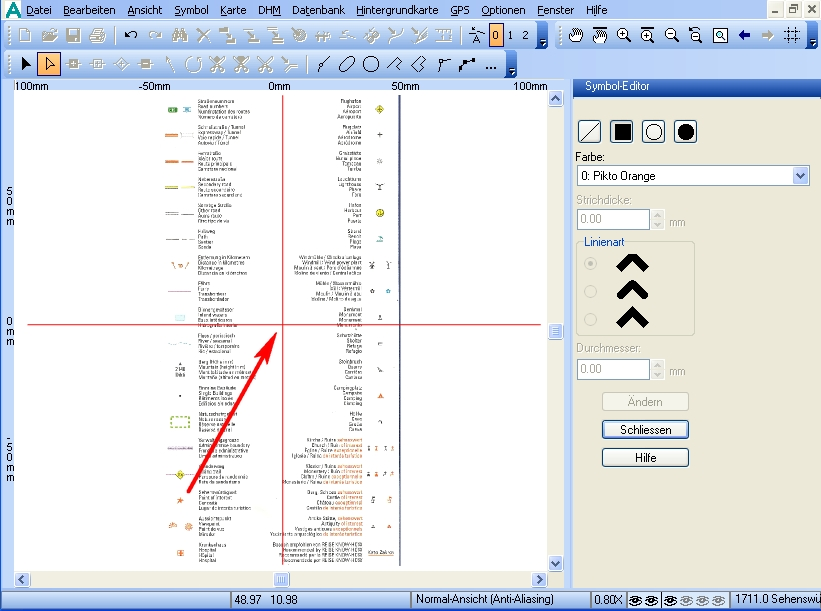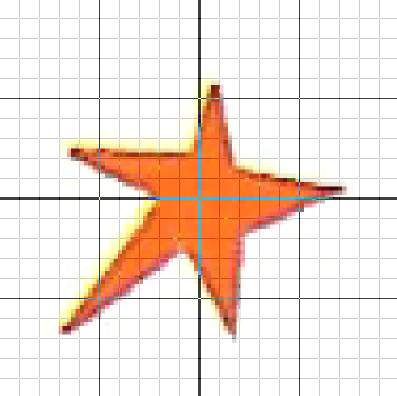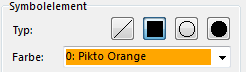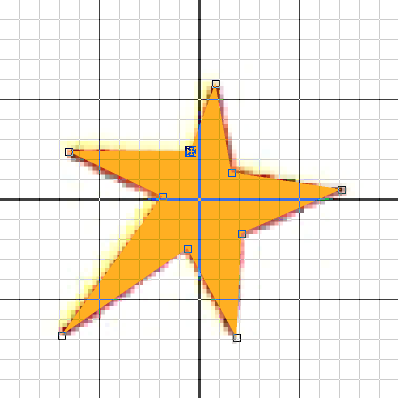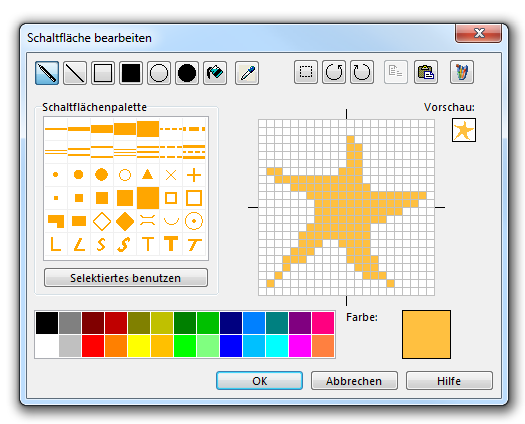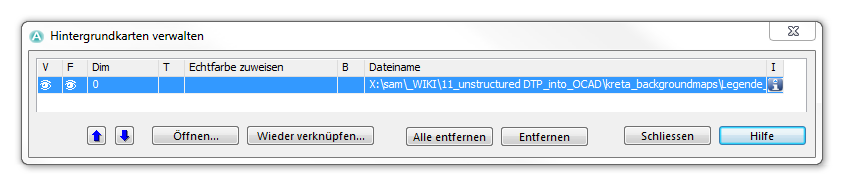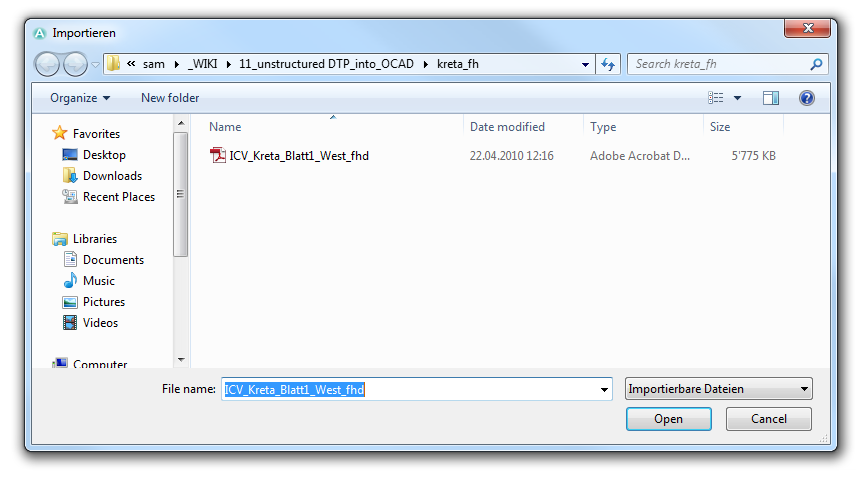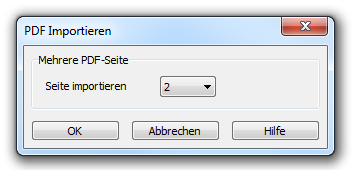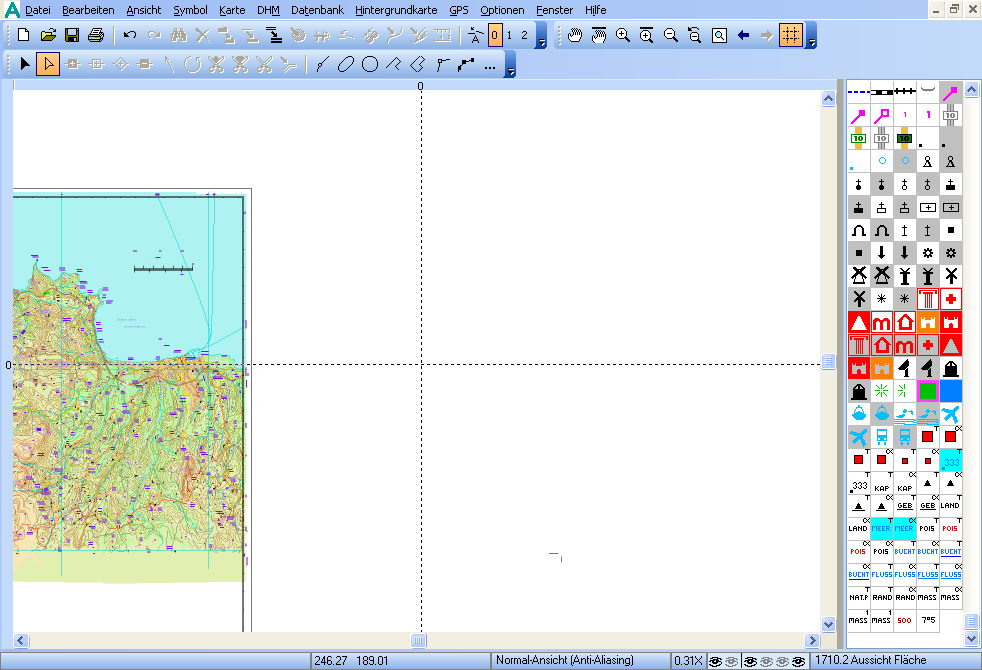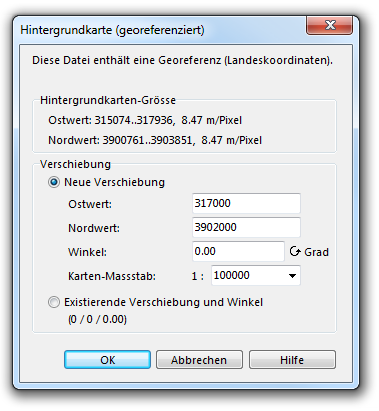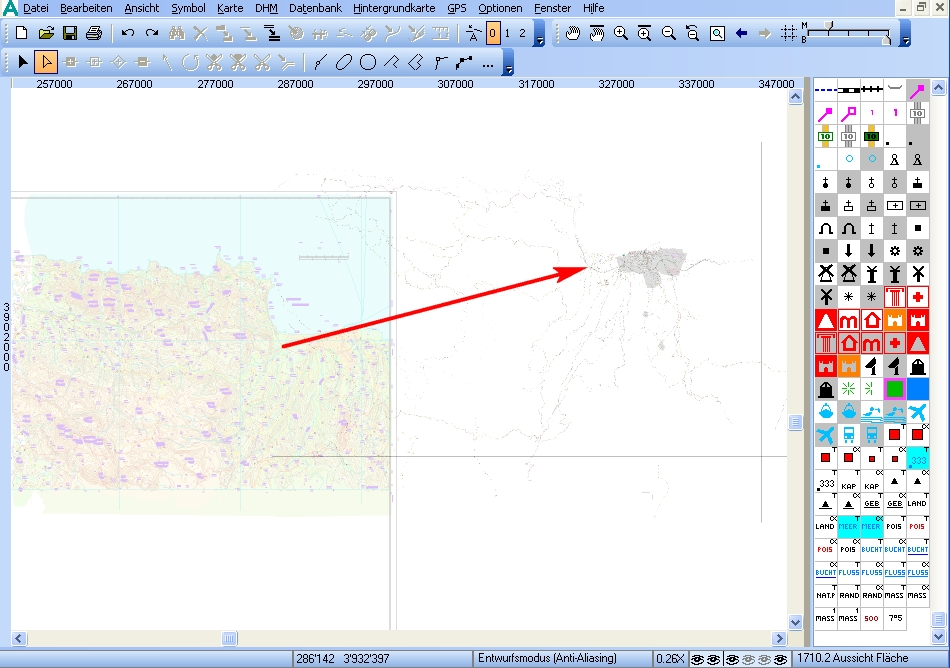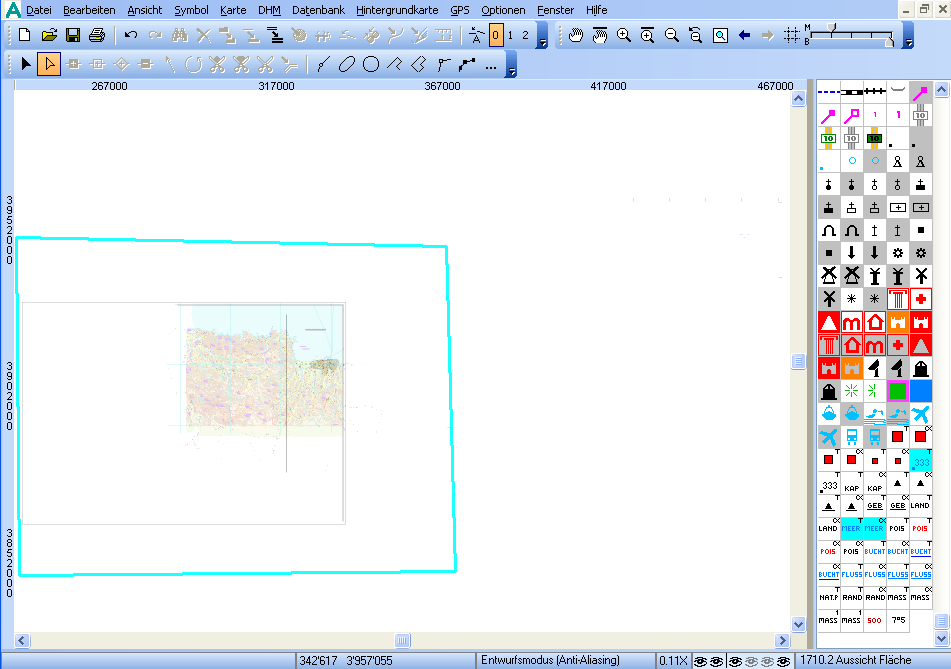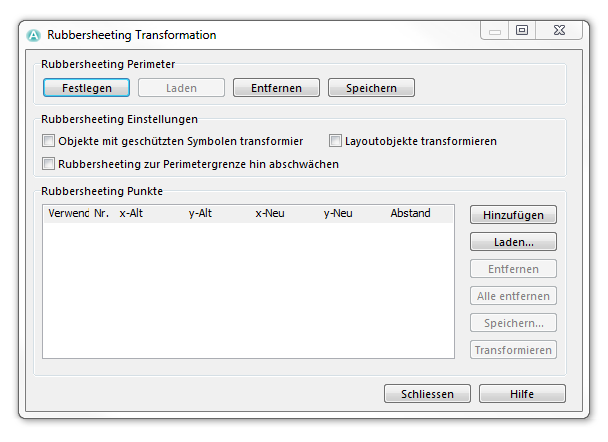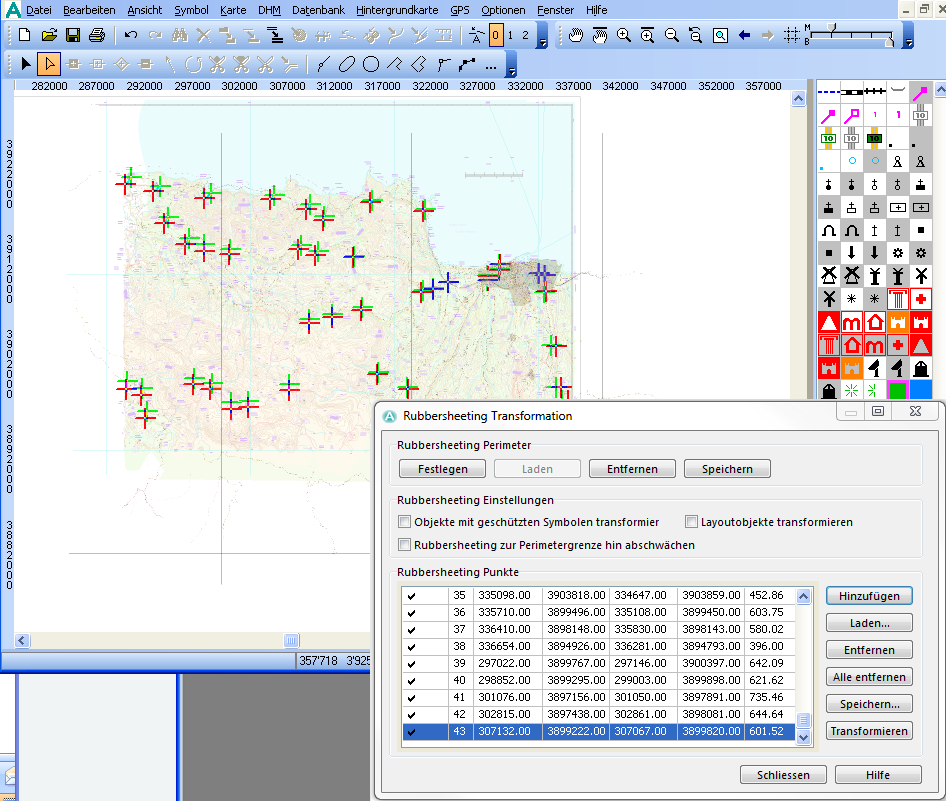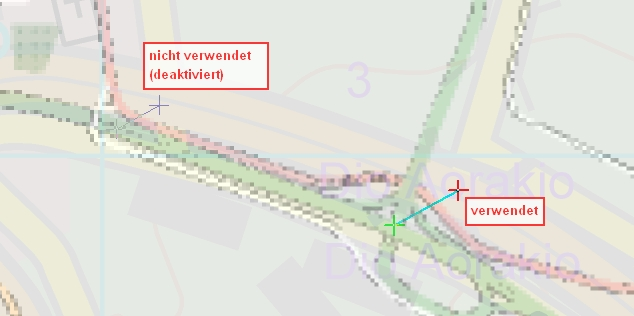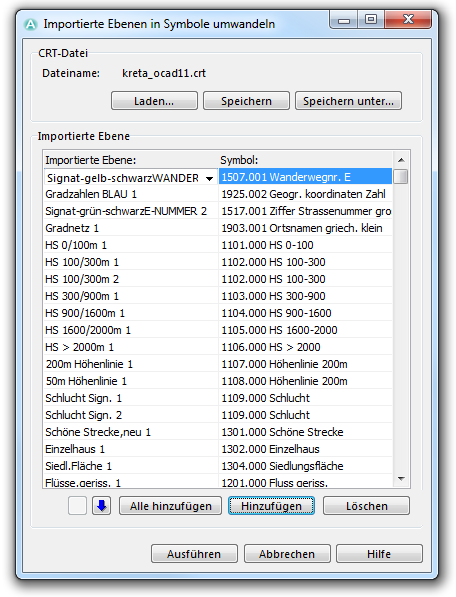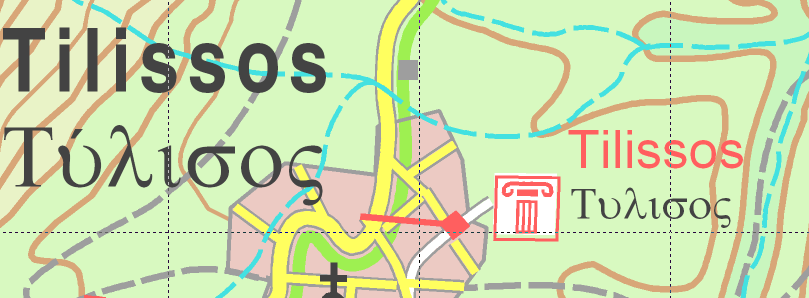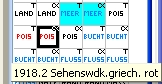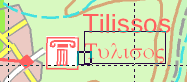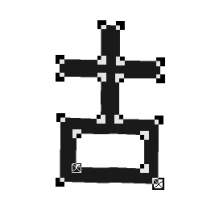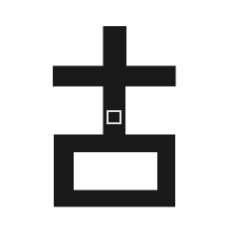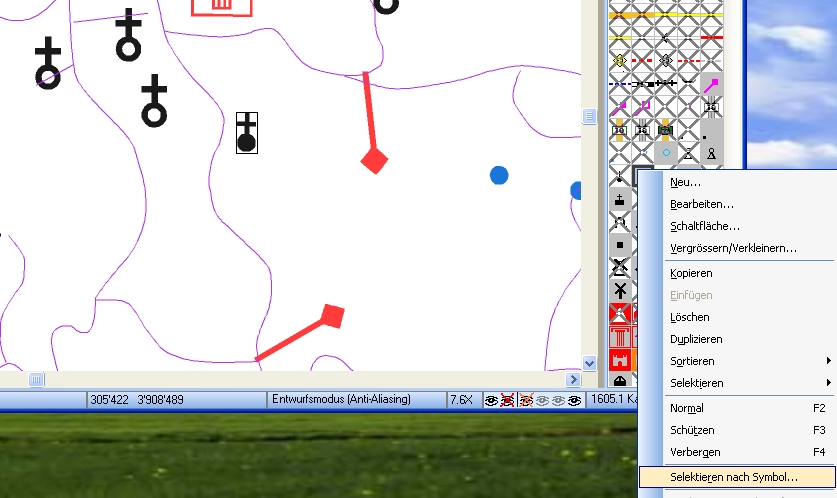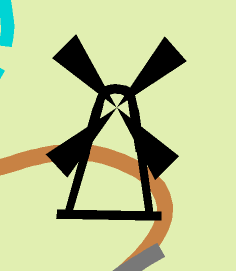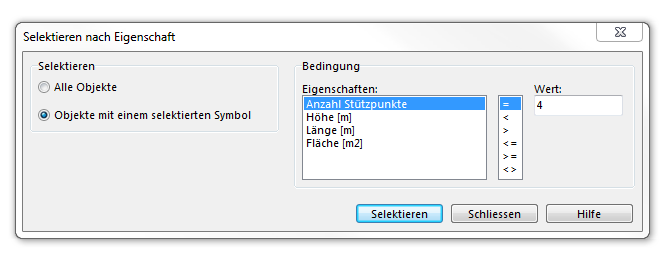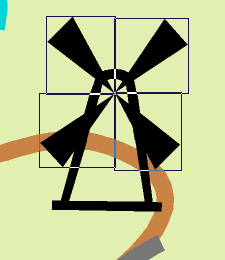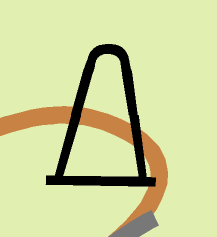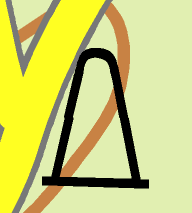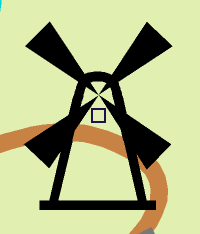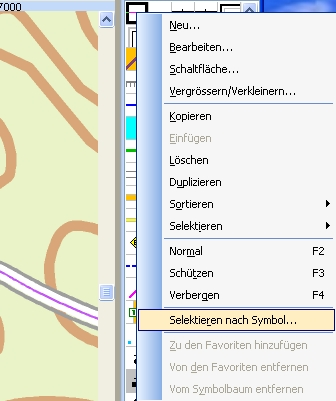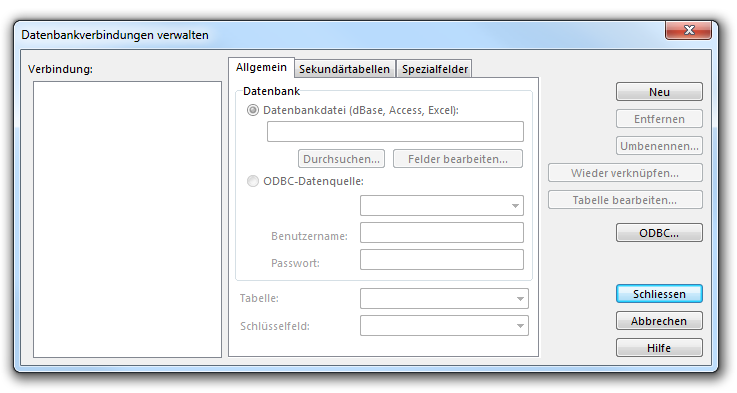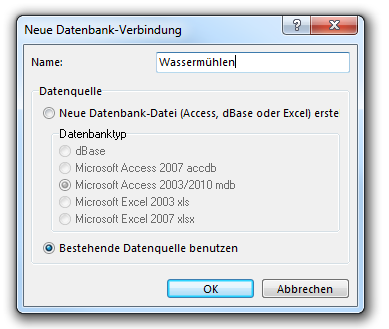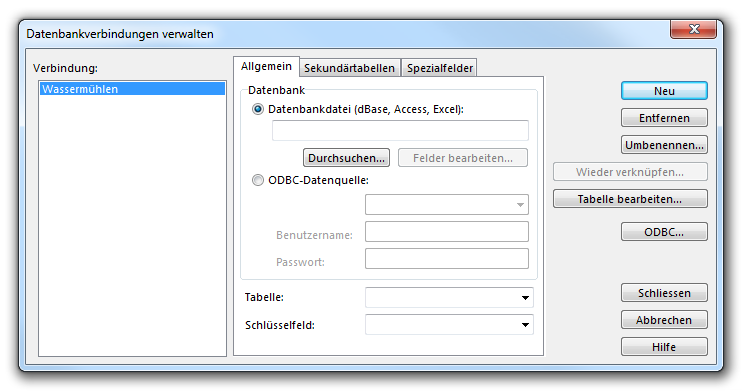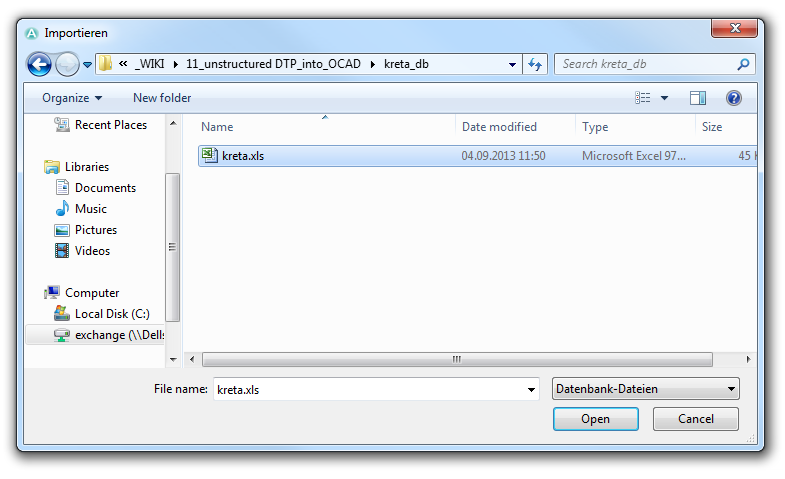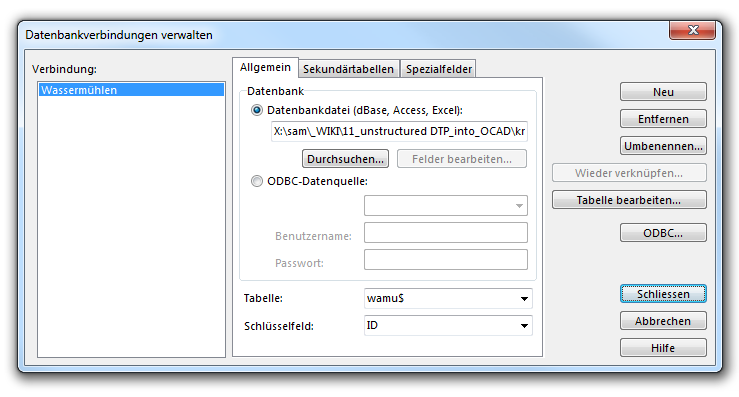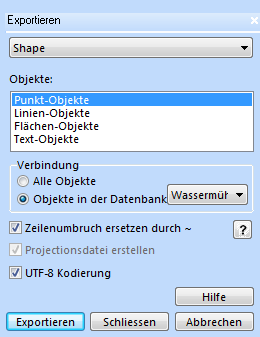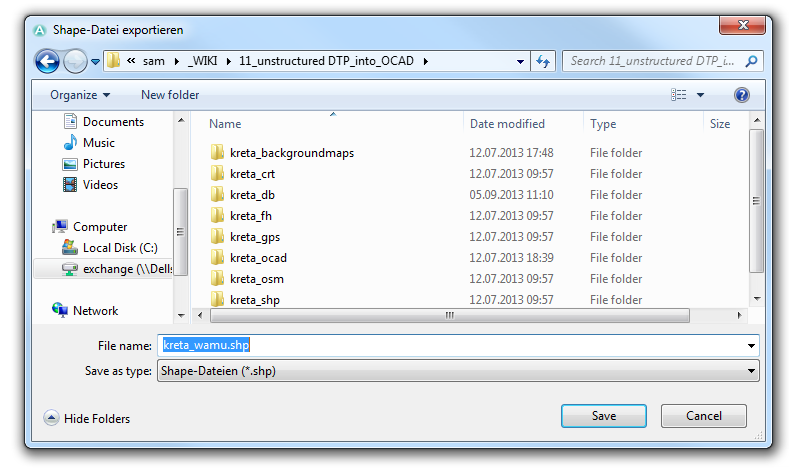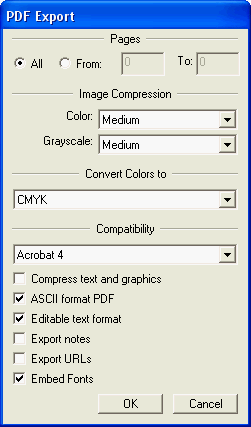Migration von unstrukturierten DTP-Karten: Unterschied zwischen den Versionen
JBO (Diskussion | Beiträge) |
|||
| (36 dazwischenliegende Versionen von 2 Benutzern werden nicht angezeigt) | |||
| Zeile 1: | Zeile 1: | ||
== | ==Anpassung von unstrukturierten Desktop-Publishing-Karten in ein GIS== | ||
Viele Karten werden mit einer Desktop-Publishing (DTP) Software, wie Macromedia Freehand, Adobe Illustrator oder CorelDraw erstellt. Der Vorteil dieser Softwareprogramme ist, dass diese eine grosse Auswahl an Zeichnungs- und Bearbeitungswerkzeugen aufweisen, sie eine flexible Ebenenstruktur für Karte und Kartenlayout besitzen und dass sie im Vergleich zu GIS (Geographic Information System) billiger sind. DTP-Karten sind jedoch limitiert, um auf dem neuesten Stand der Technik der digitalen Kartografie zu bleiben. Die grössten Nachteile sind: | |||
# Verzerrung: DTP-Karten sind meistens auf Grund von falsch platzierten Kacheln oder der Vektorisierung von kaum angepassten Hintergrundkarten komplett oder teilweise verzerrt. DTP-Programme haben keine Werkzeuge, um die Verzerrung mit Hilfe eines Koordinatenbezugsystems oder Referenzpunkten aufzuheben. | |||
# Keine Georeferenzierung: DTP-Softwares besitzen kein eigenes Koordinatenbezugssystem, um georeferenzierte Kartendaten auszutauschen. Dies schränkt die Nutzung von georeferenzierten Daten (z.B. Geodatenserver, Geo-Portale und OpenStreetMap-Daten) ein, was heutzutage eine wichtige Funktion ist, entweder um die Karte aufzuwerten, sie für die Navigation zu verwenden oder für GPS-Lokalisierungen. | |||
# Unstrukturierter Kartenaufbau: Die flexible Ebenenstruktur und Symboldefinitionen führen zu einem schlechten Aufbau. Einzelne Kartenobjekte können einfach von der Ebene an einen anderen Ort verschoben werden, um eine bessere grafische Erscheinung zu erzielen (z.B. Brücken und Tunnel). Ausserdem werden Punktobjekte als Flächenobjekte dargestellt. Das Resultat ist, dass solche Karten viele überflüssige Daten aufweisen, die einerseits mühsam zu verwalten sind und andernseits nicht richtig in ein GIS passen. | |||
# Keine spezifischen kartographischen Zeichnungs- und Bearbeitungswerkzeuge: DTP-Softwares besitzen keine eigenen spezifischen kartographischen Zeichnungs- und Bearbeitungswerkzeuge, wie Linienverfolgung, automatisches Blockout von Strassenkreuzungen oder Beeinflussung von gestrichelten Linien, um die effiziente Kartenproduktion zu unterstützen. | |||
# Keine Datenbankverbindungen: DTP-Softwares besitzen keine eigenen Datenbankverbindungen, um zusätzliche Informationen von Kartenobjekten, wie Datum der Aufnahme, Herausgeber oder letzte Bearbeitung, zu speichern. | |||
Viele Kartenveröffentlicher produzierten am Anfang der Zeit der digitalen Kartografie tausende von DTP-Karten. Heute fürchten sie, dass sie in eine Sackgasse geraten können, denn DTP-Softwares haben klare Nachteile und werden nicht mehr unterstützt. | |||
Aus diesem Grund entwickelte OCAD AG in Zusammenarbeit mit Huber Kartografie, München DE einen Arbeitsablauf in der OCAD-Software, um Daten von DTP-Karten durch eine Anpassung in die Kartografie-Software oder sogar in ein GIS zu erhalten: Zu erst muss die DTP-Karte als PDF-Datei importiert werden. Danach wird die Verzerrung aufgehoben und die Karte wird georeferenziert. Im nächsten Schritt werden die importierten Ebenen in Symbole eines Symbolsatzes der Kartografiesoftware umgewandelt. Diese Umwandlung hat das Resultat, dass überflüssige Daten entfernt werden. Punktobjekte, welche immer noch als Flächenobjekte abgebildet werden, müssen in einzelne Punktobjekte umgewandelt werden. Alle Kartenobjekte können nun mit einer Datenbank verbunden werden. Mit diesem Arbeitsablauf wird die DTP-Karte so strukturiert, dass sie in eine GIS-Umgebung passt oder mit weiteren Geodaten verbessert und mit spezifischen kartografischen Zeichnungs- und Bearbeitungswerkzeugen in der Software angepasst werden kann. Dieser Arbeitsablauf wurden von Huber Kartografie erfolgreich implementiert. | |||
Ganzer Text (in Englisch): http://www.ocad.com/public/2011-02-11_longTxt_icc2011_migrationDTPmaps_intoGIS.pdf | |||
==OCAD-Datei öffnen== | |||
Öffnen Sie die Datei ''kreta_leer.ocd''. | |||
Die Datei befindet sich im Verzeichnis ''kreta_ocad''. | |||
: [[File:WorkflowCrete_01.PNG]] | : [[File:WorkflowCrete_01.PNG]] | ||
=== | ===Kartenmassstab bestimmen=== | ||
Setzen Sie den Kartenmassstab auf 1:100000 ('''Karte''' -> '''Massstab und Koordinatensystem'''). | |||
: [[File:WorkflowCrete_02.PNG]] | : [[File:WorkflowCrete_02.PNG]] | ||
| Zeile 16: | Zeile 34: | ||
== | ==Symbolsatz definieren== | ||
In | In der OCAD-Datei wurde bereits ein Symbolsatz definiert. In dieser Anleitung wird die Definition des Punktsymbols '''Sehenswürdigkeit''' beschrieben. | ||
=== | ===Eingescannte legende als Hintergrundkarte öffnen=== | ||
Öffnen Sie die TIFF-Datei ''Legende_kreta.tif'' aus dem Verzeichnis ''lrete_backgroundmaps'' als Hintergrundkarte ('''Hintergrundkarte''' -> '''Öffnen'''). | |||
=== | ===Neues Symbol erstellen=== | ||
'''Symbol''' -> ''' | '''Symbol''' -> '''Neu''' | ||
Wählen Sie im Dialog '''Neues Symbol''' die Option '''Punktsymbol''': | |||
: [[File:WorkflowCrete_03.PNG]] | : [[File:WorkflowCrete_03.PNG]] | ||
| Zeile 36: | Zeile 54: | ||
-> '''OK''' | -> '''OK''' | ||
Geben Sie Symbolnummer und -beschreibung ein. Klicken Sie auf '''Bearbeiten''': | |||
: [[File:WorkflowCrete_04.PNG]] | : [[File:WorkflowCrete_04.PNG]] | ||
Der Symboleditor erscheint. | |||
'''Ansicht''' -> '''Ganze Karte zeigen''' und '''Bildschirm-Gitter anzeigen''' | |||
: [[File:WorkflowCrete_04_01.PNG]] | |||
Im nächsten Schritt muss das Legendensymbol im Ursprung der Koordinaten des Symboleditors platziert werden (roter Pfeil in Abbildung): | |||
''' | '''Hintergrundkarte''' -> '''Abstimmen''' (Shortcut F9): | ||
# | # Mausklick auf das Symbol '''Sehenswürdigkeit''' in der Hintergrundkarte. | ||
# | # Mausklick auf den Mittelpunkt der Koordinaten des Editors. | ||
# | # Drücken Sie '''Enter''', um den Vorgang ausuzuführen. | ||
: [[File:Hint.jpg|hint]] - | : [[File:Hint.jpg|hint]] -Die meisten Feinanpassungen können Sie mit mehreren Abstimm-Schritten durchführen. | ||
:: - | :: -Für Feinabstimmungen empfehlen wir Ihnen, das Bildschirmgitter [[File:Icon_ShowGrid.PNG|show grid]] anzuzeigen. | ||
: [[File:WorkflowCrete_06.PNG]] | : [[File:WorkflowCrete_06.PNG]] | ||
Selektieren Sie die Geometrie ''Fläche'' und die Farbe ''0: Pikto Orange'' im Symbol-Editor: | |||
: [[File:WorkflowCrete_07.PNG]] | : [[File:WorkflowCrete_07.PNG]] | ||
Zeichnen Sie danach das Symbol mit dem Geraden-Modus [[File:Icon_StraightLineMode.PNG]] nach. | |||
: [[File:WorkflowCrete_08.PNG]] | : [[File:WorkflowCrete_08.PNG]] | ||
: [[File:Hint.jpg|hint]] | : [[File:Hint.jpg|hint]] Klicken Sie auf '''Screenshot für Symbol-Icon erstellen''', um das Icon automatisch zu erstellen. | ||
-> ''' | -> '''Schliessen''' Sie den Symboleditor. | ||
Die Dialogbox ''Punktsymbol'' wird wieder angezeigt. | |||
-> ''' | -> '''Schaltfläche''' | ||
Erstellen Sie ein Symbol-Icon: | |||
: [[File:WorkflowCrete_09.PNG]] | : [[File:WorkflowCrete_09.PNG]] | ||
| Zeile 79: | Zeile 99: | ||
-> '''OK''' | -> '''OK''' | ||
Die Dialogbox ''Punktsymbol'' wird wieder angezeigt. | |||
-> '''OK''' | -> '''OK''' | ||
Entfernen Sie die Hintergrundkarte ('''Hintergrundkarte''' -> '''Verwalten'''): | |||
: [[File:WorkflowCrete_10.PNG]] | : [[File:WorkflowCrete_10.PNG]] | ||
-> ''' | -> '''Entfernen''' und Dialog '''Schliessen'''. | ||
OCAD | OCAD Lernvideos: | ||
: [[File:Camera.jpg|video available]][http://www.ocad.com/howtos/64.htm Different point symbols] | : [[File:Camera.jpg|video available]][http://www.ocad.com/howtos/64.htm Different point symbols] | ||
: [[File:Camera.jpg|video available]][http://www.ocad.com/howtos/44.htm Different lines symbols] | : [[File:Camera.jpg|video available]][http://www.ocad.com/howtos/44.htm Different lines symbols] | ||
| Zeile 97: | Zeile 117: | ||
: [[File:Camera.jpg|video available]][http://www.ocad.com/howtos/62.htm Different text symbols] | : [[File:Camera.jpg|video available]][http://www.ocad.com/howtos/62.htm Different text symbols] | ||
== | ==DTP-Karte als PDF importieren== | ||
Importieren Sie die PDF-Datei ''ICV_Kreta_Blatt1_West_fhd.pdf'' aus dem Verzeichnis ''kreta_fh'' ('''Datei''' -> '''Importieren'''). | |||
: [[File:WorkflowCrete_11.PNG]] | : [[File:WorkflowCrete_11.PNG]] | ||
-> ''' | -> '''Öffnen''' | ||
Da es sich um ein PDF mit mehreren Seiten handelt, muss die Importseite angegeben werden. | |||
: [[File:WorkflowCrete_12.PNG]] | : [[File:WorkflowCrete_12.PNG]] | ||
-> '''OK''' | -> '''OK''' | ||
''' | '''Ansicht''' -> '''Ganze Karte zeigen''' [[File:Icon_ShowEntireMap.PNG|show entire map]] | ||
Die importierte Karte wird angezeigt. Die Karte ist jedoch noch nicht georeferenziert. | |||
: | : [[File:WorkflowCrete_12_01.PNG]] | ||
== | ==Georeferenzierte Hintergrundkarte öffnen== | ||
Öffnen Sie die georeferenzierte TIFF-Datei ''kreta_osm_importiert_100000.tif'' aus dem Verzeichnis ''kreta_osm'' als Hintergrundkarte (''Hintergrundkarte'' -> ''Öffnen''). | |||
Da es sich um eine georeferenzierte Hintergrundkarte handelt, wird eine Dialogbox angezeigt, bei der Sie zwischen einer neuen Verschiebung (horizontal und vertikal entsprechend dem Nord- und Ostwert) und der existierenden Verschiebung wählen müssen. | |||
: [[File:WorkflowCrete_14.PNG]] | : [[File:WorkflowCrete_14.PNG]] | ||
-> ''' | -> '''OK''' | ||
: | '''Ansicht''' -> '''Ganze Karte anzeigen''' [[File:Icon_ShowEntireMap.PNG|show entire map]] | ||
Die Karte von Kreta und die georeferenzierte Hintergrundkarte werden angezeigt. Die Karte von Kreta ist jedoch immer noch nicht richtig georeferenziert. | |||
: [[File:WorkflowCrete_14_02.PNG]] | |||
==Georeferenzierung und Rubbersheeting== | |||
Wechseln Sie die '''Ansicht''' zu '''Entwurfsmodus''' ( '''Ansicht''' -> '''Entwurfsmodus'''). | |||
In der Werkzeugsleiste wird ein Schieberegler angezeigt. Mit dem oberen Regler (M = Map) können Sie die Transparenz der Karte und mit dem unteren (B = Background Map) die Transparenz der Hintergrundkarte einstellen. | |||
: [[File:DraftModeSlider.png]] | |||
===Grobe Abstimmung mit Affintransformation=== | |||
In einem ersten Schritt, muss die importierte karte mit einer Affin-Transformation verschoben werden ('''Karte''' -> '''Transformieren''' -> '''Affin'''). | |||
: [[File:WorkflowCrete_16.PNG]] | |||
# Klicken Sie an einen Ort in der Karte. | |||
# Klicken sie an denselben Standort in der Hintergrundkarte. | |||
# Führen Sie die Transformation mit der Enter-Taste aus. | |||
[[File:Hint.jpg|hint]] Für die Affin-Transformation können bis zu 12 Referenzpunkte definiert werden, indem Sie Schritt 1 und 2 immer wiederholen und ganz am Schluss mit der Enter-Taste die Transformation durchführen. | |||
===Feinabstimmung mit Rubbersheeting=== | |||
Im zweiten Schritt wird die Karte so genau wie möglich mit Hilfe der Rubbersheeting-Transformation der georeferenzierten Hintergrundkarte abgestimmt. ('''Karte''' -> '''Transformieren''' -> '''Rubbersheeting''') | |||
OCAD | OCAD Lernvideos: | ||
: [[File:Camera.jpg|video available]][http://www.ocad.com/howtos/127.htm Rubbersheeting Transformation] | : [[File:Camera.jpg|video available]][http://www.ocad.com/howtos/127.htm Rubbersheeting-Transformation] | ||
Zu erst muss der Rubbersheeting Perimeter festgelegt werden ('''Festlegen''' -> den Bereich in der Karte zeichnen) | |||
: | : [[File:WorkflowCrete_17.PNG]] | ||
Der Bereich wird mit einem blauen Rahmen im Zeichnungsfenster markiert: | |||
: | : [[File:WorkflowCrete_18.PNG]] | ||
Wenn ein Perimeter definiert ist, können Rubbersheetingpunkte interaktiv hinzugefügt oder von einer Datei geladen werden. | |||
: | : [[File:WorkflowCrete_19.PNG]] | ||
Rubbersheetingpunkte interaktiv hinzufügen: | |||
# | # Mausklick auf die Karte. | ||
# | # Mausklick auf den entsprechenden Ort in der Hintergrundkarte | ||
Rubbersheetingpunkte werden mit einem roten und grünen Fadenkreuz, sowie einer Verbindungslinie abgebildet. Beim Transformationsprozess wird der rote zum grünen Punkt geschoben. | |||
: | : [[File:WorkflowCrete_20.PNG]] | ||
Punkte können deaktiviert, entfernt oder gespeichert werden. Sie können einen Punkt mit einem Klick in die erste Spalte deaktivieren. Deaktivierte Punkte werden im Zeichnungsfenster in grau angezeigt. | |||
: | : [[File:WorkflowCrete_21.PNG]] | ||
Führen Sie die Transformation mit '''Transformieren''' aus.<br> | |||
Wenn das Resultat befriedigend ist, können Sie den Dialog schliessen.<br> | |||
Ansonsten haben Sie die folgenden Möglichkeiten: | |||
* | * Machen Sie die Transformation rückgängig und optimieren Sie die Punkte (hinzufügen, deaktivieren, entfernen) | ||
* | * Verwenden Sie das Ergebnis als Startpunkt für weitere Transformationen mit neuen Punkten. | ||
==PDF-Bildobjekte in OCAD-Objekte transformieren== | |||
== | ===Automatische Konvertierung=== | ||
Mit der Funktion '''Importierte Ebenen in Symbole umwandeln''' ('''Karte''' -> '''Importierte Ebenen in Symbole umwandeln''') können die einzelnen Objekte automatisch in OCAD-Symbole umgewandelt werden. | |||
In der Dialogbox '''Importierte Ebenen in Symbole umwandeln''', müssen Sie die Übersetzungstabelle ''kreta.crt'' aus dem Verzeichnis ''kreta_crt'' laden. | |||
: [[File:WorkflowCrete_22.PNG]] | |||
-> '''Ausführen''' | |||
===Manuelle Konvertierung=== | |||
Bei der automatischen Konvertierung wurden zum Teil Objekte, die in falschen Ebenen liegen, falschen Symbolen zugeteilt. Hier ist es zum Beispiel der griechische Name für die Attraktion '''Tilissos''', welcher fälschicherweise in schwarzer und nicht in roter Schrift erscheint. | |||
: [[File:WorkflowCrete_23.PNG]] | |||
: | Selektieren Sie das Objekt: | ||
: [[File:WorkflowCrete_24.PNG]] | |||
: | Selektieren Sie das korrekte Symbol aus der Symbolbox: | ||
: [[File:WorkflowCrete_25.PNG]] | |||
Klicken Sie auf '''Symbol wechseln''' in der Standard-Werkzeugleiste, um dem Objekt das richtige Symbol zuzuteilen. | |||
: [[File:WorkflowCrete_26.PNG]] | |||
==Flächensymbole in OCAD-Punktsymbole umwandeln und redundante Objekte löschen== | |||
In DTP-Programmen werden Punktobjekte oft als Flächenobjekte definiert. Diese Objekte müssen daher in Punktobjekte umgewandelt werden. Diese besitzen nur Koordinaten und können beim Tracking einfach verschoben oder gelöscht werden. | |||
: [[File:WorkflowCrete_26_01.PNG]][[File:WorkflowCrete_27.PNG]] | |||
Bei der automatischen Konvertierung wurden diese Symbole als Umgehung in Flächenobjekte umgewandelt (z.B. ''1605.1 Kapelle Fläche''). Im Symbolsatz sind diese Symbole als einzelne Punkt- und Flächensymbole definiert. | |||
Selektieren Sie zu erst alle Objekte mit dem Symbol ''1605.1 Kapelle Fläche'' (Symbolbox -> Symbol Höhenkote Fläche -> Kontextmenü -> '''Selektieren nach Symbol'''). | |||
: [[File:WorkflowCrete_28.PNG]] | |||
Danach wandeln Sie die Objekte in Punktobjekte um ('''Karte''' -> '''Linien- oder Flächenobjekte zu Punktobjekten konvertieren'''), während Sie das Symbol ''1605.1 Kapelle Fläche'' selektiert haben. | |||
: [[File:WorkflowCrete_29.PNG]] | |||
-> '''Ausführen''' | |||
[[File:Hint.jpg|hint]] Falls Sie Signaturen, die aus mehreren Flächen bestehen, importiert haben, müssen Sie vor der Konvertierung überschüssige Flächen entfernen, sodass nicht mehrere Punktobjekte am gleichen Ort erstellt werden. | |||
Dieser Prozess wird mit dem Beispiel '''Windmühle''' erklärt. Die importierte Signatur für Windmühle besteht aus fünf Teilen: einem Turm und vier Rotorenblätter: | |||
: [[File:WorkflowCrete_30.PNG]] | |||
Vor der Konvertierung in ein Punktobjekt müssen zu erst alle vier Rotorenblätter selektiert und entfernt werden. | |||
Selektieren Sie das Symbol 1702.1 Windmühle Fläche in der Symbolbox. <br> Wählen Sie die Funktion '''Selektieren nach Eigenschaft''' ('''Selektieren''' -> '''Selektieren nach Eigenschaft'''). | |||
Einstellungen:<br> | |||
Selektieren: Objekte mit einem selektierten Symbol<br> | |||
Bedingung: Anzahl Stützpunkte = 4 | |||
: [[File:WorkflowCrete_31.PNG]] | |||
-> '''Selektieren''' und Dialog '''Schliessen''' | |||
Die Rotorenblätter von allen Windmühlen werden selektiert. | |||
: [[File:WorkflowCrete_32.PNG]][[File:WorkflowCrete_32_01.PNG]] | |||
Löschen Sie diese mit der '''Delete'''-Taste | |||
: [[File:WorkflowCrete_33.PNG]][[File:WorkflowCrete_33_01.PNG]] | |||
Die verbleibenden Flächenobjekte können nun wie beschrieben in Punktobjekte konvertiert werden. | |||
: [[File:WorkflowCrete_33_02.PNG]] | |||
=== | ===Redundante Objekte löschen=== | ||
Die importierte Karte enthält viele redundante (überflüssige) Objekte, wie zum Beispiel Strassen, die aus zwei oder mehr geometrisch identischen Linien bestehen. In OCAD können diese komplexen Linien mit einem einzigen Linienobjekt aufgenommen werden. Daher sind diese Objekte überflüssig und können entfernt werden. | |||
Selektieren Sie zu erst alle Objekte ('''Symbolbox''' -> ''Symbol 1.0 Skelett'' -> '''Kontextmenü''' -> '''Selektieren nach Symbol'''). | |||
: | : [[File:WorkflowCrete_34.PNG]] | ||
Delete | Entfernen Sie die selektierten Objekte mit der '''Delete'''-Taste oder [[File:Icon_Delete.PNG|delete]]. | ||
== | ==Datenbank anhängen== | ||
In OCAD 10 Proffesional | In OCAD 10 Proffesional ist es möglich, die Karte oder deren Objetke mit einer Datenbank zu verbinden. Eine neue Datenbank muss definiert werden ('''Datenbank''' -> '''Datenbankverbindungen verwalten'''). | ||
: | : [[File:WorkflowCrete_35.PNG]] | ||
-> ''' | -> '''Neu''' | ||
Geben Sie den Namen der Verbindung ein und selektieren Sie die Option '''Bestehende Datenquelle benutzen'''. | |||
: | : [[File:WorkflowCrete_36.PNG]] | ||
-> '''OK''' | -> '''OK''' | ||
Selektieren Sie eine Datenbankdatei. | |||
: | :: [[File:WorkflowCrete_37.PNG]] | ||
-> ''' | -> '''Durchsuchen''' | ||
Öffnen Sie die Datei ''kreta.xls'' aus dem Verzeichnis ''kreta_db''. | |||
: | : [[File:WorkflowCrete_38.PNG]] | ||
Wählen Sie die Tabelle ''wamu§'' und das Schlüsselfeld ''ID''. | |||
: | : [[File:WorkflowCrete_39.PNG]] | ||
Selektieren Sie alle Wassermühlen ('''Symbolbox''' -> '''Kontextmenü''' -> '''Selektieren nach Symbol''') | |||
: | : [[File:WorkflowCrete_40.PNG]] | ||
Erstellen Sie eine Datenbankverbindung für die selektierten Wassermühlen ('''Datenbank''' -> '''Datenbankeinträge erstellen und aktualisieren'''). | |||
Verbindung: ''Wassermühlen'' | |||
: | : [[File:WorkflowCrete_41.PNG]] | ||
-> '''OK''' | -> '''OK''' | ||
Suchen Sie die Windmühle mit Hilfe des Schlüsselfeldes ('''Suchen''' -> Schlüsselwert eingeben). | |||
: | : [[File:WorkflowCrete_42.PNG]] | ||
->'''OK''' | ->'''OK''' | ||
Bearbeiten Sie die entsprechenden Datenbankeinträge in der Datenbankbox. | |||
: | : [[File:WorkflowCrete_43.PNG]] | ||
:[[File:Camera.jpg|video available]] [http://www.ocad.com/howtos/46.htm | :[[File:Camera.jpg|video available]] [http://www.ocad.com/howtos/46.htm Databanken - Basics] | ||
== | ==GIS exportieren ( SHP oder DXF)== | ||
Die Karte oder Teile der Karte können als Shape- oder DXF-Datei exportiert und in GIS-Systemen oder CAD-Programmen verwendet werden. | |||
''' | '''Datei''' -> '''Exportieren''' -> '''Shape''' -> '''Punktobjekte''' -> '''Objekte in der Datenbank: Windmühlen''' | ||
: | : [[File:WorkflowCrete_44.PNG]] | ||
-> '''OK''' | -> '''OK''' | ||
Speichern Sie die Datei unter ''kreta_wamu.shp'' | |||
: | : [[File:WorkflowCrete_45.PNG]] | ||
:[[File:Camera.jpg|video available]] [http://www.ocad.com/howtos/51.htm | :[[File:Camera.jpg|video available]] [http://www.ocad.com/howtos/51.htm Shape exportieren] | ||
== | ==Für Google Earth exportieren (KMZ Google Earth Raster)== | ||
Die Karte oder Teile der Karte können als KMZ-Datei exportiert und in Google Earth oder einem GPS-Gerät verwendet werden. Für diesen Export muss ein Koordinatensystem definiert sein. | |||
''' | '''Karte''' -> '''Massstab und Koordinatensystem''' -> '''Auswählen''' -> '''Koordinatensystem: UTM''' -> '''Zone: Zone 35 North''' | ||
''' | '''Datei''' -> '''Exportieren''' -> '''KMZ Google Earth (Raster)''' | ||
Nehmen Sie Exporteinstellungen vor und wählen Sie den Kartenausschnitt: | |||
: | : [[File:WorkflowCrete_46.PNG]] | ||
-> '''OK''' | -> '''OK''' | ||
Speichern Sie die Datei als ''kreta.kmz'': | |||
:[[File: | : [[File:WorkflowCrete_47.PNG]] | ||
-> '''Speichern''' | |||
:[[File:Camera.jpg|video available]] [http://www.ocad.com/howtos/125.htm KMZ Google Earth Export] | |||
== | ==Anhang== | ||
Einstellungen des PDF-Exports aus Freehand für das beste Resultat des Imports in OCAD: | |||
: | : [[File:Freehand_ExportPDF_Settings.gif]] | ||
Aktuelle Version vom 12. September 2013, 10:36 Uhr
Anpassung von unstrukturierten Desktop-Publishing-Karten in ein GIS
Viele Karten werden mit einer Desktop-Publishing (DTP) Software, wie Macromedia Freehand, Adobe Illustrator oder CorelDraw erstellt. Der Vorteil dieser Softwareprogramme ist, dass diese eine grosse Auswahl an Zeichnungs- und Bearbeitungswerkzeugen aufweisen, sie eine flexible Ebenenstruktur für Karte und Kartenlayout besitzen und dass sie im Vergleich zu GIS (Geographic Information System) billiger sind. DTP-Karten sind jedoch limitiert, um auf dem neuesten Stand der Technik der digitalen Kartografie zu bleiben. Die grössten Nachteile sind:
- Verzerrung: DTP-Karten sind meistens auf Grund von falsch platzierten Kacheln oder der Vektorisierung von kaum angepassten Hintergrundkarten komplett oder teilweise verzerrt. DTP-Programme haben keine Werkzeuge, um die Verzerrung mit Hilfe eines Koordinatenbezugsystems oder Referenzpunkten aufzuheben.
- Keine Georeferenzierung: DTP-Softwares besitzen kein eigenes Koordinatenbezugssystem, um georeferenzierte Kartendaten auszutauschen. Dies schränkt die Nutzung von georeferenzierten Daten (z.B. Geodatenserver, Geo-Portale und OpenStreetMap-Daten) ein, was heutzutage eine wichtige Funktion ist, entweder um die Karte aufzuwerten, sie für die Navigation zu verwenden oder für GPS-Lokalisierungen.
- Unstrukturierter Kartenaufbau: Die flexible Ebenenstruktur und Symboldefinitionen führen zu einem schlechten Aufbau. Einzelne Kartenobjekte können einfach von der Ebene an einen anderen Ort verschoben werden, um eine bessere grafische Erscheinung zu erzielen (z.B. Brücken und Tunnel). Ausserdem werden Punktobjekte als Flächenobjekte dargestellt. Das Resultat ist, dass solche Karten viele überflüssige Daten aufweisen, die einerseits mühsam zu verwalten sind und andernseits nicht richtig in ein GIS passen.
- Keine spezifischen kartographischen Zeichnungs- und Bearbeitungswerkzeuge: DTP-Softwares besitzen keine eigenen spezifischen kartographischen Zeichnungs- und Bearbeitungswerkzeuge, wie Linienverfolgung, automatisches Blockout von Strassenkreuzungen oder Beeinflussung von gestrichelten Linien, um die effiziente Kartenproduktion zu unterstützen.
- Keine Datenbankverbindungen: DTP-Softwares besitzen keine eigenen Datenbankverbindungen, um zusätzliche Informationen von Kartenobjekten, wie Datum der Aufnahme, Herausgeber oder letzte Bearbeitung, zu speichern.
Viele Kartenveröffentlicher produzierten am Anfang der Zeit der digitalen Kartografie tausende von DTP-Karten. Heute fürchten sie, dass sie in eine Sackgasse geraten können, denn DTP-Softwares haben klare Nachteile und werden nicht mehr unterstützt.
Aus diesem Grund entwickelte OCAD AG in Zusammenarbeit mit Huber Kartografie, München DE einen Arbeitsablauf in der OCAD-Software, um Daten von DTP-Karten durch eine Anpassung in die Kartografie-Software oder sogar in ein GIS zu erhalten: Zu erst muss die DTP-Karte als PDF-Datei importiert werden. Danach wird die Verzerrung aufgehoben und die Karte wird georeferenziert. Im nächsten Schritt werden die importierten Ebenen in Symbole eines Symbolsatzes der Kartografiesoftware umgewandelt. Diese Umwandlung hat das Resultat, dass überflüssige Daten entfernt werden. Punktobjekte, welche immer noch als Flächenobjekte abgebildet werden, müssen in einzelne Punktobjekte umgewandelt werden. Alle Kartenobjekte können nun mit einer Datenbank verbunden werden. Mit diesem Arbeitsablauf wird die DTP-Karte so strukturiert, dass sie in eine GIS-Umgebung passt oder mit weiteren Geodaten verbessert und mit spezifischen kartografischen Zeichnungs- und Bearbeitungswerkzeugen in der Software angepasst werden kann. Dieser Arbeitsablauf wurden von Huber Kartografie erfolgreich implementiert.
Ganzer Text (in Englisch): http://www.ocad.com/public/2011-02-11_longTxt_icc2011_migrationDTPmaps_intoGIS.pdf
OCAD-Datei öffnen
Öffnen Sie die Datei kreta_leer.ocd. Die Datei befindet sich im Verzeichnis kreta_ocad.
Kartenmassstab bestimmen
Setzen Sie den Kartenmassstab auf 1:100000 (Karte -> Massstab und Koordinatensystem).
-> OK
Symbolsatz definieren
In der OCAD-Datei wurde bereits ein Symbolsatz definiert. In dieser Anleitung wird die Definition des Punktsymbols Sehenswürdigkeit beschrieben.
Eingescannte legende als Hintergrundkarte öffnen
Öffnen Sie die TIFF-Datei Legende_kreta.tif aus dem Verzeichnis lrete_backgroundmaps als Hintergrundkarte (Hintergrundkarte -> Öffnen).
Neues Symbol erstellen
Symbol -> Neu
Wählen Sie im Dialog Neues Symbol die Option Punktsymbol:
-> OK
Geben Sie Symbolnummer und -beschreibung ein. Klicken Sie auf Bearbeiten:
Der Symboleditor erscheint.
Ansicht -> Ganze Karte zeigen und Bildschirm-Gitter anzeigen
Im nächsten Schritt muss das Legendensymbol im Ursprung der Koordinaten des Symboleditors platziert werden (roter Pfeil in Abbildung):
Hintergrundkarte -> Abstimmen (Shortcut F9):
- Mausklick auf das Symbol Sehenswürdigkeit in der Hintergrundkarte.
- Mausklick auf den Mittelpunkt der Koordinaten des Editors.
- Drücken Sie Enter, um den Vorgang ausuzuführen.
Selektieren Sie die Geometrie Fläche und die Farbe 0: Pikto Orange im Symbol-Editor:
Zeichnen Sie danach das Symbol mit dem Geraden-Modus nach.
-> Schliessen Sie den Symboleditor.
Die Dialogbox Punktsymbol wird wieder angezeigt.
-> Schaltfläche
Erstellen Sie ein Symbol-Icon:
-> OK
Die Dialogbox Punktsymbol wird wieder angezeigt.
-> OK
Entfernen Sie die Hintergrundkarte (Hintergrundkarte -> Verwalten):
-> Entfernen und Dialog Schliessen.
OCAD Lernvideos:
DTP-Karte als PDF importieren
Importieren Sie die PDF-Datei ICV_Kreta_Blatt1_West_fhd.pdf aus dem Verzeichnis kreta_fh (Datei -> Importieren).
-> Öffnen
Da es sich um ein PDF mit mehreren Seiten handelt, muss die Importseite angegeben werden.
-> OK
Die importierte Karte wird angezeigt. Die Karte ist jedoch noch nicht georeferenziert.
Georeferenzierte Hintergrundkarte öffnen
Öffnen Sie die georeferenzierte TIFF-Datei kreta_osm_importiert_100000.tif aus dem Verzeichnis kreta_osm als Hintergrundkarte (Hintergrundkarte -> Öffnen).
Da es sich um eine georeferenzierte Hintergrundkarte handelt, wird eine Dialogbox angezeigt, bei der Sie zwischen einer neuen Verschiebung (horizontal und vertikal entsprechend dem Nord- und Ostwert) und der existierenden Verschiebung wählen müssen.
-> OK
Ansicht -> Ganze Karte anzeigen
Die Karte von Kreta und die georeferenzierte Hintergrundkarte werden angezeigt. Die Karte von Kreta ist jedoch immer noch nicht richtig georeferenziert.
Georeferenzierung und Rubbersheeting
Wechseln Sie die Ansicht zu Entwurfsmodus ( Ansicht -> Entwurfsmodus).
In der Werkzeugsleiste wird ein Schieberegler angezeigt. Mit dem oberen Regler (M = Map) können Sie die Transparenz der Karte und mit dem unteren (B = Background Map) die Transparenz der Hintergrundkarte einstellen.
Grobe Abstimmung mit Affintransformation
In einem ersten Schritt, muss die importierte karte mit einer Affin-Transformation verschoben werden (Karte -> Transformieren -> Affin).
- Klicken Sie an einen Ort in der Karte.
- Klicken sie an denselben Standort in der Hintergrundkarte.
- Führen Sie die Transformation mit der Enter-Taste aus.
![]() Für die Affin-Transformation können bis zu 12 Referenzpunkte definiert werden, indem Sie Schritt 1 und 2 immer wiederholen und ganz am Schluss mit der Enter-Taste die Transformation durchführen.
Für die Affin-Transformation können bis zu 12 Referenzpunkte definiert werden, indem Sie Schritt 1 und 2 immer wiederholen und ganz am Schluss mit der Enter-Taste die Transformation durchführen.
Feinabstimmung mit Rubbersheeting
Im zweiten Schritt wird die Karte so genau wie möglich mit Hilfe der Rubbersheeting-Transformation der georeferenzierten Hintergrundkarte abgestimmt. (Karte -> Transformieren -> Rubbersheeting)
OCAD Lernvideos:
Zu erst muss der Rubbersheeting Perimeter festgelegt werden (Festlegen -> den Bereich in der Karte zeichnen)
Der Bereich wird mit einem blauen Rahmen im Zeichnungsfenster markiert:
Wenn ein Perimeter definiert ist, können Rubbersheetingpunkte interaktiv hinzugefügt oder von einer Datei geladen werden.
Rubbersheetingpunkte interaktiv hinzufügen:
- Mausklick auf die Karte.
- Mausklick auf den entsprechenden Ort in der Hintergrundkarte
Rubbersheetingpunkte werden mit einem roten und grünen Fadenkreuz, sowie einer Verbindungslinie abgebildet. Beim Transformationsprozess wird der rote zum grünen Punkt geschoben.
Punkte können deaktiviert, entfernt oder gespeichert werden. Sie können einen Punkt mit einem Klick in die erste Spalte deaktivieren. Deaktivierte Punkte werden im Zeichnungsfenster in grau angezeigt.
Führen Sie die Transformation mit Transformieren aus.
Wenn das Resultat befriedigend ist, können Sie den Dialog schliessen.
Ansonsten haben Sie die folgenden Möglichkeiten:
- Machen Sie die Transformation rückgängig und optimieren Sie die Punkte (hinzufügen, deaktivieren, entfernen)
- Verwenden Sie das Ergebnis als Startpunkt für weitere Transformationen mit neuen Punkten.
PDF-Bildobjekte in OCAD-Objekte transformieren
Automatische Konvertierung
Mit der Funktion Importierte Ebenen in Symbole umwandeln (Karte -> Importierte Ebenen in Symbole umwandeln) können die einzelnen Objekte automatisch in OCAD-Symbole umgewandelt werden.
In der Dialogbox Importierte Ebenen in Symbole umwandeln, müssen Sie die Übersetzungstabelle kreta.crt aus dem Verzeichnis kreta_crt laden.
-> Ausführen
Manuelle Konvertierung
Bei der automatischen Konvertierung wurden zum Teil Objekte, die in falschen Ebenen liegen, falschen Symbolen zugeteilt. Hier ist es zum Beispiel der griechische Name für die Attraktion Tilissos, welcher fälschicherweise in schwarzer und nicht in roter Schrift erscheint.
Selektieren Sie das Objekt:
Selektieren Sie das korrekte Symbol aus der Symbolbox:
Klicken Sie auf Symbol wechseln in der Standard-Werkzeugleiste, um dem Objekt das richtige Symbol zuzuteilen.
Flächensymbole in OCAD-Punktsymbole umwandeln und redundante Objekte löschen
In DTP-Programmen werden Punktobjekte oft als Flächenobjekte definiert. Diese Objekte müssen daher in Punktobjekte umgewandelt werden. Diese besitzen nur Koordinaten und können beim Tracking einfach verschoben oder gelöscht werden.
Bei der automatischen Konvertierung wurden diese Symbole als Umgehung in Flächenobjekte umgewandelt (z.B. 1605.1 Kapelle Fläche). Im Symbolsatz sind diese Symbole als einzelne Punkt- und Flächensymbole definiert. Selektieren Sie zu erst alle Objekte mit dem Symbol 1605.1 Kapelle Fläche (Symbolbox -> Symbol Höhenkote Fläche -> Kontextmenü -> Selektieren nach Symbol).
Danach wandeln Sie die Objekte in Punktobjekte um (Karte -> Linien- oder Flächenobjekte zu Punktobjekten konvertieren), während Sie das Symbol 1605.1 Kapelle Fläche selektiert haben.
-> Ausführen
![]() Falls Sie Signaturen, die aus mehreren Flächen bestehen, importiert haben, müssen Sie vor der Konvertierung überschüssige Flächen entfernen, sodass nicht mehrere Punktobjekte am gleichen Ort erstellt werden.
Falls Sie Signaturen, die aus mehreren Flächen bestehen, importiert haben, müssen Sie vor der Konvertierung überschüssige Flächen entfernen, sodass nicht mehrere Punktobjekte am gleichen Ort erstellt werden.
Dieser Prozess wird mit dem Beispiel Windmühle erklärt. Die importierte Signatur für Windmühle besteht aus fünf Teilen: einem Turm und vier Rotorenblätter:
Vor der Konvertierung in ein Punktobjekt müssen zu erst alle vier Rotorenblätter selektiert und entfernt werden.
Selektieren Sie das Symbol 1702.1 Windmühle Fläche in der Symbolbox.
Wählen Sie die Funktion Selektieren nach Eigenschaft (Selektieren -> Selektieren nach Eigenschaft).
Einstellungen:
Selektieren: Objekte mit einem selektierten Symbol
Bedingung: Anzahl Stützpunkte = 4
-> Selektieren und Dialog Schliessen
Die Rotorenblätter von allen Windmühlen werden selektiert.
Löschen Sie diese mit der Delete-Taste
Die verbleibenden Flächenobjekte können nun wie beschrieben in Punktobjekte konvertiert werden.
Redundante Objekte löschen
Die importierte Karte enthält viele redundante (überflüssige) Objekte, wie zum Beispiel Strassen, die aus zwei oder mehr geometrisch identischen Linien bestehen. In OCAD können diese komplexen Linien mit einem einzigen Linienobjekt aufgenommen werden. Daher sind diese Objekte überflüssig und können entfernt werden.
Selektieren Sie zu erst alle Objekte (Symbolbox -> Symbol 1.0 Skelett -> Kontextmenü -> Selektieren nach Symbol).
Entfernen Sie die selektierten Objekte mit der Delete-Taste oder .
Datenbank anhängen
In OCAD 10 Proffesional ist es möglich, die Karte oder deren Objetke mit einer Datenbank zu verbinden. Eine neue Datenbank muss definiert werden (Datenbank -> Datenbankverbindungen verwalten).
-> Neu
Geben Sie den Namen der Verbindung ein und selektieren Sie die Option Bestehende Datenquelle benutzen.
-> OK
Selektieren Sie eine Datenbankdatei.
-> Durchsuchen
Öffnen Sie die Datei kreta.xls aus dem Verzeichnis kreta_db.
Wählen Sie die Tabelle wamu§ und das Schlüsselfeld ID.
Selektieren Sie alle Wassermühlen (Symbolbox -> Kontextmenü -> Selektieren nach Symbol)
Erstellen Sie eine Datenbankverbindung für die selektierten Wassermühlen (Datenbank -> Datenbankeinträge erstellen und aktualisieren).
Verbindung: Wassermühlen
-> OK
Suchen Sie die Windmühle mit Hilfe des Schlüsselfeldes (Suchen -> Schlüsselwert eingeben).
->OK
Bearbeiten Sie die entsprechenden Datenbankeinträge in der Datenbankbox.
GIS exportieren ( SHP oder DXF)
Die Karte oder Teile der Karte können als Shape- oder DXF-Datei exportiert und in GIS-Systemen oder CAD-Programmen verwendet werden.
Datei -> Exportieren -> Shape -> Punktobjekte -> Objekte in der Datenbank: Windmühlen
-> OK
Speichern Sie die Datei unter kreta_wamu.shp
Für Google Earth exportieren (KMZ Google Earth Raster)
Die Karte oder Teile der Karte können als KMZ-Datei exportiert und in Google Earth oder einem GPS-Gerät verwendet werden. Für diesen Export muss ein Koordinatensystem definiert sein.
Karte -> Massstab und Koordinatensystem -> Auswählen -> Koordinatensystem: UTM -> Zone: Zone 35 North
Datei -> Exportieren -> KMZ Google Earth (Raster)
Nehmen Sie Exporteinstellungen vor und wählen Sie den Kartenausschnitt:
-> OK
Speichern Sie die Datei als kreta.kmz:
-> Speichern
Anhang
Einstellungen des PDF-Exports aus Freehand für das beste Resultat des Imports in OCAD: