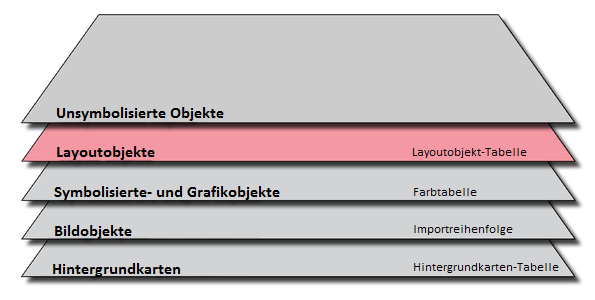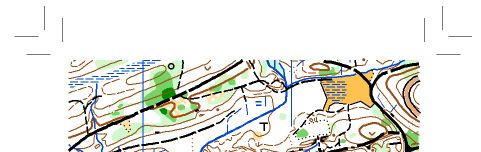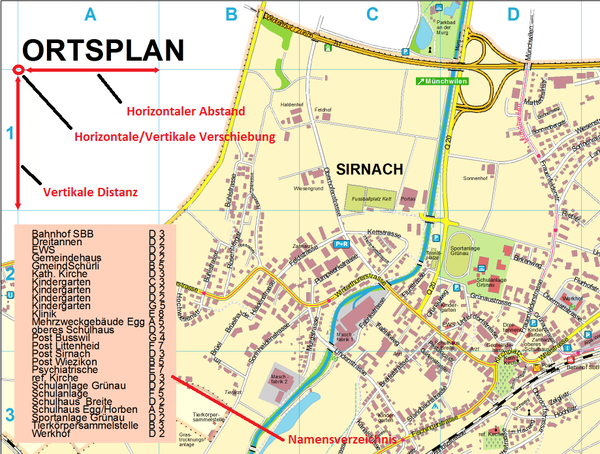Layout: Unterschied zwischen den Versionen
JBO (Diskussion | Beiträge) (/* Schnittmarken und Beschnitzugabe hinzufügen File:Space.PNGThis function is available in OCAD 11 Professional.|link=https://www.ocad.com/en/products/ocad-for-cartographyThis function is available in OCAD 11 Orienteering Standard.|link=https://www.oc…) |
GRS (Diskussion | Beiträge) (/* Layoutobjekte bearbeiten File:Space.PNGThis function is available in OCAD 11 Professional.|link=https://www.ocad.com/en/products/ocad-for-cartographyThis function is available in OCAD 11 Orienteering Standard.|link=https://www.ocad.com/en/products/o…) |
||
| Zeile 26: | Zeile 26: | ||
[[File:Hint.jpg]] - Move or resize the layout image by double-clicking the item in the layout objects list. | [[File:Hint.jpg]] - Move or resize the layout image by double-clicking the item in the layout objects list. | ||
: - Remove a layout image by selecting it in the layout objects list and clicking the '''Remove''' button in the '''Images''' category of the '''Edit Layout Objects''' dialog. | : - Remove a layout image by selecting it in the layout objects list and clicking the '''Remove''' button in the '''Images''' category of the '''Edit Layout Objects''' dialog. | ||
: - The error message " | : - The error message "The maximum allowed entries of layout objects is reached" appears if the list contains the maximum of 256 entries. | ||
: - All Layout objects are listed in the layout objects list. It is possible to set them visible or hidden and to move them up and down. | : - All Layout objects are listed in the layout objects list. It is possible to set them visible or hidden and to move them up and down. | ||
: - The error message: "Font not found" appears if a layout object is linked to a font that is not installed on the PC. The font needs to be installed on the PC or another font must be chosen. Otherwise the font Arial is used. | : - The error message: "Font not found" appears if a layout object is linked to a font that is not installed on the PC. The font needs to be installed on the PC or another font must be chosen. Otherwise the font Arial is used. | ||
==Importieren [[File:Space.PNG]][[File:Pro40px.PNG|This function is available in OCAD 11 Professional.|link=https://www.ocad.com/en/products/ocad-for-cartography]][[File:Std40px.PNG|This function is available in OCAD 11 Orienteering Standard.|link=https://www.ocad.com/en/products/ocad-for-orienteering]]== | ==Importieren [[File:Space.PNG]][[File:Pro40px.PNG|This function is available in OCAD 11 Professional.|link=https://www.ocad.com/en/products/ocad-for-cartography]][[File:Std40px.PNG|This function is available in OCAD 11 Orienteering Standard.|link=https://www.ocad.com/en/products/ocad-for-orienteering]]== | ||
Version vom 8. August 2013, 15:17 Uhr
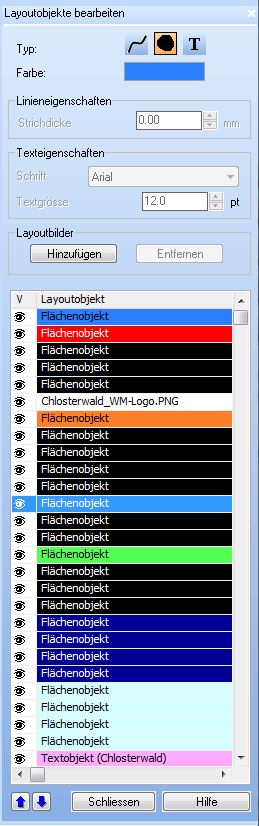
|
In OCAD 11 a layout layer has been added. This layer may contain raster images and vector objects like lines, areas or text. The vector layout objects color model is CMYK. The layout images' one is RGB. Spot colors are not supported by the OCAD layout layer.
Layout objects cannot be selected, moved, removed or changed unless you choose the Edit Layout Objects command in the Layout menu.
Layoutobjekte bearbeiten 


Use this function in the Layout menu to add, remove or edit layout objects and define their properties. The Edit Layout Objects dialog appears on the right side of the window. Now you can move, edit or remove layout objects in the drawing area like normal objects.
Add a line, area or text layout object:
- Click the Line, Area or Text icon in the Edit Layout Objects dialog as a Type.
- Choose a Color. Click the color field to define the color with the Farbauswahl-Dialog.
- If you have chosen a line, define the Line width in the Line properties category in mm. If you have chosen a text, choose a Font and a Text size in the Text properties category.
- Draw the layout object with the regular drawing tools.
To edit the drawn layout object select it and change the properties (color, line width etc.) in the Edit Layout Objects dialog or use the editing functions of OCAD (Objekte editieren).
Add an image:
- Click the Add button in the Images category of the Edit Layout Objects dialog.
- The Add Layout Image dialog opens and you can browse an image. The supported image files are .bmp, .dib, .gif, .jpg, .png, .tiff. Click the Open button to add the image.
![]() - Move or resize the layout image by double-clicking the item in the layout objects list.
- Move or resize the layout image by double-clicking the item in the layout objects list.
- - Remove a layout image by selecting it in the layout objects list and clicking the Remove button in the Images category of the Edit Layout Objects dialog.
- - The error message "The maximum allowed entries of layout objects is reached" appears if the list contains the maximum of 256 entries.
- - All Layout objects are listed in the layout objects list. It is possible to set them visible or hidden and to move them up and down.
- - The error message: "Font not found" appears if a layout object is linked to a font that is not installed on the PC. The font needs to be installed on the PC or another font must be chosen. Otherwise the font Arial is used.
Importieren 


Choose this command in the Layout menu to import the layout objects from another OCAD map. The layout objects are placed in the center of the actual drawing area. This command is only available if you are in the Edit Layout Objects mode.
Speichern 


Choose this command from the Layout menu to save the layout objects to a separate OCAD file. This command is only available if you are in the Edit Layout Objects mode.
Verbergen 


Select Hide in the Layout menu to hide all layout objects.
Nordpfeil oder Massstabsleiste hinzufügen 


You can add predefined north arrows or scale bars to the Layout.
- Choose Edit Layout Objects in the Layout menu.
- Choose Add North Arrow or Scale Bar in the Layout menu.
- The Add North Arrow or Scale Bar dialog appears and you can choose between different north arrows and scale bars from the Templates folder of the OCAD directory (Usually C:\Program Files\OCAD\OCAD 11 Edition\Templates).
- Click the Open button to add the selected object to the layout objects.
![]() - In the OCAD directory you can find a PDF-File with an overview of all predefined north arrows and scale bars (Usually C:\Program Files\OCAD\OCAD 11 Edition\Templates).
- In the OCAD directory you can find a PDF-File with an overview of all predefined north arrows and scale bars (Usually C:\Program Files\OCAD\OCAD 11 Edition\Templates).
- - North arrow and scale bar templates are black. You can change the color after adding them by choosing a color from the color field in the Edit Layout Objects dialog.
Add an Own North Arrow or Scale Bar
Coming soon...
Legende hinzufügen 


Choose the Add Map Legend function from the Layout menu to create a Map Legend. The Add Map Legend dialog appears.
Legend Icon
Define values for the legend icon in this part of the dialog. You have to set a value for the Icon height, the Icon width and the Line spacing. If you want that only used symbols are shown in the legend, check the corresponding box. In the same way, you can decide wheter hidden symbols are shown in the legend or not.
Symbol type
Only the checked symbol types are taken into consideration for the map legend. Click the All button to check or click the None button to uncheck all symbol types.
Legend Text
Choose a symbol for the legend text. This must be a text symbol of course. If you want that the symbol number is shown in the legend text, check the corresponing option.
Click the OK button to add the map legend.
![]() This function creates symbolized map objects, not layout objects. Use the function In Layoutobjekt umwandeln to convert them into layout objects.
This function creates symbolized map objects, not layout objects. Use the function In Layoutobjekt umwandeln to convert them into layout objects.
Schnittmarken und Beschnittzugabe hinzufügen 


This command adds trim and bleed marks as layout objects to the map.
- The easiest way to add trim and bleed marks is when you set the ruler guides to the border of the map and the map layout (e.g. A4 landscape format) first. Learn how to use the ruler guides on the Hilfslinien page. If you do not want to use Ruler Guides skip this step.
- Choose the Add Trim and Bleed Marks function in the Layout menu.
- The Add Trim and Bleed Marks dialog opens.
- If you are using Ruler Guides, click the Get ruler guides coordinates button in the Trim marks part of the dialog and then click the Add button. Trim marks with the coordinates of the ruler guides are added. If you are not using Ruler Guides, enter the paper coordinates for the trim marks manually and then click the Add button.
- Enter the offset for the bleed marks in the Bleed marks part of the dialog if you want to add them. Then click the Add button.
- Click the Close button to apply all adjustments and quit the dialog.
Trim and Bleed Marks are layout objects and can be edited and removed like a layout object.
WGS84-Namensverzeichnis erstellen 

This command is only available if the map is georeferenced and a Koordinatensystem is set. The command calculates a name index based on the WGS84 graticule.
Select one or more symbols in the symbol box before choosing the command. All text objects and line text objects with these symbol(s) are included to the index.
Create Graticule Name Index Dialog
- Index origin of longitude/latitude: Enter index origin coordinates.
- Horizontal/vertical distance: Enter the distance between the grid lines.
- Angle: Enter the angle of the grid. This angle is zero, if the grid is not rotated.
- Style: Choose a numbering style. One axis is always numbered "A, B, C..." and the other "1, 2, 3..."
- Name index symbol: Choose a text symbol. It is used as a symbol for the name index text objects.
After clicking the OK button a text object with the index will be added in the center of the drawing area and can be moved to the desired position.
![]() This function creates symbolized map objects, not layout objects. Use the function In Layoutobjekt umwandeln to convert the index to layout objects.
This function creates symbolized map objects, not layout objects. Use the function In Layoutobjekt umwandeln to convert the index to layout objects.
![]() WGS84-Gitter erzeugen is the corresponding function to create a graticule.
WGS84-Gitter erzeugen is the corresponding function to create a graticule.
![]() Define a Tab in the name index text symbol therewith the indices are written in a column.
Define a Tab in the name index text symbol therewith the indices are written in a column.
Namensverzeichnis erstellen 

Choose this command in the Layout menu. Make sure you have selected one or more text or line text symbols in the symbol box before opening the Create Name Index dialog. OCAD creates the name index from all objects from the selected text or line text symbols. For example, if you want to list all street names, select all symbols for street names in the symbol box.
Create Name Index Dialog
- Horizontal/vertical offset: Enter the coordinate of the upper left or lower left corner where the numbering of the grid starts (in this example the origin of the A1 square). The coordinate can be easily found out by reading them in the Status Bar while hovering with the mouse over this point.
- Horizontal/vertical distance: Enter the distance between the grid lines (in this example the distance from A to B square respectively from 1 to 2 square.
- Angle: Enter the angle of the grid if it is rotated. Usually, namely in the case of exactly horizontal and vertical grid lines, the angle is zero.
- Style: Choose a numbering style. One axis is always numbered "A, B, C..." and the other "1, 2, 3..."
- Symbol: Choose a text symbol. It is used for the text objects, building the name index.
After clicking the OK button a text object with the index will be added in the center of the drawing area and can be moved to a desired position.
![]() This function creates symbolized map objects, not layout objects. Use the function In Layoutobjekt umwandeln to convert the index to layout objects.
This function creates symbolized map objects, not layout objects. Use the function In Layoutobjekt umwandeln to convert the index to layout objects.
![]() Kartengitter erzeugen is the corresponding function to create a rectangular map grid. OCAD does not create a map grid with the Create Name Index function.
Kartengitter erzeugen is the corresponding function to create a rectangular map grid. OCAD does not create a map grid with the Create Name Index function.
![]() Define a Tab in the name index text symbol therewith the indices are written in a column.
Define a Tab in the name index text symbol therewith the indices are written in a column.
In Layoutobjekt umwandeln
Visit the In Layoutobjekt umwandeln page to get some information about this function.
Previous Chapter: Map
Next Chapter: Export Files
Back to Main Page