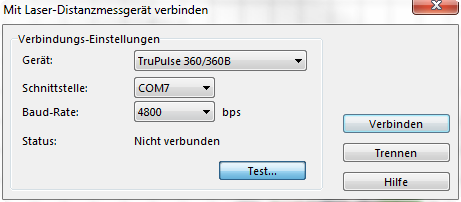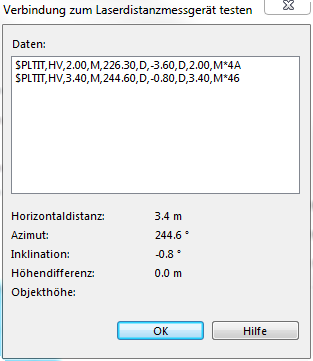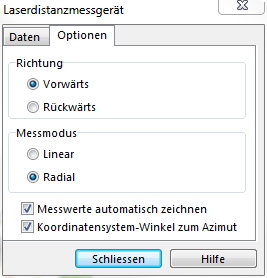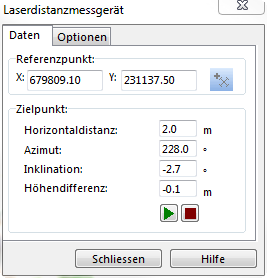Laser-Distanzmessgerät: Unterschied zwischen den Versionen
Admin (Diskussion | Beiträge) |
Admin (Diskussion | Beiträge) Keine Bearbeitungszusammenfassung |
||
| (21 dazwischenliegende Versionen von 6 Benutzern werden nicht angezeigt) | |||
| Zeile 1: | Zeile 1: | ||
[[File:Pro40px.PNG|This function is available in OCAD 11 Professional.|link=https://www.ocad.com/en/products/ocad-for-cartography]] | |||
[[File: | [[File:TruPulse360b.jpg|framed|right|200x200px|TruPulse 360°B]] | ||
==Mit Laser-Distanzmessgerät verbinden== | |||
Die Verbindung zum Laser-Distanzmessgerät wird via serielle COM-Schnittstelle aufgebaut. Verwenden Sie Bluetooth für den Datentransfer zwischen dem Messgerät und dem Computer. | |||
# Schalten Sie das Laser-Distanzmessgerät ein | |||
# Stellen Sie sicher, dass die Bluetooth-Verbindung zwischen dem Laser-Distanzmessgerät und dem Computer aufgebaut ist | |||
# Wählen Sie '''Mit Laser-Distanzmessgerät verbinden''' aus dem Menü '''GPS'''. | |||
# Passen Sie die Einstellungen für Gerät, Schnittstelle und Baud-Rate an. | |||
# Klicken Sie auf die Schaltfläche '''Test''' um die Verbindung zu testen. Die Messwerte werden hier angezeigt, wenn die Verbindungs-Einstellungen korrekt sind. | |||
# Klicken Sie auf die Schaltfläche '''Verbinden''' um die Verbindung herzustellen | |||
[[File:LaserdistanzmessgerätVerbinden.png]] | |||
[[File:LaserdistanzmessgerätVerbindenTesten.png]] | |||
==Laser-Distanzmessgerät Zeichnungswerkzeug== | |||
: ''' | Wählen Sie das [[File:Icon_LaserDistance.PNG]] '''Laser-Distanzmessgerät Zeichnungswerkzeug'''. Der Dialog '''Laser-Distanzmessgerät''' wird angezeigt. | ||
===Optionen=== | |||
Die Einstellungen für die verschiedenen Arbeitsweisen können im '''Optionen''' Tab gemacht werden. | |||
'''Richtung''': Wahlen Sie zwischen vorwärts und rückwärts. | |||
* Vorwärts: Von Ihrer bekannten Position aus vorwärts zu einer unbekannten Position messen. | |||
* Rückwärts: Von einer bekannten Position aus rückwärts zur eigenen, unbekannten Position messen. | |||
'''Messmodus''': Wahlen Sie zwischen linear und radial. | |||
* Linear: Eine Serie von Punkten messen. Ein gemessener Punkt ist die Ausgangsposition für die nächste Messung. | |||
* Radial: Eine Serie von Punkten messen. Die Ausgangsposition ist für alle Punkte identisch. | |||
'''Messwerte automatisch zeichnen:''' Schalten Sie diese Option ein, wenn die gemessenen Positionen automatisch auf der Karte hinzugefügt werden sollen. Andernfalls muss jeder Messwert vom Benutzer bestätigt werden. | |||
'''Koordinatensystem-Winkel zum Azimut hinzufügen:''' Schalten Sie diese Option aus, wenn die Deklination vom Laser-Distanzmessgerät bereits korrigiert ist. | |||
[[File:LaserdistanzmessgerätOptionen.png]] | |||
[[File: | |||
===Zeichnen=== | |||
# Referenzpunkt festlegen: Klicken Sie an der gewünschten Position ins Kartenfenster oder übernehmen Sie die Position des [[GPS#Real_Time_GPS|GPS]]. | |||
# Position eines Objekts messen. Je nach Einstellung bei der Option '''Messwerte automatisch zeichnen''' werden die Werte automatisch gezeichnet oder sie müssen bestätigt werden. | |||
# Schliessen Sie das Zeichnen eines Objekts mittels Klick auf die Schaltfläche '''Stop'''. | |||
[[File:LaserdistanzmessgerätDaten.png]] | |||
Zurück zu [[GPS]] | |||
Zurück zu [[Drawing_an_Object|Ein Objekt zeichnen]] | |||
Zurück zu [[Hauptseite]] | |||
Aktuelle Version vom 1. Mai 2013, 15:24 Uhr
Mit Laser-Distanzmessgerät verbinden
Die Verbindung zum Laser-Distanzmessgerät wird via serielle COM-Schnittstelle aufgebaut. Verwenden Sie Bluetooth für den Datentransfer zwischen dem Messgerät und dem Computer.
- Schalten Sie das Laser-Distanzmessgerät ein
- Stellen Sie sicher, dass die Bluetooth-Verbindung zwischen dem Laser-Distanzmessgerät und dem Computer aufgebaut ist
- Wählen Sie Mit Laser-Distanzmessgerät verbinden aus dem Menü GPS.
- Passen Sie die Einstellungen für Gerät, Schnittstelle und Baud-Rate an.
- Klicken Sie auf die Schaltfläche Test um die Verbindung zu testen. Die Messwerte werden hier angezeigt, wenn die Verbindungs-Einstellungen korrekt sind.
- Klicken Sie auf die Schaltfläche Verbinden um die Verbindung herzustellen
Laser-Distanzmessgerät Zeichnungswerkzeug
Wählen Sie das Laser-Distanzmessgerät Zeichnungswerkzeug. Der Dialog Laser-Distanzmessgerät wird angezeigt.
Optionen
Die Einstellungen für die verschiedenen Arbeitsweisen können im Optionen Tab gemacht werden.
Richtung: Wahlen Sie zwischen vorwärts und rückwärts.
- Vorwärts: Von Ihrer bekannten Position aus vorwärts zu einer unbekannten Position messen.
- Rückwärts: Von einer bekannten Position aus rückwärts zur eigenen, unbekannten Position messen.
Messmodus: Wahlen Sie zwischen linear und radial.
- Linear: Eine Serie von Punkten messen. Ein gemessener Punkt ist die Ausgangsposition für die nächste Messung.
- Radial: Eine Serie von Punkten messen. Die Ausgangsposition ist für alle Punkte identisch.
Messwerte automatisch zeichnen: Schalten Sie diese Option ein, wenn die gemessenen Positionen automatisch auf der Karte hinzugefügt werden sollen. Andernfalls muss jeder Messwert vom Benutzer bestätigt werden.
Koordinatensystem-Winkel zum Azimut hinzufügen: Schalten Sie diese Option aus, wenn die Deklination vom Laser-Distanzmessgerät bereits korrigiert ist.
Zeichnen
- Referenzpunkt festlegen: Klicken Sie an der gewünschten Position ins Kartenfenster oder übernehmen Sie die Position des GPS.
- Position eines Objekts messen. Je nach Einstellung bei der Option Messwerte automatisch zeichnen werden die Werte automatisch gezeichnet oder sie müssen bestätigt werden.
- Schliessen Sie das Zeichnen eines Objekts mittels Klick auf die Schaltfläche Stop.
Zurück zu GPS
Zurück zu Ein Objekt zeichnen
Zurück zu Hauptseite