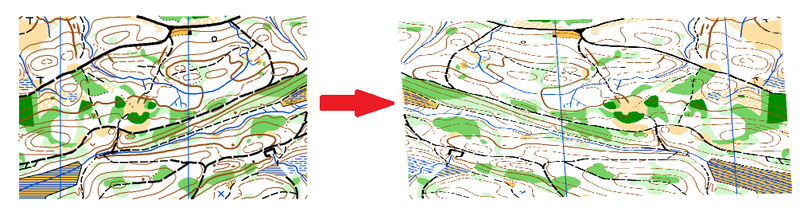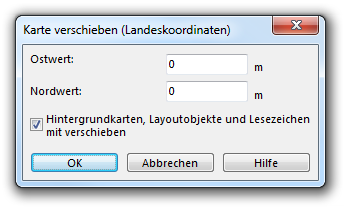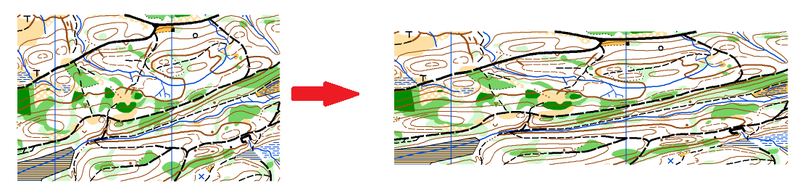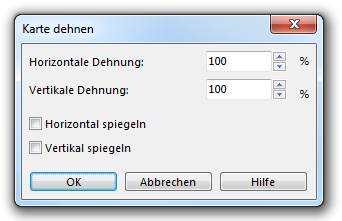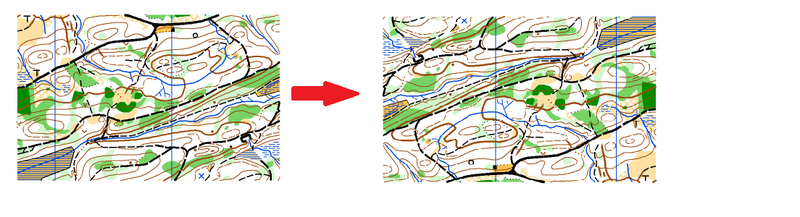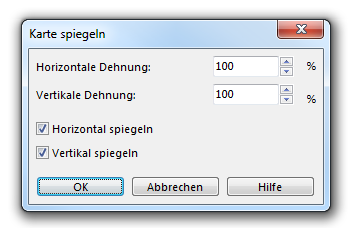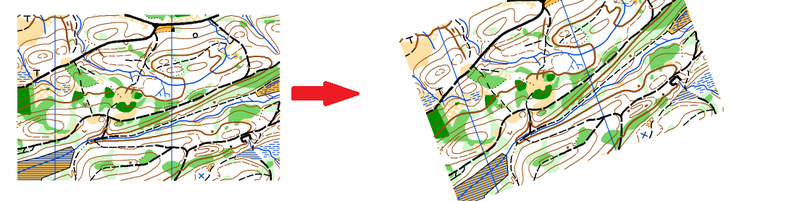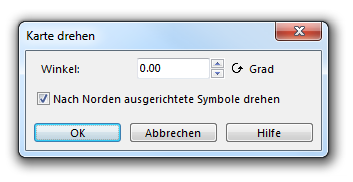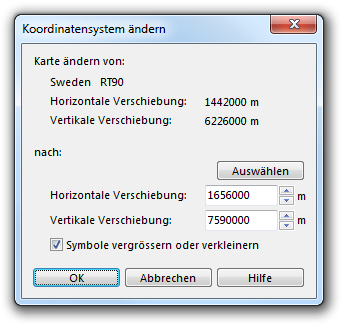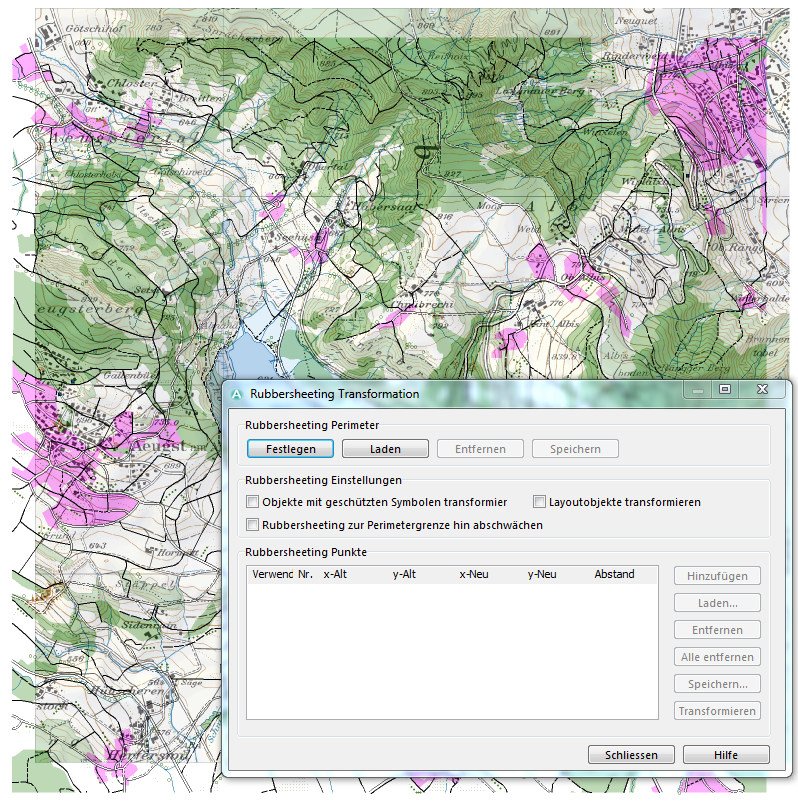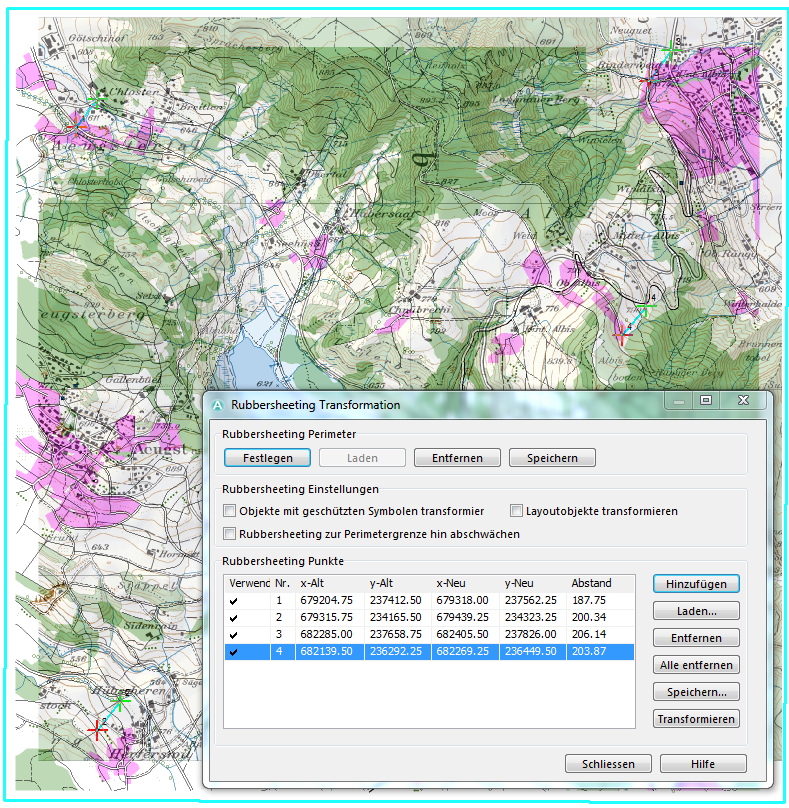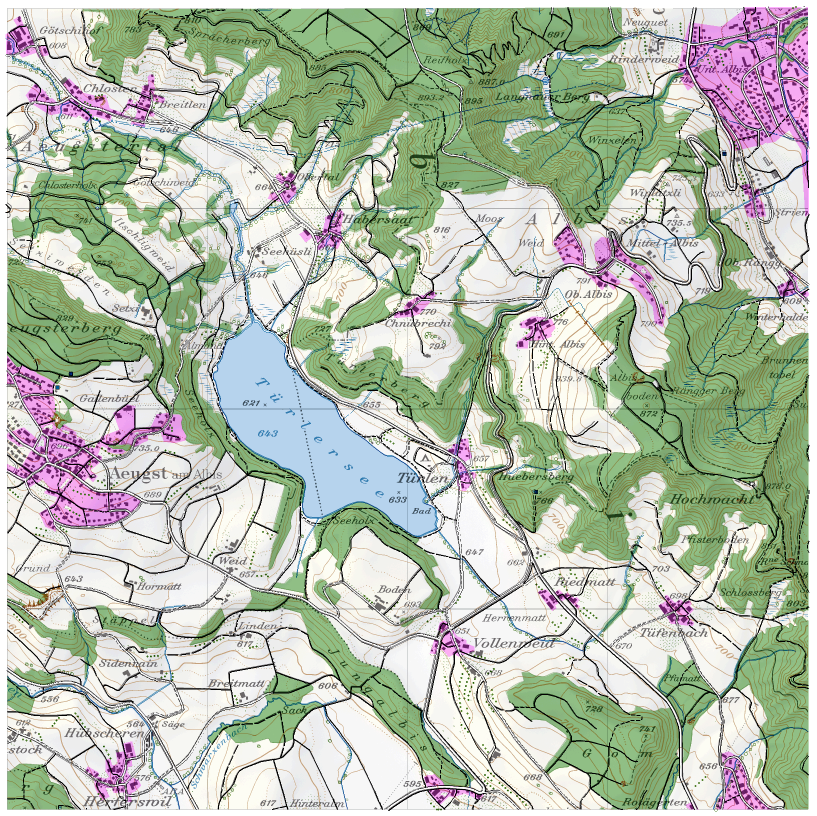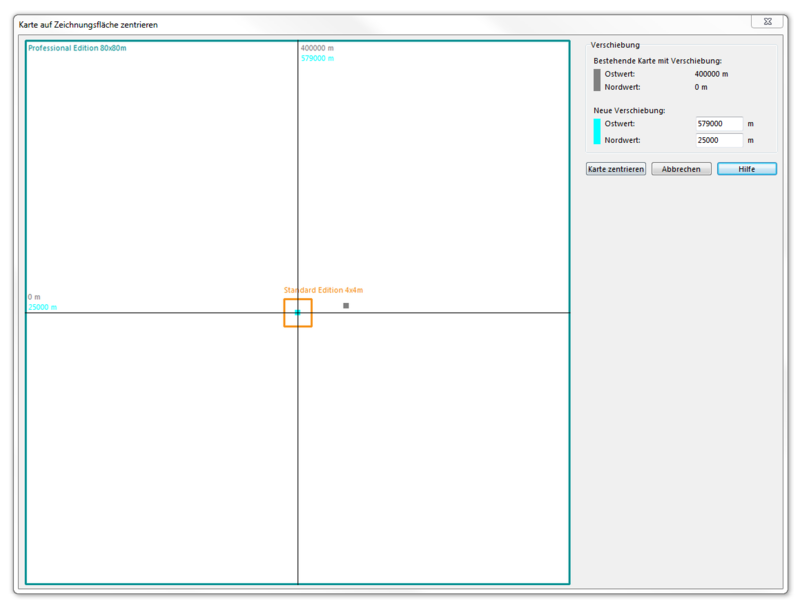Karte transformieren: Unterschied zwischen den Versionen
FBO (Diskussion | Beiträge) |
JBO (Diskussion | Beiträge) (/* Karte auf Zeichnungsfläche zentrieren File:Space.PNGThis function is available in OCAD 11 Professional.|link=https://www.ocad.com/en/products/ocad-for-cartographyThis function is available in OCAD 11 Orienteering Standard.|link=https://www.ocad.com…) |
||
| (44 dazwischenliegende Versionen von 3 Benutzern werden nicht angezeigt) | |||
| Zeile 1: | Zeile 1: | ||
=== | [[File:TransformExample.PNG|800px]] | ||
Wählen Sie das Untermenü '''Transformieren''' aus dem '''Karte'''-Menü, um die folgenden Funktionen auszuführen. | |||
==Verschieben [[File:Space.PNG]][[File:Pro40px.PNG|This function is available in OCAD 11 Professional.|link=https://www.ocad.com/en/products/ocad-for-cartography]][[File:Std40px.PNG|This function is available in OCAD 11 Orienteering Standard.|link=https://www.ocad.com/en/products/ocad-for-orienteering]][[File:Sta40px.PNG|This function is available in OCAD 11 Starter.|link=https://www.ocad.com/en/products/ocad-for-orienteering]]== | |||
Der Dialog '''Karte verschieben''' erscheint. Je nach dem ob Sie Papier- oder Landeskoordinaten ('''[[Create a New Map#Massstab und Koordinatensystem|Massstab und Koordinatensystem]]''') verwenden, können Sie verschiedene Werte eingeben. | |||
[[File:Move.PNG]] | [[File:Move.PNG]] | ||
=== | Mit Papierkoordinaten geben Sie einen '''X''' und einen '''Y'''-Wert in Millimeter ein. Durch das Klicken von '''OK''' wird die Karte an den gewünschten Ort verschoben.<br /> | ||
Mit Landeskoordinaten geben Sie einen Ost- und Nordwert in Meter ein. Durch das Klicken von '''OK''' wird die Karte an den gewünschten Ort verschoben.<br /> | |||
Aktivieren Sie die entsprechende Option, um '''[[Background Map|Hintergrundkarten]]''', '''[[Layout|Layoutobjekte]]''' und '''[[View#Lesezeichen|Lesezeichen]]''' ebenfalls zu verschieben. | |||
[[File:Hint.jpg|hint]] Verwenden Sie diesen Dialog nicht, um Landeskoordinaten-Verschiebungen einzustellen, wenn die Karte georeferenziert ist. Um eine georeferenzierte Karte zu verschieben, verwenden Sie die Funktion '''[[Map Transform#Karte auf Zeichnungsfläche zentrieren|Karte auf Zeichnungsfläche zentrieren]]''' aus dem Submenü '''Transformieren''' des '''[[Karte]]'''-Menüs und geben eine neue Verschiebung ein. | |||
==Dehnen oder Stauchen [[File:Space.PNG]][[File:Pro40px.PNG|This function is available in OCAD 11 Professional.|link=https://www.ocad.com/en/products/ocad-for-cartography]][[File:Std40px.PNG|This function is available in OCAD 11 Orienteering Standard.|link=https://www.ocad.com/en/products/ocad-for-orienteering]][[File:Sta40px.PNG|This function is available in OCAD 11 Starter.|link=https://www.ocad.com/en/products/ocad-for-orienteering]][[File:CS40px.PNG|This function is available in OCAD 11 Course Setting.|link=https://www.ocad.com/en/products/ocad-for-orienteering]]== | |||
[[File:StretchShrinkExample.PNG|800px]] | |||
Der Dialog '''Karte dehnen''' erscheint. | |||
[[File:StretchShrink.PNG]] | [[File:StretchShrink.PNG]] | ||
=== | Geben Sie einen Prozentwert für eine horizontale und für eine vertikale Dehnung/Stauchung ein. Wenn beide Werte gleich sind, werden die Proportionen der Karte beibehalten.<br /> | ||
Aktivieren Sie die entsprechende Option, wenn Sie die Karte horizontal oder vertikal spiegeln möchten.<br /> | |||
Wählen Sie '''OK''', um den Vorgang abzuschliessen. | |||
==Spiegeln [[File:Space.PNG]][[File:Pro40px.PNG|This function is available in OCAD 11 Professional.|link=https://www.ocad.com/en/products/ocad-for-cartography]][[File:Std40px.PNG|This function is available in OCAD 11 Orienteering Standard.|link=https://www.ocad.com/en/products/ocad-for-orienteering]][[File:Sta40px.PNG|This function is available in OCAD 11 Starter.|link=https://www.ocad.com/en/products/ocad-for-orienteering]][[File:CS40px.PNG|This function is available in OCAD 11 Course Setting.|link=https://www.ocad.com/en/products/ocad-for-orienteering]]== | |||
[[File:MirrorExample.PNG|800px]] | |||
Der Dialog '''Karte spiegeln''' erscheint, welcher identisch zum Dialog '''Karte dehnen''' ist. | |||
[[File:Mirror.PNG]] | [[File:Mirror.PNG]] | ||
=== | Geben Sie einen Prozentwert für eine horizontale und für eine vertikale Dehnung/Stauchung ein. Wenn beide Werte gleich sind, werden die Proportionen der Karte beibehalten.<br /> | ||
Aktivieren Sie die entsprechende Option, wenn Sie die Karte horizontal oder vertikal spiegeln möchten.<br /> | |||
Wählen Sie '''OK''', um den Vorgang abzuschliessen. | |||
==Karte drehen [[File:Space.PNG]][[File:Pro40px.PNG|This function is available in OCAD 11 Professional.|link=https://www.ocad.com/en/products/ocad-for-cartography]][[File:Std40px.PNG|This function is available in OCAD 11 Orienteering Standard.|link=https://www.ocad.com/en/products/ocad-for-orienteering]][[File:Sta40px.PNG|This function is available in OCAD 11 Starter.|link=https://www.ocad.com/en/products/ocad-for-orienteering]]== | |||
[[File:RotateMapExample.PNG|800px]] | |||
Der Dialog '''Karte drehen''' erscheint. | |||
[[File:Rotate.PNG]] | [[File:Rotate.PNG]] | ||
=== | Geben Sie einen Winkel in Grad ein und aktivieren Sie die entsprechende Option, wenn Sie nach Norden ausgerichtete Symbole ebenfalls drehen möchten.<br /> | ||
Wählen Sie '''OK''', um den Vorgang abzuschliessen. | |||
==Koordinatensystem ändern [[File:Space.PNG]][[File:Pro40px.PNG|This function is available in OCAD 11 Professional.|link=https://www.ocad.com/en/products/ocad-for-cartography]][[File:Std40px.PNG|This function is available in OCAD 11 Orienteering Standard.|link=https://www.ocad.com/en/products/ocad-for-orienteering]]== | |||
Der Dialog '''Koordinatensystem ändern''' erscheint. | |||
[[File:ChangeCoordinateSystem.PNG]] | [[File:ChangeCoordinateSystem.PNG]] | ||
=== | Im ersten Teil des Dialogs wird das aktuelle Koordinatensystem angezeigt.<br /> | ||
Wählen Sie '''Auswählen''', um ein neues Koordinatensystem zu wählen. Wählen Sie das System im '''[[Create_a_New_Map#Koordinatensystem|Koordinatensystem]]'''- Dialog und klicken Sie '''OK'''.<br /> | |||
Die neue Verschiebung wird in den Feldern '''Horizontale Verschiebung''' und '''Vertikale Verschiebung''' angezeigt und kann dort auch bearbeitet werden.<br /> | |||
# | Sie können die Option '''Symbole vergrössern oder verkleinern''' nur verwenden, wenn Sie ein Koordinatensystem von [http://de.wikipedia.org/wiki/Mercator-Projektion Google Mercator] gewählt haben. Wenn Sie diese Option aktiviert haben, werden alle Symbole dem neuen Massstab entsprechend in der Kartenmitte vergrössert oder verkleinert. Die Karte sieht nach der Transformation ähnlich wie davor aus. | ||
# | |||
Wählen Sie '''OK''', um den Vorgang abzuschliessen. OCAD wandelt jede Koordinate von Stützpunkten in UTM und danach (falls nötig) in das gewünschte Koordinatensystem um. Auf Grund von verschiedenen Herkünften der Koordinatensysteme wird die Karte transformiert (gedehnt/gestaucht und gedreht). | |||
==Affin [[File:Space.PNG]][[File:Pro40px.PNG|This function is available in OCAD 11 Professional.|link=https://www.ocad.com/en/products/ocad-for-cartography]][[File:Std40px.PNG|This function is available in OCAD 11 Orienteering Standard.|link=https://www.ocad.com/en/products/ocad-for-orienteering]]== | |||
Wählen Sie diesen Befehl, um die ganze Karte der Hintergrundkarte oder einem Gitter anzupassen. Mit dieser Funktion können Sie die Karte georeferenzieren. | |||
Wählen Sie '''Bildschirmgitter anzeigen''' aus der '''Ansicht-Werkzeugleiste''', um das Gitter anzuzeigen. | |||
Sie können 1 bis 12 Punkte für die Anpassung wählen. Für jeden Punkt, gehen Sie die folgenden Schritte durch: | |||
# Klicken Sie an einen Punkt auf der Karte. | |||
# Klicken Sie an denselben Standort auf Ihrer Referenzkarte (Hintergrundkarte oder Gitter). | |||
Wenn Sie genügend Punkte definiert haben, drücken Sie '''Enter'''. Die Karte wird gedreht, gedehnt (Affin-Transformation) und so entsprechend den Abstimmungspunkten angepasst. | |||
Sie können eine präzise Anpassung mit 4 rechteckig angeordneten Punkten erreichen. So können Sie Rotationen und Verzerrungen kompensieren. Die horizontalen und vertikalen Massstäbe werden individuell angepasst. | |||
[[File:Hint.jpg]] Diese Funktion funktioniert auf gleiche Art und Weise wie '''[[Background_Map#Hintergrundkarte abstimmen|Hintergrundkarte abstimmen]]''', passt jedoch die Karte an. | |||
==Rubbersheeting [[File:Space.PNG]][[File:Pro40px.PNG|This function is available in OCAD 11 Professional.|link=https://www.ocad.com/en/products/ocad-for-cartography]][[File:Std40px.PNG|This function is available in OCAD 11 Orienteering Standard.|link=https://www.ocad.com/en/products/ocad-for-orienteering]]== | |||
Wählen Sie diese Funktion, um die Karte oder einen Teil der Karte einer georeferenzierten Hintergrundkarte anzupassen. Der Dialog '''Rubbersheeting Transformation''' erscheint. | |||
[[File:Rubbersheeting.PNG]] | |||
===Rubbersheeting Perimeter=== | |||
Der '''Rubbersheeting Perimeter''' ist ein Bereich, in dem die '''Rubbersheeting Transformation''' durchgeführt wird. Objekte ausserhalb dieses Bereiches werden nicht transformiert.<br /> | |||
Wählen Sie '''Festlegen''' und definieren Sie den Bereich, indem Sie eine Polylinie auf die Karte zeichnen (1 Klick für 1 Ecke). Um einen neuen Bereich zu definieren, wählen Sie zu erst '''Entfernen''', um den aktuellen zu löschen. Wählen Sie '''Laden''', um einen exportierten Bereich zu laden (txt-Datei). Wählen Sie '''Speichern''', um den aktuellen Bereich zu speichern. | |||
===Rubbersheeting Einstellungen=== | |||
Aktivieren Sie die entsprechenden Optionen, wenn Sie Objekte mit geschützten Symbolen transformieren, Layoutobjekte transformieren oder das Rubbersheeting zur Perimetergrenze hin abschwächen möchten. | |||
===Rubbersheeting Punkte=== | |||
Wählen Sie '''Hinzufügen''' und gehen Sie folgende Schritte durch: | |||
* Klicken Sie an einen Punkt in der Karte. | |||
* Klicken Sie an denselben Standort auf der Referenzkarte (Gitter oder Hintergrundkarte). Die Rubbersheeting-Punkte werden im Zeichnungsfenster mit einem roten und grünen Kreuz und einer Verbindungslinie angezeigt. | |||
* Wiederholen Sie den Vorgang für weitere Punkte. | |||
* Wählen Sie '''Transformieren''', um die Karte zu transformieren. Wählen Sie '''Speichern''', um Rubbersheeting-Punkte zu speichern. Wählen Sie '''Entfernen''', um den selektierten Rubbersheeting-Punkt zu löschen. Wählen Sie '''Alle entfernen''', um alle Rubbersheeting-Punkte zu löschen. Wählen Sie '''Laden''', um eine gespeicherte Selektion von Rubbersheeting-Punkten zu laden. | |||
[[File:Rubbersheeting2.PNG]] | |||
Wählen Sie '''Schliessen''', um den Dialog zu schliessen. | |||
[[File:Rubbersheeting3.PNG]] | |||
[[File:Hint.jpg|hint]] -Wählen Sie die Schaltfläche '''Rückgängig''' aus der [[Graphical_User_Interface#Standard-Werkzeugleiste|Standard-Werkzeugleiste]], falls Sie mit der Rubbersheeting-Transformation nicht zufrieden sind. | |||
: -Entfernen Sie den Haken von Punkten in der '''Verwendet'''-Spalte der Punkteliste, wenn Sie diese nicht in der Transformation beachten möchten. Deaktivierte Rubbersheeting-Punkte werden im Zeichnungsfenster grau angezeigt. | |||
: -Der Rubbersheeting Perimeter definiert, dass nur Objekte oder Stützpunkte von Objekten innerhalb dieses Bereiches transformiert werden. Es ist jedoch möglich, dass Objekte oder Stützpunkte von Objekten durch die Transformation ausserhalb dieses Bereiches zu liegen kommen. Platzieren Sie Rubbersheeting-Punktepaare mit gleicher Position an den Rand des Rubbersheeting-Perimeters, um dies zu verhindern. | |||
: -Die '''[[Map Transform#Affin|Affin]]'''-Funktion ist viel einfacher handzuhaben und erzielt mehr oder weniger das gleiche Resultat. | |||
==Karte auf Zeichnungsfläche zentrieren [[File:Space.PNG]][[File:Pro40px.PNG|This function is available in OCAD 11 Professional.|link=https://www.ocad.com/en/products/ocad-for-cartography]][[File:Std40px.PNG|This function is available in OCAD 11 Orienteering Standard.|link=https://www.ocad.com/en/products/ocad-for-orienteering]]== | |||
Der Dialog '''Karte auf Zeichnungsfläche zentrieren''' erscheint. | |||
[[File:CenterMapToDrawingArea.png|800px]] | |||
Diese Funktion wird oft verwendet, um eine in OCAD Professional gezeichnete Karte in der kleineren Zeichnungsfläche von OCAD Orienteering Standart, Starter oder CourseSetting zu zentrieren. OCAD verschiebt die Kartenverschiebung, alle Objekte, alle Hintergrundkarten und alle Lesezeichen. Durch das Ausführen dieser Funktion bleibt die Karte georeferenziert. | |||
Im Dialog wird die aktuelle Verschiebung in grau und die neue Verschiebung in hellblau angezeigt. Das grüne Rechteck zeigt die Zeichnungsfläche von OCAD Professional (80x80m), das orange die Zeichnungsfläche von Orienteering Standard, Starter und Course Setting (4x4m). | |||
Wenn eine Karte in allen Editionen angezeigt werden soll, muss die ganze Karte in die 4x4m Zeichnungsfläche passen. | |||
Die vorgeschlagene neue Verschiebung wird in den Feldern bei '''Neue Verschiebung''' angezeigt und kann bearbeitet werden. Diese neue Kartenverschiebung wird von der Karte und deren sichtbaren Hintergrundkarten berechnet. Wenn die Hintergrundkarten verborgen sind, berechnet OCAD die Verschiebung nur von der Karte. | |||
Wählen Sie '''Karte zentrieren''', um die Karte in die Mitte der Zeichnungsfläche zu verschieben. | |||
Die Georeferenzierung der Karte wird dabei beibehalten. | |||
---- | |||
Zurück zum '''[[Karte]]'''-Artikel. | |||
Aktuelle Version vom 16. August 2013, 09:42 Uhr
Wählen Sie das Untermenü Transformieren aus dem Karte-Menü, um die folgenden Funktionen auszuführen.
Verschieben 



Der Dialog Karte verschieben erscheint. Je nach dem ob Sie Papier- oder Landeskoordinaten (Massstab und Koordinatensystem) verwenden, können Sie verschiedene Werte eingeben.
Mit Papierkoordinaten geben Sie einen X und einen Y-Wert in Millimeter ein. Durch das Klicken von OK wird die Karte an den gewünschten Ort verschoben.
Mit Landeskoordinaten geben Sie einen Ost- und Nordwert in Meter ein. Durch das Klicken von OK wird die Karte an den gewünschten Ort verschoben.
Aktivieren Sie die entsprechende Option, um Hintergrundkarten, Layoutobjekte und Lesezeichen ebenfalls zu verschieben.
![]() Verwenden Sie diesen Dialog nicht, um Landeskoordinaten-Verschiebungen einzustellen, wenn die Karte georeferenziert ist. Um eine georeferenzierte Karte zu verschieben, verwenden Sie die Funktion Karte auf Zeichnungsfläche zentrieren aus dem Submenü Transformieren des Karte-Menüs und geben eine neue Verschiebung ein.
Verwenden Sie diesen Dialog nicht, um Landeskoordinaten-Verschiebungen einzustellen, wenn die Karte georeferenziert ist. Um eine georeferenzierte Karte zu verschieben, verwenden Sie die Funktion Karte auf Zeichnungsfläche zentrieren aus dem Submenü Transformieren des Karte-Menüs und geben eine neue Verschiebung ein.
Dehnen oder Stauchen 




Der Dialog Karte dehnen erscheint.
Geben Sie einen Prozentwert für eine horizontale und für eine vertikale Dehnung/Stauchung ein. Wenn beide Werte gleich sind, werden die Proportionen der Karte beibehalten.
Aktivieren Sie die entsprechende Option, wenn Sie die Karte horizontal oder vertikal spiegeln möchten.
Wählen Sie OK, um den Vorgang abzuschliessen.
Spiegeln 




Der Dialog Karte spiegeln erscheint, welcher identisch zum Dialog Karte dehnen ist.
Geben Sie einen Prozentwert für eine horizontale und für eine vertikale Dehnung/Stauchung ein. Wenn beide Werte gleich sind, werden die Proportionen der Karte beibehalten.
Aktivieren Sie die entsprechende Option, wenn Sie die Karte horizontal oder vertikal spiegeln möchten.
Wählen Sie OK, um den Vorgang abzuschliessen.
Karte drehen 



Der Dialog Karte drehen erscheint.
Geben Sie einen Winkel in Grad ein und aktivieren Sie die entsprechende Option, wenn Sie nach Norden ausgerichtete Symbole ebenfalls drehen möchten.
Wählen Sie OK, um den Vorgang abzuschliessen.
Koordinatensystem ändern 


Der Dialog Koordinatensystem ändern erscheint.
Im ersten Teil des Dialogs wird das aktuelle Koordinatensystem angezeigt.
Wählen Sie Auswählen, um ein neues Koordinatensystem zu wählen. Wählen Sie das System im Koordinatensystem- Dialog und klicken Sie OK.
Die neue Verschiebung wird in den Feldern Horizontale Verschiebung und Vertikale Verschiebung angezeigt und kann dort auch bearbeitet werden.
Sie können die Option Symbole vergrössern oder verkleinern nur verwenden, wenn Sie ein Koordinatensystem von Google Mercator gewählt haben. Wenn Sie diese Option aktiviert haben, werden alle Symbole dem neuen Massstab entsprechend in der Kartenmitte vergrössert oder verkleinert. Die Karte sieht nach der Transformation ähnlich wie davor aus.
Wählen Sie OK, um den Vorgang abzuschliessen. OCAD wandelt jede Koordinate von Stützpunkten in UTM und danach (falls nötig) in das gewünschte Koordinatensystem um. Auf Grund von verschiedenen Herkünften der Koordinatensysteme wird die Karte transformiert (gedehnt/gestaucht und gedreht).
Affin 


Wählen Sie diesen Befehl, um die ganze Karte der Hintergrundkarte oder einem Gitter anzupassen. Mit dieser Funktion können Sie die Karte georeferenzieren. Wählen Sie Bildschirmgitter anzeigen aus der Ansicht-Werkzeugleiste, um das Gitter anzuzeigen. Sie können 1 bis 12 Punkte für die Anpassung wählen. Für jeden Punkt, gehen Sie die folgenden Schritte durch:
- Klicken Sie an einen Punkt auf der Karte.
- Klicken Sie an denselben Standort auf Ihrer Referenzkarte (Hintergrundkarte oder Gitter).
Wenn Sie genügend Punkte definiert haben, drücken Sie Enter. Die Karte wird gedreht, gedehnt (Affin-Transformation) und so entsprechend den Abstimmungspunkten angepasst. Sie können eine präzise Anpassung mit 4 rechteckig angeordneten Punkten erreichen. So können Sie Rotationen und Verzerrungen kompensieren. Die horizontalen und vertikalen Massstäbe werden individuell angepasst.
![]() Diese Funktion funktioniert auf gleiche Art und Weise wie Hintergrundkarte abstimmen, passt jedoch die Karte an.
Diese Funktion funktioniert auf gleiche Art und Weise wie Hintergrundkarte abstimmen, passt jedoch die Karte an.
Rubbersheeting 


Wählen Sie diese Funktion, um die Karte oder einen Teil der Karte einer georeferenzierten Hintergrundkarte anzupassen. Der Dialog Rubbersheeting Transformation erscheint.
Rubbersheeting Perimeter
Der Rubbersheeting Perimeter ist ein Bereich, in dem die Rubbersheeting Transformation durchgeführt wird. Objekte ausserhalb dieses Bereiches werden nicht transformiert.
Wählen Sie Festlegen und definieren Sie den Bereich, indem Sie eine Polylinie auf die Karte zeichnen (1 Klick für 1 Ecke). Um einen neuen Bereich zu definieren, wählen Sie zu erst Entfernen, um den aktuellen zu löschen. Wählen Sie Laden, um einen exportierten Bereich zu laden (txt-Datei). Wählen Sie Speichern, um den aktuellen Bereich zu speichern.
Rubbersheeting Einstellungen
Aktivieren Sie die entsprechenden Optionen, wenn Sie Objekte mit geschützten Symbolen transformieren, Layoutobjekte transformieren oder das Rubbersheeting zur Perimetergrenze hin abschwächen möchten.
Rubbersheeting Punkte
Wählen Sie Hinzufügen und gehen Sie folgende Schritte durch:
- Klicken Sie an einen Punkt in der Karte.
- Klicken Sie an denselben Standort auf der Referenzkarte (Gitter oder Hintergrundkarte). Die Rubbersheeting-Punkte werden im Zeichnungsfenster mit einem roten und grünen Kreuz und einer Verbindungslinie angezeigt.
- Wiederholen Sie den Vorgang für weitere Punkte.
- Wählen Sie Transformieren, um die Karte zu transformieren. Wählen Sie Speichern, um Rubbersheeting-Punkte zu speichern. Wählen Sie Entfernen, um den selektierten Rubbersheeting-Punkt zu löschen. Wählen Sie Alle entfernen, um alle Rubbersheeting-Punkte zu löschen. Wählen Sie Laden, um eine gespeicherte Selektion von Rubbersheeting-Punkten zu laden.
Wählen Sie Schliessen, um den Dialog zu schliessen.
![]() -Wählen Sie die Schaltfläche Rückgängig aus der Standard-Werkzeugleiste, falls Sie mit der Rubbersheeting-Transformation nicht zufrieden sind.
-Wählen Sie die Schaltfläche Rückgängig aus der Standard-Werkzeugleiste, falls Sie mit der Rubbersheeting-Transformation nicht zufrieden sind.
- -Entfernen Sie den Haken von Punkten in der Verwendet-Spalte der Punkteliste, wenn Sie diese nicht in der Transformation beachten möchten. Deaktivierte Rubbersheeting-Punkte werden im Zeichnungsfenster grau angezeigt.
- -Der Rubbersheeting Perimeter definiert, dass nur Objekte oder Stützpunkte von Objekten innerhalb dieses Bereiches transformiert werden. Es ist jedoch möglich, dass Objekte oder Stützpunkte von Objekten durch die Transformation ausserhalb dieses Bereiches zu liegen kommen. Platzieren Sie Rubbersheeting-Punktepaare mit gleicher Position an den Rand des Rubbersheeting-Perimeters, um dies zu verhindern.
- -Die Affin-Funktion ist viel einfacher handzuhaben und erzielt mehr oder weniger das gleiche Resultat.
Karte auf Zeichnungsfläche zentrieren 


Der Dialog Karte auf Zeichnungsfläche zentrieren erscheint.
Diese Funktion wird oft verwendet, um eine in OCAD Professional gezeichnete Karte in der kleineren Zeichnungsfläche von OCAD Orienteering Standart, Starter oder CourseSetting zu zentrieren. OCAD verschiebt die Kartenverschiebung, alle Objekte, alle Hintergrundkarten und alle Lesezeichen. Durch das Ausführen dieser Funktion bleibt die Karte georeferenziert. Im Dialog wird die aktuelle Verschiebung in grau und die neue Verschiebung in hellblau angezeigt. Das grüne Rechteck zeigt die Zeichnungsfläche von OCAD Professional (80x80m), das orange die Zeichnungsfläche von Orienteering Standard, Starter und Course Setting (4x4m). Wenn eine Karte in allen Editionen angezeigt werden soll, muss die ganze Karte in die 4x4m Zeichnungsfläche passen.
Die vorgeschlagene neue Verschiebung wird in den Feldern bei Neue Verschiebung angezeigt und kann bearbeitet werden. Diese neue Kartenverschiebung wird von der Karte und deren sichtbaren Hintergrundkarten berechnet. Wenn die Hintergrundkarten verborgen sind, berechnet OCAD die Verschiebung nur von der Karte.
Wählen Sie Karte zentrieren, um die Karte in die Mitte der Zeichnungsfläche zu verschieben.
Die Georeferenzierung der Karte wird dabei beibehalten.
Zurück zum Karte-Artikel.