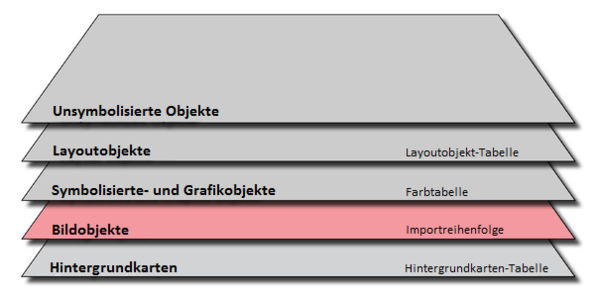Farben
Choose this command in Map menu to define the colors and spot colors of the map. The Colors dialog box is displayed. The colors are rendered on the screen and on the printer from the bottom up. The color on the bottom is rendered first and the color on the top is rendered last.
- No.: In this column you have a number for each color. This number can be changed.
- Name: In this column a name with up to 45 characters can be given to each color. This name can be changed.
CMYK (process) colors
- C, M, Y, K: The CMYK values of the color are displayed in those 4 columns. These values can be changed. The color preview will be updated.
- Ov. (Overprint): Overprinting is normally used for black or dark colors, when printing a map with 4 colors (CMYK). When overprinting is chosen, the other CMYK separations are not blocked out (no white lines/areas where the black is). Overprinting only affects color AI, EPS, PDF files and CMYK separations. Some PostScript printers support also the overprint.
ADD Link to Overprint
- Opacity: Enter here the opacity in percentage of the color.
- 0 means that the color is not visible.
- 1 - 99 mean that the color is transparent with this opacity.
- 100 means that the color is opaque.
- Symbols: This column is checked if this color is used in at least one Symbol.
- Map: This column is checked if this color is used in at least one map object, including image and graphic objects.
Spot Colors
Spot colors are used if the map is printed using PMS (Pantone) colors. If the map is printed with 4 colors (CMYK) no spot colors have to be defined.
Below the name are the percentage fields. They define how the different colors appear in the spot color.
- 100 means that the color appears black on the separation.
- 0 means that the color appears white on the separation and erases any black color.
- An empty field means that the color has no effect on the separation.
 -The colors are rendered on the separation from the bottom up. The lowest color in the list is drawn first and the color on top of the list is drawn last. Therefore if you put 0 in one line, only colors drawn below this line are erased.
-The colors are rendered on the separation from the bottom up. The lowest color in the list is drawn first and the color on top of the list is drawn last. Therefore if you put 0 in one line, only colors drawn below this line are erased.
- -Putting a 0 is especially important for streets in order to enable automatic cleaning up of crossings. The color of the street infill must be above the color of the street sidelines. And in the line of the infill there must be a 0 for the spot color of the sidelines.
To create, edit and delete spot colors choose Define Spot Colors Mode from the Map menu.
- Move Up: Click this icon to move the selected color one line upwards in the color table.
- Move Down: Click this icon to move the selected color one line downwards in the color table.
- Add: Click this button to add a new color.
- Duplicate: Click this button to duplicate the selected color. The duplicated color is inserted below the selected color.
- Delete unused: Click this button to delete all colors that are neither used in any symbol and any map object.
- Delete: Click this button to delete the selected color.
- Report: Click this button to save a Report of Colors as Word, Excel, Html or Text file. Open the report with Recently Exported Documents from Options menu.
- Color: Click this button to edit the selected color.
- Visible: Check this option to display the spot color.
- No. (Number): Enter here a number for the spot color.
- Name: Enter here a name for the spot color.
- Halftone Frequency: This determines how fine the typesetter will present half-tone screens. The standard value is 150 lines per inch.
- Halftone Angle: This determines the angle of half-tone screens. The standard value is 45°.
 If dotted areas are rendered as a half-tone screen, then the half-tone screen angle should be different from the angle of the dots to avoid Moiré effects on the printed map.
If dotted areas are rendered as a half-tone screen, then the half-tone screen angle should be different from the angle of the dots to avoid Moiré effects on the printed map.
- Appearance: These values are used for the spot color view (the spot color view is a simulation of the map printed with spot colors). They are also used when exporting the map in the Adobe Illustrator format with spot colors.
- Open color swath dialog
Load Colors From
Choose this command in map menu to load a different color table. The Load Colors from file dialog box is displayed. Choose a map file where the color table is loaded from.
Colors
- Replace existing colors: Choose this option to replace the existing color table of the current map.
- Add to existing colors: Choose this option to add the new colors to the existing color table.
Load Colors and Symbols From
Choose this command to load a different symbol set. The Load colors and Symbols from file dialog box is displayed. Choose a map file where the symbols are to be loaded from.
Symbols:
- Replace existing colors: Choose this option to replace the existing symbols and color table. All symbols and the color table of the current map are replaced by the new symbols and color table.
- Add to existing colors: Choose this option to add the new symbols and colors to the current map.
Use CRT file
Activate this button to use a CRT converting table. This table consists of two columns, which are separated by a blank. In the first column is the symbol number in the current map. In the second column is the new symbol number to be assigned from the symbol table to be loaded.
Example: 526.0 813.1 That means that all objects with the symbol number 526.0 will be changed to the symbol number 813.1.
Load: Click this button to load a CRT file.
Image Objects
Choose from Symbol menu between Normal, Protect and Hide.
Previous Chapter: Create a New Map
Next Chapter: Create a New Symbol
Back to Main Page