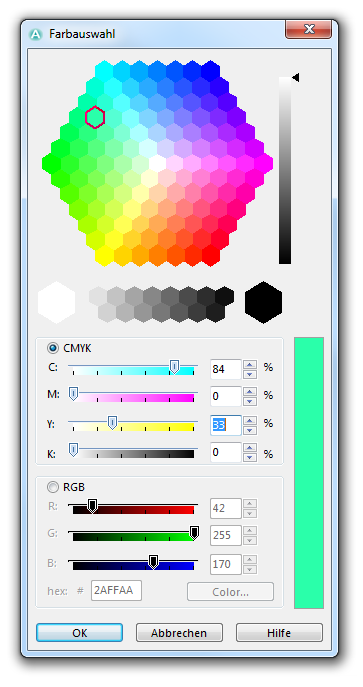Farbauswahl: Unterschied zwischen den Versionen
Zur Navigation springen
Zur Suche springen
FBO (Diskussion | Beiträge) Keine Bearbeitungszusammenfassung |
FBO (Diskussion | Beiträge) Keine Bearbeitungszusammenfassung |
||
| (4 dazwischenliegende Versionen desselben Benutzers werden nicht angezeigt) | |||
| Zeile 1: | Zeile 1: | ||
[[Category:Karte]][[File:Pro40px.PNG|Diese Funktion ist verfügbar in OCAD 11 Professional.|link=https://www.ocad.com/de/produkte/ocad-fuer-kartografie]][[File:Std40px.PNG|Diese Funktion ist verfügbar in OCAD 11 Orienteering Standard.|link=https://www.ocad.com/de/produkte/ocad-fuer-orientierungslauf]][[File:Sta40px.PNG|Diese Funktion ist verfügbar in OCAD 11 Starter.|link=https://www.ocad.com/de/produkte/ocad-fuer-orientierungslauf]][[File:CS40px.PNG|Diese Funktion ist verfügbar in OCAD 11 Course Setting.|link=https://www.ocad.com/de/produkte/ocad-fuer-orientierungslauf]] | |||
[[File:ColorPicker.png]] | [[File:ColorPicker.png]] | ||
<br /><br /> | <br /><br /> | ||
Der '''Farbauswahl'''-Dialog hilft, eine geeignete Farbe zu finden (z.B. wenn Sie eine neue '''[[Farben|Farbe]]''' definieren wollen). | |||
:1. | :1. Wählen Sie den '''Farben'''-Menüpunkt im '''[[Karte]]'''-Menü, um den '''[[Farben]]'''-Dialog zu öffnen. | ||
:2. | :2. Selektieren Sie eine Farbe oder erstellen Sie eine neue. Klicken Sie dann auf die '''Farbauswahl öffnen'''-Schaltfläche. | ||
:3. | :3. Der '''Farbauswahl'''-Dialog erscheint. Sie können nun eine Farbe auswählen, indem Sie... | ||
:: | :: ... eine Farbe aus dem Farb-Hexagon aussuchen. Passen Sie die Intensität der Farbe mit dem Regler auf der rechten Seite des Dialoges an. | ||
:: | :: ... eine Graustufe gleich unter dem Farb-Hexagon aussuchen. | ||
:: | :: ... eine Farbe im CMYK-Farbmodell definieren. Aktivieren Sie dazu die CMYK-Option und passen Sie die Farbe mit den Reglern an. | ||
:: | :: ... eine Farbe im RGB-Farbmodell definieren. Aktivieren Sie dazu die RGB-Option und passen Sie die Farbe mit den Reglern an. | ||
:: | :: Die gewählte Farbe wird im Streifen unten rechts im Dialog angezeigt. | ||
:: | :: Wenn Sie eine Farbe im Farb-Hexagon aussuchen, werden die CMYK- respektive RGB-Werte sofort angepasst, je nach dem welches Farbmodell, dass Sie aktiviert haben. | ||
:4. | :4. Klicken Sie die '''OK'''-Schaltfläche, um die Farbe zu übernehmen oder klicken Sie die '''Abbrechen'''-Schaltfläche, um den Dialog ohne Übernehmen der Farbe zu schliessen. | ||
---- | |||
Zurück zur '''[[Farben]]'''-Seite. | |||
Aktuelle Version vom 22. Januar 2013, 10:33 Uhr
Der Farbauswahl-Dialog hilft, eine geeignete Farbe zu finden (z.B. wenn Sie eine neue Farbe definieren wollen).
- 1. Wählen Sie den Farben-Menüpunkt im Karte-Menü, um den Farben-Dialog zu öffnen.
- 2. Selektieren Sie eine Farbe oder erstellen Sie eine neue. Klicken Sie dann auf die Farbauswahl öffnen-Schaltfläche.
- 3. Der Farbauswahl-Dialog erscheint. Sie können nun eine Farbe auswählen, indem Sie...
- ... eine Farbe aus dem Farb-Hexagon aussuchen. Passen Sie die Intensität der Farbe mit dem Regler auf der rechten Seite des Dialoges an.
- ... eine Graustufe gleich unter dem Farb-Hexagon aussuchen.
- ... eine Farbe im CMYK-Farbmodell definieren. Aktivieren Sie dazu die CMYK-Option und passen Sie die Farbe mit den Reglern an.
- ... eine Farbe im RGB-Farbmodell definieren. Aktivieren Sie dazu die RGB-Option und passen Sie die Farbe mit den Reglern an.
- Die gewählte Farbe wird im Streifen unten rechts im Dialog angezeigt.
- Wenn Sie eine Farbe im Farb-Hexagon aussuchen, werden die CMYK- respektive RGB-Werte sofort angepasst, je nach dem welches Farbmodell, dass Sie aktiviert haben.
- 4. Klicken Sie die OK-Schaltfläche, um die Farbe zu übernehmen oder klicken Sie die Abbrechen-Schaltfläche, um den Dialog ohne Übernehmen der Farbe zu schliessen.
Zurück zur Farben-Seite.