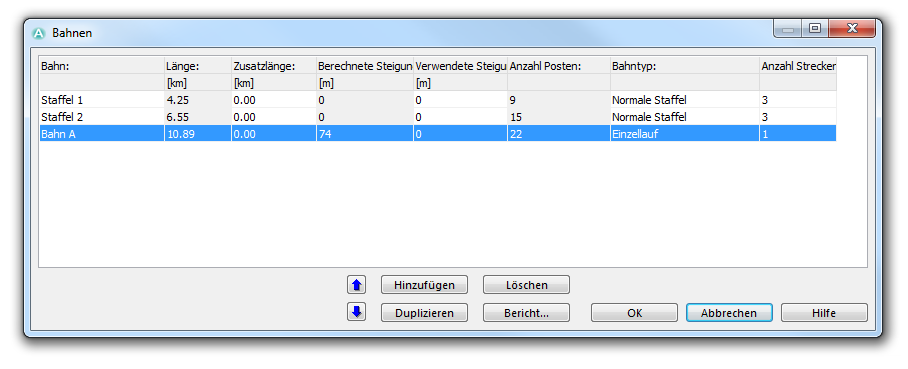Eine neue Bahn erstellen: Unterschied zwischen den Versionen
FBO (Diskussion | Beiträge) Keine Bearbeitungszusammenfassung |
FBO (Diskussion | Beiträge) Keine Bearbeitungszusammenfassung |
||
| (2 dazwischenliegende Versionen desselben Benutzers werden nicht angezeigt) | |||
| Zeile 1: | Zeile 1: | ||
[[Category: | [[Category: Bahnlegung]] | ||
[[File:Pro40px.PNG|Diese Funktion ist verfügbar in OCAD 11 Professional.|link=https://www.ocad.com/de/produkte/ocad-fuer-kartografie]][[File:Std40px.PNG|Diese Funktion ist verfügbar in OCAD 11 Orienteering Standard.|link=https://www.ocad.com/de/produkte/ocad-fuer-orientierungslauf]][[File:Sta40px.PNG|Diese Funktion ist verfügbar in OCAD 11 Starter.|link=https://www.ocad.com/de/produkte/ocad-fuer-orientierungslauf]][[File:CS40px.PNG|Diese Funktion ist verfügbar in OCAD 11 Course Setting.|link=https://www.ocad.com/de/produkte/ocad-fuer-orientierungslauf]] | |||
'' | ''Bahnlegungsfunktionen sind nur in '''[[Bahnlegung für den Orientierungslauf#Ein neues Bahnlegungsprojekt erstellen|Bahnlegungsprojekten]]''' verfügbar!'' | ||
Um eine neue Bahn zu erstellen, geben Sie dieser erst einen Namen und definieren verschiedene Werte. Dann fügen Sie Bahnobjekte hinzu. | |||
=== | ===Einen Namen geben und andere Einstellungen vornehmen=== | ||
# | # Wählen Sie den '''Bahnen'''-Menüpunkt des '''Bahnlegungsmenüs'''. | ||
# | # Das '''Bahnen'''-Dialogfenster erscheint. | ||
# | # [[File:Bahnen.PNG]] | ||
# | # Klicken Sie auf die '''Hinzufügen'''-Schaltfläche. | ||
# | # Geben Sie in der ersten Spalte einen Namen für die Bahn ein. | ||
# | # Definieren Sie den '''Bahntyp''' in der entsprechenden Spalte. Sie können zwischen '''Einzellauf''', '''[[Staffelbahnen erstellen|Normale Staffel]]''' und '''[[Ein-Mann-Staffel|Schlaufen (Ein-Mann-Staffel)]]''' auswählen. | ||
# | # Wenn Sie '''[[Staffelbahnen erstellen|Normale Staffel]]''' oder '''[[Ein-Mann-Staffel|Schlaufen (Ein-Mann-Staffel)]]''' gewählt haben, definieren Sie zusätzlich noch die '''Anzahl Strecken''' in der nächsten Spalte. | ||
# Klicken Sie auf die '''OK'''-Schaltfläche, wenn Sie fertig sind. Weitere Anpassungen können Sie nach dem Hinzufügen von Bahnobjekten in diesem Dialog vornehmen. Lesen Sie den entsprechenden Artikel unten. | |||
=== | ===Bahnobjekte hinzufügen=== | ||
Als nächstes sollten Sie Bahnobjekte zur eben erstellten Bahn hinzufügen. Diese müssen vorher erstellt werden (siehe '''[[Bahnlegungsobjekte hinzufügen]]'''). | |||
Um ein Bahnobjekt zu einer Bahn hinzuzufügen, folgen Sie diesen Schritten: | |||
# Wählen Sie die Bahn in der Dropdown-Liste der '''[[Bahnlegungsobjekte bearbeiten|Bahnlegungsbox]]'''. | |||
# Stellen Sie sicher, dass Sie sich nicht im '''[[Bahnlegungsobjekte_bearbeiten#Vorschau|Vorschaumodus]]''' befinden. | |||
# Doppelklicken Sie ein Bahnobjekt entweder auf der Zeichnungsfläche oder in der Liste der Bahnobjekte. | |||
# Das Bahnobjekt wird an der Position der blauen horizontalen Linie in der '''[[Bahnlegungsobjekte bearbeiten|Bahnlegungsbox]]''' eingefügt. Klicken Sie auf die korrekte Position (sodass die blaue Linie verschoben wird), bevor Sie das Bahnobjekt einfügen. | |||
#: [[File:InsertionLine.PNG]] | |||
Sie können einen '''Start''', ein '''Ziel''', '''Posten''' oder '''Pflichtstrecken''' zu Bahnen hinzufügen. Des Weiteren gibt es einige spezielle Objekte (z.B. Staffelgabelungen oder '''[[Bahnlegungsobjekte_bearbeiten#Textblock|Textblöcke]]'''), die Sie einfügen können. Weitere Informationen finden Sie auf der '''[[Spezielles Bahnobjekt einfügen]]'''-Seite. | |||
===Die Bahn bearbeiten=== | |||
Bearbeitungsmöglichkeiten für Bahnobjekte finden Sie auf der '''[[Bahnlegungsobjekte bearbeiten]]'''-Seite. | |||
Wählen Sie den '''Bahnen'''-Menüpunkt im '''Bahnlegungsmenü''', um die '''Bahnen'''-Tabelle mit folgenden Überschriften anzuzeigen: | |||
* '''Bahn''': Geben Sie einen Bahnnamen in dieser Spalte ein. | |||
* '''Länge''': In dieser Spalte wird die Bahnlänge angezeigt. Diese wird automatisch abhängig der eingefügten Bahnobjekte und des Massstabs berechnet. Diese Spalte kann nicht editiert werden. | |||
* '''Zusatzlänge''': Geben Sie in dieser Spalte eine Zusatzlänge ein. Diese Zusatzlänge wird zur berechneten Bahnlänge summiert und die Summe wird in der Postenbeschreibung angezeigt. Die Zusatzlänge kann auch negativ sein, um die Bahnlänge zu kürzen. | |||
* '''Berechnete Steigung''': In dieser Spalte wird die berechnete Steigung angezeigt. Die Steigung wird mit Hilfe des '''[[DHM]]''' oder den Höhen der Bahnobjekte im '''[[Höhe der Bahnobjekte]]'''-Dialog berechnet. Dies ist eine Berechnung auf der Luftlinie und gibt Ihnen einen Anhaltspunkt über die Steigung der Bahn. Die effektive Steigung auf der Idealroute muss selber berechnet werden und kann unter '''Verwendete Steigung''' eingetragen werden. | |||
* '''Verwendete Steigung''': Tragen Sie in dieser Spalte denjenigen Steigungswert ein, der in der Postenbeschreibung erscheinen soll. | |||
* '''Anzahl Posten''': In dieser Spalte wird die Anzahl Posten der Bahn angezeigt. | |||
* '''Bahntyp''': Wählen Sie einen Bahntyp. Sie können zwischen '''Einzellauf''', '''[[Staffelbahnen erstellen|Normale Staffel]]''' und '''[[Ein-Mann-Staffel|Schlaufen (Ein-Mann-Staffel)]]''' auswählen. Dies sollte vor dem Hinzufügen von Bahnobjekten unternommen werden. | |||
* '''Anzahl Strecken''': Wenn Sie '''[[Staffelbahnen erstellen|Normale Staffel]]''' oder '''[[Ein-Mann-Staffel|Schlaufen (Ein-Mann-Staffel)]]''' als Bahntyp gewählt haben, können Sie in dieser Spalte die '''Anzahl Strecken''' definieren. Dies sollte vor dem Hinzufügen von Bahnobjekten unternommen werden. | |||
* Klicken Sie die '''Aufwärts''' und '''Abwärts schieben'''-Schaltflächen, um die selektierte Bahn nach oben oder unten zu schieben. | |||
* Klicken Sie die '''Hinzufügen'''-Schaltfläche, um eine neue Bahn hinzuzufügen. | |||
* Klicken Sie die '''Löschen'''-Schaltfläche, um die selektierte Bahn zu löschen. | |||
* ''' | * Klicken Sie die '''Duplizieren'''-Schaltfläche, um die selektierte Bahn zu duplizieren. | ||
* Klicken Sie die '''Bericht'''-Schaltfläche, um diese Tabelle als XLS, TXT, HTM oder DOC-Datei zu speichern. | |||
* ''' | * Klicken Sie die '''OK'''-Schaltfläche, um alle Änderungen zu speichern und das Dialogfenster zu verlassen. | ||
* ''' | * Klicken Sie die '''Abbrechen'''-Schaltfläche, um den Dialog zu verlassen, ohne Änderungen zu speichern. | ||
* ''' | |||
* ''' | |||
* | |||
* | |||
---- | ---- | ||
Zurück zur '''[[Bahnlegung für den Orientierungslauf]]''' Seite. | |||
Aktuelle Version vom 14. Januar 2013, 10:40 Uhr
Bahnlegungsfunktionen sind nur in Bahnlegungsprojekten verfügbar!
Um eine neue Bahn zu erstellen, geben Sie dieser erst einen Namen und definieren verschiedene Werte. Dann fügen Sie Bahnobjekte hinzu.
Einen Namen geben und andere Einstellungen vornehmen
- Wählen Sie den Bahnen-Menüpunkt des Bahnlegungsmenüs.
- Das Bahnen-Dialogfenster erscheint.
- Klicken Sie auf die Hinzufügen-Schaltfläche.
- Geben Sie in der ersten Spalte einen Namen für die Bahn ein.
- Definieren Sie den Bahntyp in der entsprechenden Spalte. Sie können zwischen Einzellauf, Normale Staffel und Schlaufen (Ein-Mann-Staffel) auswählen.
- Wenn Sie Normale Staffel oder Schlaufen (Ein-Mann-Staffel) gewählt haben, definieren Sie zusätzlich noch die Anzahl Strecken in der nächsten Spalte.
- Klicken Sie auf die OK-Schaltfläche, wenn Sie fertig sind. Weitere Anpassungen können Sie nach dem Hinzufügen von Bahnobjekten in diesem Dialog vornehmen. Lesen Sie den entsprechenden Artikel unten.
Bahnobjekte hinzufügen
Als nächstes sollten Sie Bahnobjekte zur eben erstellten Bahn hinzufügen. Diese müssen vorher erstellt werden (siehe Bahnlegungsobjekte hinzufügen).
Um ein Bahnobjekt zu einer Bahn hinzuzufügen, folgen Sie diesen Schritten:
- Wählen Sie die Bahn in der Dropdown-Liste der Bahnlegungsbox.
- Stellen Sie sicher, dass Sie sich nicht im Vorschaumodus befinden.
- Doppelklicken Sie ein Bahnobjekt entweder auf der Zeichnungsfläche oder in der Liste der Bahnobjekte.
- Das Bahnobjekt wird an der Position der blauen horizontalen Linie in der Bahnlegungsbox eingefügt. Klicken Sie auf die korrekte Position (sodass die blaue Linie verschoben wird), bevor Sie das Bahnobjekt einfügen.
Sie können einen Start, ein Ziel, Posten oder Pflichtstrecken zu Bahnen hinzufügen. Des Weiteren gibt es einige spezielle Objekte (z.B. Staffelgabelungen oder Textblöcke), die Sie einfügen können. Weitere Informationen finden Sie auf der Spezielles Bahnobjekt einfügen-Seite.
Die Bahn bearbeiten
Bearbeitungsmöglichkeiten für Bahnobjekte finden Sie auf der Bahnlegungsobjekte bearbeiten-Seite.
Wählen Sie den Bahnen-Menüpunkt im Bahnlegungsmenü, um die Bahnen-Tabelle mit folgenden Überschriften anzuzeigen:
- Bahn: Geben Sie einen Bahnnamen in dieser Spalte ein.
- Länge: In dieser Spalte wird die Bahnlänge angezeigt. Diese wird automatisch abhängig der eingefügten Bahnobjekte und des Massstabs berechnet. Diese Spalte kann nicht editiert werden.
- Zusatzlänge: Geben Sie in dieser Spalte eine Zusatzlänge ein. Diese Zusatzlänge wird zur berechneten Bahnlänge summiert und die Summe wird in der Postenbeschreibung angezeigt. Die Zusatzlänge kann auch negativ sein, um die Bahnlänge zu kürzen.
- Berechnete Steigung: In dieser Spalte wird die berechnete Steigung angezeigt. Die Steigung wird mit Hilfe des DHM oder den Höhen der Bahnobjekte im Höhe der Bahnobjekte-Dialog berechnet. Dies ist eine Berechnung auf der Luftlinie und gibt Ihnen einen Anhaltspunkt über die Steigung der Bahn. Die effektive Steigung auf der Idealroute muss selber berechnet werden und kann unter Verwendete Steigung eingetragen werden.
- Verwendete Steigung: Tragen Sie in dieser Spalte denjenigen Steigungswert ein, der in der Postenbeschreibung erscheinen soll.
- Anzahl Posten: In dieser Spalte wird die Anzahl Posten der Bahn angezeigt.
- Bahntyp: Wählen Sie einen Bahntyp. Sie können zwischen Einzellauf, Normale Staffel und Schlaufen (Ein-Mann-Staffel) auswählen. Dies sollte vor dem Hinzufügen von Bahnobjekten unternommen werden.
- Anzahl Strecken: Wenn Sie Normale Staffel oder Schlaufen (Ein-Mann-Staffel) als Bahntyp gewählt haben, können Sie in dieser Spalte die Anzahl Strecken definieren. Dies sollte vor dem Hinzufügen von Bahnobjekten unternommen werden.
- Klicken Sie die Aufwärts und Abwärts schieben-Schaltflächen, um die selektierte Bahn nach oben oder unten zu schieben.
- Klicken Sie die Hinzufügen-Schaltfläche, um eine neue Bahn hinzuzufügen.
- Klicken Sie die Löschen-Schaltfläche, um die selektierte Bahn zu löschen.
- Klicken Sie die Duplizieren-Schaltfläche, um die selektierte Bahn zu duplizieren.
- Klicken Sie die Bericht-Schaltfläche, um diese Tabelle als XLS, TXT, HTM oder DOC-Datei zu speichern.
- Klicken Sie die OK-Schaltfläche, um alle Änderungen zu speichern und das Dialogfenster zu verlassen.
- Klicken Sie die Abbrechen-Schaltfläche, um den Dialog zu verlassen, ohne Änderungen zu speichern.
Zurück zur Bahnlegung für den Orientierungslauf Seite.