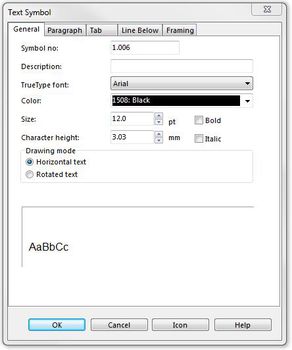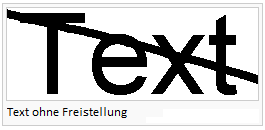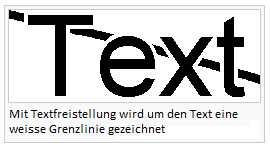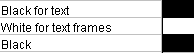Ein neues Textsymbol erstellen: Unterschied zwischen den Versionen
KLH (Diskussion | Beiträge) Keine Bearbeitungszusammenfassung |
KLH (Diskussion | Beiträge) Keine Bearbeitungszusammenfassung |
||
| Zeile 6: | Zeile 6: | ||
Sie können mit OCAD neue Textsymbole erstellen. Wählen Sie dazu '''Neu''' im '''Symbol'''-Menü und anschliessend den Symboltyp '''Textsymbol''' im Dialog '''Neues Symbol'''. Dadurch erscheint der Dialog ''' Textsymbol'''. | Sie können mit OCAD neue Textsymbole erstellen. Wählen Sie dazu '''Neu''' im '''Symbol'''-Menü und anschliessend den Symboltyp '''Textsymbol''' im Dialog '''Neues Symbol'''. Dadurch erscheint der Dialog ''' Textsymbol'''. | ||
Dieser ist in folgende Seiten unterteilt: | |||
* '''Allgemein:''' Definieren von Schrift, Schriftfarbe und Schriftgrösse | * '''Allgemein:''' Definieren von Schrift, Schriftfarbe und Schriftgrösse | ||
* '''Abschnitt:''' Definieren der Abschnitts-Eigenschaften | * '''Abschnitt:''' Definieren der Abschnitts-Eigenschaften | ||
| Zeile 13: | Zeile 13: | ||
* '''Freistellung:''' Freistellung und Kombination mit einem Punktsymbol definieren | * '''Freistellung:''' Freistellung und Kombination mit einem Punktsymbol definieren | ||
# Once you have defined the '''Text Symbol''', select '''Icon''' in the dialog window. The '''Edit Icon''' dialog window appears. | # Once you have defined the '''Text Symbol''', select '''Icon''' in the dialog window. The '''Edit Icon''' dialog window appears. | ||
# Draw the icon in the 22 x 22 pixel matrix field using the various drawing tools. | # Draw the icon in the 22 x 22 pixel matrix field using the various drawing tools. | ||
# When you are finished, click '''OK''' twice. The new symbol appears in the symbol field. | # When you are finished, click '''OK''' twice. The new symbol appears in the symbol field. | ||
''' | '''Allgemein''' | ||
Hier werden die grundlegenden Symboleigenschaften definiert. | |||
* '''Symbolnummer:''' Geben Sie eine Symbolnummer zwischen 0.001 und 999999.999 ein. Die Symbolnummer muss innerhalb der Datei eindeutig sein. | * '''Symbolnummer:''' Geben Sie eine Symbolnummer zwischen 0.001 und 999999.999 ein. Die Symbolnummer muss innerhalb der Datei eindeutig sein. | ||
* '''Beschreibung:''' Geben Sie eine Symbolbeschreibung ein. Diese wird angezeigt, wenn das Symbol oder ein Objekt mit diesem Symbol selektiert wird. | * '''Beschreibung:''' Geben Sie eine Symbolbeschreibung ein. Diese wird angezeigt, wenn das Symbol oder ein Objekt mit diesem Symbol selektiert wird. | ||
| Zeile 38: | Zeile 36: | ||
''' | '''Abschnitt''' | ||
Hier werden die abschnittsbezogenen Symboleigenschaften definiert. | |||
* '''Buchstaben-Abstand:''' Bestimmen Sie den Buchstaben-Abstand. 100% bedeuten, dass ein Leerzeichen zwischen zwei Buchstaben eingefügt wird. Der Standardwert ist 0%. Negative Werte sind möglich. | |||
* ''' | * '''Wortabstand:''' Bestimmen Sie den Wortabstand. 100% bedeutet, dass ein normales Leerzeichen zwischen den Worten verwendet wird. 100% ist auch der Standardwert. | ||
* ''' | * '''Ausrichtung:''' Wählen Sie eine der zehn Ausrichtungs-Optionen. | ||
* ''' | * '''Zeilenabstand:''' Definieren Sie den Zeilenabstand in Bezug auf die Schriftgrösse. Der Standardwert ist 120%. | ||
* ''' | * '''Absatzabstand:''' Bestimmen Sie den zusätzlichen Abstand nach jedem Abschnitt. | ||
* ''' | * '''Einzug erste Zeile:''' Bestimmen Sie den EInzug für die erste Zeile jedes Abschnitts. | ||
* ''' | * '''Einzug übrige Zeilen:''' Bestimmen Sie den EInzug für die übrigen Zeilen. | ||
* ''' | |||
'''Tabulator''' | |||
Hier werden Tabulatoren hinzugefügt und gelöscht. Die Tabulatoren sind linksbündig. Es können maximal 32 Tabulatoren definiert werden. Wenn ein Text mehr Tabulatoren enthält als definiert sind, wird der Abstand des letzten Tabulators wiederholt. | |||
* ''' Tabulator hinzufügen:''' Geben Sie eine Position ein und klicken Sie auf die Schaltfläche '''Hinzufügen'''. Der Tabulator wird auf der Liste hinzugefügt. | |||
* ''' Tabulator löschen:''' Selektierne Sie den zu löschenden Tabulator in der Liste und klicken Sie auf die Schaltfläche '''Löschen'''. | |||
'''Linie unten''' | |||
* ''' | Hier kann eine Linie definiert werden, welche unter jedem Abschnitt angezeigt wird (ein Abschnittsende wird mit der '''Enter'''-Taste erzeugt). | ||
* ''' | * '''Ein:''' Damit kann die Linie ein- oder ausgeschaltet werden. | ||
* ''' | * '''Linienfarbe:''' Wählen Sie die Linienfarbe aus. Die Farben der Farbtabelle stehen zur Auswahl. | ||
* ''' | * '''Strichdicke:''' Geben Sie die Strichdicke der Linie ein. | ||
* '''Abstand vom Text:''' Geben Sie den Abstand vom unteren Rand des Textes zur Oberkante der Linie ein. | |||
Version vom 27. Mai 2013, 11:13 Uhr
Sie können mit OCAD neue Textsymbole erstellen. Wählen Sie dazu Neu im Symbol-Menü und anschliessend den Symboltyp Textsymbol im Dialog Neues Symbol. Dadurch erscheint der Dialog Textsymbol.
Dieser ist in folgende Seiten unterteilt:
- Allgemein: Definieren von Schrift, Schriftfarbe und Schriftgrösse
- Abschnitt: Definieren der Abschnitts-Eigenschaften
- Tabulator: Tabulatoren hinzufügen und löschen
- Linie unten: Linie unterhalb des Texts definieren
- Freistellung: Freistellung und Kombination mit einem Punktsymbol definieren
- Once you have defined the Text Symbol, select Icon in the dialog window. The Edit Icon dialog window appears.
- Draw the icon in the 22 x 22 pixel matrix field using the various drawing tools.
- When you are finished, click OK twice. The new symbol appears in the symbol field.
Allgemein Hier werden die grundlegenden Symboleigenschaften definiert.
- Symbolnummer: Geben Sie eine Symbolnummer zwischen 0.001 und 999999.999 ein. Die Symbolnummer muss innerhalb der Datei eindeutig sein.
- Beschreibung: Geben Sie eine Symbolbeschreibung ein. Diese wird angezeigt, wenn das Symbol oder ein Objekt mit diesem Symbol selektiert wird.
- Schrift: Wählen Sie eine Schrift aus. Alle in Windows installierten Schriften stehen zur Auswahl.
- Farbe: Wählen Sie eine Textfarbe aus. Die Farben der Farbtabelle stehen zur Auswahl.
- Grösse: Bestimmen Sie die Schriftgrösse in pt oder die Buchstaben-Höhe in mm in der Box Buchstaben-Höhe.
- Fett: Aktiveren Sie diese Option für fetten Text.
- Kursiv: Aktiveren Sie diese Option für kursiven Text.
- Zeichnungsmodus
Diese Einstellung hat Auswirkungen wenn Sie die Karte drehen mit der gleichnamigen Funktion im Menü Karte.
- Horizontaler Text: Mit dieser Option bleibt der Text auch beim Drehen der Karte horizontal.
- Gedrehter Text: Mit dieser Option wird der Text beim Drehen der Karte mitgedreht.
- Bahnlegungs-Symbol: (Diese Option ist nur in Bahnlegungsprojekten verfügbar!)
- Aktivieren Sie diese Option wenn das Symbol als Bahnbezeichnung, Startnummer oder Gabelungsvariante bei einer Staffel verwendet werden soll.
Abschnitt
Hier werden die abschnittsbezogenen Symboleigenschaften definiert.
- Buchstaben-Abstand: Bestimmen Sie den Buchstaben-Abstand. 100% bedeuten, dass ein Leerzeichen zwischen zwei Buchstaben eingefügt wird. Der Standardwert ist 0%. Negative Werte sind möglich.
- Wortabstand: Bestimmen Sie den Wortabstand. 100% bedeutet, dass ein normales Leerzeichen zwischen den Worten verwendet wird. 100% ist auch der Standardwert.
- Ausrichtung: Wählen Sie eine der zehn Ausrichtungs-Optionen.
- Zeilenabstand: Definieren Sie den Zeilenabstand in Bezug auf die Schriftgrösse. Der Standardwert ist 120%.
- Absatzabstand: Bestimmen Sie den zusätzlichen Abstand nach jedem Abschnitt.
- Einzug erste Zeile: Bestimmen Sie den EInzug für die erste Zeile jedes Abschnitts.
- Einzug übrige Zeilen: Bestimmen Sie den EInzug für die übrigen Zeilen.
Tabulator
Hier werden Tabulatoren hinzugefügt und gelöscht. Die Tabulatoren sind linksbündig. Es können maximal 32 Tabulatoren definiert werden. Wenn ein Text mehr Tabulatoren enthält als definiert sind, wird der Abstand des letzten Tabulators wiederholt.
- Tabulator hinzufügen: Geben Sie eine Position ein und klicken Sie auf die Schaltfläche Hinzufügen. Der Tabulator wird auf der Liste hinzugefügt.
- Tabulator löschen: Selektierne Sie den zu löschenden Tabulator in der Liste und klicken Sie auf die Schaltfläche Löschen.
Linie unten
Hier kann eine Linie definiert werden, welche unter jedem Abschnitt angezeigt wird (ein Abschnittsende wird mit der Enter-Taste erzeugt).
- Ein: Damit kann die Linie ein- oder ausgeschaltet werden.
- Linienfarbe: Wählen Sie die Linienfarbe aus. Die Farben der Farbtabelle stehen zur Auswahl.
- Strichdicke: Geben Sie die Strichdicke der Linie ein.
- Abstand vom Text: Geben Sie den Abstand vom unteren Rand des Textes zur Oberkante der Linie ein.
Framing
Choose this page to set the parameters for text framing.
- Off: Activate this box if you don't want to use text framing.
- Line: Enter here the width (how much the framing extends outside the character) of the text framing.
- Shadow: Choose this option if a shadow to the text shall be rendered. Enter the horizontal and vertical offset of the shadow. Choose the color.
- Rectangle: Choose this option to add a rectangular background. Enter the values Left, Right, Bottom and Top if the rectangle shall overlap the text. Choose a color.
- Color:: Choose a color. To get text framing, this color must be below the color of the main font in the color table, but above the colors of any objects which you wish to cover.
- Point symbol: Check On if you want to attach a point symbol to the text symbol. Choose a point symbol.
Text framing is a method to make text more readable on maps. If - for instance - you have black text on a map, it may interfere with black line objects. Text framing can also be used for decorative effects - giving the text a shadow, for instance.
For text framing you need to understand the color table and you should have some experience in creating new colors and new symbols.
First you need two additional colors which are above the black color for symbols:
Then you can add text framing to an existing text symbol:
- Right click the text symbol and choose Edit from the context menu.
- Choose the General page. Choose "Black for text" for the text color.
- Choose the Framing page. Activate Line.
- Enter the desired framing width.
- Choose "White for text frames" in the Color box.
Selective text framing
Often text framing erases only the black color, but the other colors still come through. OCAD allows selective text framing for printing the map with spot colors (PMS or Pantone colors), by defining the appropriate spot colors. However, on the screen all colors below the framing color are erased. So beware: the appearance of the map on the screen and the printed map will be different. Selective text framing is also possible for CMYK printing. For this case you have to define your own "spot colors" for CMYK. You cannot use the automatic CMYK color separations.
Choose this page to set the parameters for text framing.
- Off: Activate this box if you want to use text framing.
- Line: Enter here the width (how much the framing extends outside the character) of the text framing.
- Shadow: Choose this option if a shadow to the text shall be rendered. Enter the horizontal and vertical offset of the shadow. Choose a color.
- Color: Choose a color. To get text framing, this color must be below the color of the main font in the color table, but above the colors of any objects which you wish to cover.
![]() For every text style, a separate symbol is required. If you modify the text symbol, then all text written with that symbol will change. See also Symbols (basic principles).
For every text style, a separate symbol is required. If you modify the text symbol, then all text written with that symbol will change. See also Symbols (basic principles).
![]() The error message: "Font not found" appears if a font is chosen that is not installed on the PC. The font needs to be installed on the PC or another font must be chosen. Otherwise the font Arial is used.
The error message: "Font not found" appears if a font is chosen that is not installed on the PC. The font needs to be installed on the PC or another font must be chosen. Otherwise the font Arial is used.