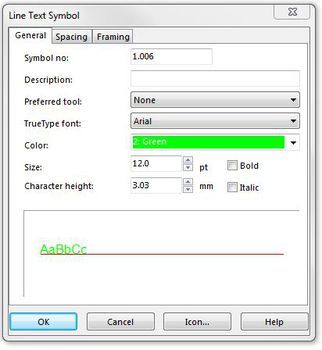Ein neues Linientextsymbol erstellen: Unterschied zwischen den Versionen
Zur Navigation springen
Zur Suche springen
Admin (Diskussion | Beiträge) Keine Bearbeitungszusammenfassung |
Admin (Diskussion | Beiträge) Keine Bearbeitungszusammenfassung |
||
| Zeile 41: | Zeile 41: | ||
'''Spacing''' | '''Spacing''' | ||
Choose this page to define spacing and alignment for a '''line text''' symbol. | Choose this page to define spacing and alignment for a '''line text''' symbol. | ||
* '''Character spacing:''' Enter here a distance to be inserted between characters | * '''Character spacing:''' Enter here a distance to be inserted between characters. If you enter 100% a space character is inserted between characters. The default value is 0%. Negative values can be inserted. | ||
* '''Word spacing:''' Enter here the distance between words. 100% means that a normal space character is used between words. | * '''Word spacing:''' Enter here the distance between words. 100% means that a normal space character is used between words. | ||
* '''Alignment:''' Choose here how the text is aligned along the line. '''All line''' means that the text is distributed along the entire line. With this option the ''letter-spacing'' will be adapted to the length of the line text object. | * '''Alignment:''' Choose here how the text is aligned along the line. '''All line''' means that the text is distributed along the entire line. With this option the ''letter-spacing'' will be adapted to the length of the line text object. | ||
[[Category:Create a New Symbol]] | [[Category:Create a New Symbol]] | ||
Version vom 19. Dezember 2012, 15:20 Uhr
You can create line text symbols with OCAD. The following options are available:
- General: Used to define the font color, type and size.
- Spacing: Used to define the letters, word spacing and text positioning.
- Framing: Used to define the framing
- Select New in the Symbol menu.
- Select the symbol type Line Text Symbol. The Line Text Symbol dialog box appears.
- Enter a number between 0.001 and 999999.999 in the Symbol number field and a symbol description in the Description field.
- Click Edit. The symbol editor appears.
- If required, configure the options 'general', 'spacing' and 'framing' for the text line symbol.
- Once you have defined the line text symbol, select Icon in the dialog window. The Edit Icon dialog window appears.
- Draw the icon in the 22 x 22 pixel matrix field using the various drawing tools.
- When you are finished, click OK twice. The new symbol appears in the symbol field.
General
- Preferred tool: Choose here a drawing mode. Each time the symbol is selected, the drawing mode changes to this drawing mode. Choose None to switch off this feature.
- TrueType Font: Choose a font for the text symbol. All TrueType fonts installed in Windows are listed. You cannot use raster fonts or Adobe Type Manager fonts.
- Color: Choose the color for the text.
- Size: Choose the size in points for the text. Alternatively, you can enter the character height in millimeters in the box Character height.
- Character height: Enter here the height of the character 'B' in millimeters. Alternatively you can enter the size of the font in points in the box Size.
- Bold: Check this box for bold text.
- Italic: Check this box for italic text.
![]() The error message: "Font not found" appears if a font is chosen that is not installed on the PC. The font needs to be installed on the PC or another font must be chosen. Otherwise the font Arial is used.
The error message: "Font not found" appears if a font is chosen that is not installed on the PC. The font needs to be installed on the PC or another font must be chosen. Otherwise the font Arial is used.
Line text symbols are used for text along curved lines.
Line text can be written along any line, including curved lines. To draw a line text object you must define a line text symbol and then:
- Select the line text symbol
- Draw a line in any drawing mode (curve, ellipse, circle etc.)
- After terminating the line, an insertion line appears and you can directly type the text on the keyboard.
- If the text goes in the wrong direction, click the Reverse line button.
Spacing
Choose this page to define spacing and alignment for a line text symbol.
- Character spacing: Enter here a distance to be inserted between characters. If you enter 100% a space character is inserted between characters. The default value is 0%. Negative values can be inserted.
- Word spacing: Enter here the distance between words. 100% means that a normal space character is used between words.
- Alignment: Choose here how the text is aligned along the line. All line means that the text is distributed along the entire line. With this option the letter-spacing will be adapted to the length of the line text object.