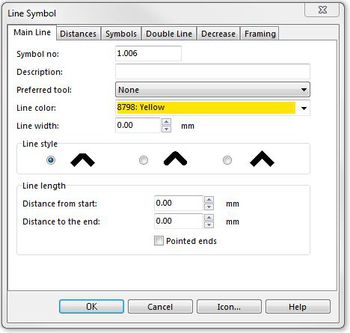Ein neues Liniensymbol erstellen
You can create very complex line symbols with OCAD. In addition to the following options, the symbol editor can make use of all the drawing modes and editing tools that are available for objects in the normal drawing window:
- Main Line: Used to define the color, line thickness and line type.
- Distances: Used to define the length of dashed lines and the distance between the dashes.
- Symbols: Used to define the start, main, corner and end points.
- Double Line: Used to define the line width, filling color, line thickness and line type.
- Decrease: Decreasing line flow
- Framing: Framing line flow
- Select New in the Symbol menu.
- Select the symbol type Line Symbol. The Line Symbol dialog box appears.
- Enter a number between 0.001 and 999999.999 in the Symbol number field and a symbol description in the Description field.
- Click Edit. The symbol editor appears.
- If required, configure the options 'main line', 'distances', 'symbols', 'double line', 'decreasing line flow' and 'framing' for the line symbol.
- Once you have defined the line symbol, select Icon in the dialog window. The Edit Icon dialog window appears.
- Draw the icon in the 22 x 22 pixel matrix field using the various drawing tools.
- When you are finished, click OK twice. The new symbol appears in the symbol field.
Define the distances between the structure elements of a line
Main length a
- For a dashed line enter here the length of a dash.
- For a dotted line enter here the distance between the dots.
End length b
- For a dashed line enter here the length of the first and the last dash (normally the same as Main length a).
- For a dotted line enter here 0.
- For a line with dots on it, enter here the distance from the start of the line to the first dot and from the last dot to the end of the line.
![]() The end length is also used before and after a corner point.
The end length is also used before and after a corner point.
At least 2 Gaps/Symbols Here you can define a minimum number of gaps or symbols (if a main symbol is defined) that a line should contain. If you want a dashed line to always have a gap (regardless how short it is) then choose a "1" here.
- Main gap C: For a dashed line, enter here the length of the gap; for other lines, enter here 0.
- Gap D: Define here a gap which appears between the main gaps or between the main symbols. (Note that the main symbol is where the main gap is). It is used in rare cases.
- Gap E: Define here a gap in the end part of the line. It is used in rare cases.
Main Line
Choose this page to define general parameters and parameters for the main line of a symbol.
- Symbol no.: Enter here a number between 0.1 and 999999.999 for the symbol. Each symbol requires a unique number.
- Description: Enter here a description for the symbol. The description is displayed when selecting the symbol or when selecting an object with that symbol.
- Preferred tool: Choose here a drawing mode. Each time the symbol is selected the drawing mode changes to this drawing mode. Choose None to switch off this feature.
- Line color: If the symbol has a main line, select the line color here, otherwise this box is not used.
- Line width: If the symbol has a main line (full or dashed lines) enter here the line width. Enter 0 here if no main line should be drawn (as for dotted lines).
- Line style: Choose one of the 3 line styles with different line caps and line joins.
- Line length: These parameters are set to values greater than 0 only in rare cases. The distance from start defines where the main line starts (after the first point of the line). The distance to the end defines where the main line ends before the last point of the line.
One case where these parameters are used is a pointed line. In this case the distance from start and the distance to the end define the length of the taper. Check pointed ends for these lines.
- Course setting symbol: Marked route
(This function is only available in course setting projects!) Activate this option if the symbol is used for marked routes.
- Area symbol: Symbol for area objects. Choose this page to define general parameters for the area symbol.
- Symbol no.: Enter here a number between 0.1 and 999'999.999 for the symbol. Each symbol in a given map requires a unique number.
- Description: Enter here a description for the symbol. The description is displayed when selecting the symbol or when selecting an object with that symbol.
- Preferred tool: Choose here a drawing mode. Each time the symbol is selected, the drawing mode changes to this drawing mode. Choose None to switch off this feature.
- Fill: Check this box if you want a filled area or a hatched/structured area with a background color. Choose here the color; otherwise this feature is not used. If the area is hatched/structured, make sure that the Fill color is below the colors of the other elements in the color table, otherwise the structure elements are covered by this color.
- Order: Check this box if you want a border line for the area symbol. Choose here an existing line symbol.
- Hatch/structure orientated to north
This setting is used when rotating a map (for instance between magnetic north and geographic north) using Rotate Map from the Map menu. Activate this option if the hatch or structure should remain in the same angle after the rotation. Deactivate this option if the hatch or structure should rotate.
Create a double line
Double lines are primarily used for streets, where you have a left and a right border line filled or not filled with another color. If you need a center line (often used for highways) define a main line (note that the color for the center line must be above the color for the infill in the color table).
Create a dashed double line
Mode
- Off: No side lines and no infill are drawn.
- Full lines: The left and the right side lines are full lines.
- Left line dashed: The right line is a full line and the left line is dashed.
- Both lines dashed: Both side lines are dashed.
- Width: Enter here the width between the sidelines (not including the sidelines).
- Fill: Check this box if you want to fill the space between the side lines.
Fill color: If Fill is checked select here the fill color. The advantage of a fill color is that street crossings are automatically cleared. To get that effect you must choose a fill color which is above the color of the side lines in the color table. Otherwise the infill cannot erase the side lines in the street crossings.
- Left line/Right line: Enter here a color and a line width for the side lines. Enter 0 if no side line should be drawn.
- Dashed: If you have chosen "Left line dashed" or "Both lines dashed" enter here the length of the dashes and the gap.
Define a framing line
Framing lines are normally used as a background to line objects. Often a framing line is used to block out (or cover) other objects. Note that the color of the framing line must be above the colors of the objects to be covered in the color table.
- Line color: Select the line color.
- Line width: Enter here the line width. Enter 0 here if no framing line should be drawn.
- Line style: Select one of the 3 line styles with different line ends and line joins.
Define a symbol witch decreases size
These features are primarily used for geological symbols with decreasing dots.
Decrease: Define here if the Symbols should decrease only towards one end or towards both ends.
Last symbol: Enter here how much the symbol size should decrease.
- Remark: The distance between the symbols is also decreased. However, the dashes of dashed lines are not decreased. Therefore you should not use the Decrease function together with dashed lines.
 Example Stone embankment top edge
Example Stone embankment top edge
Create special lines