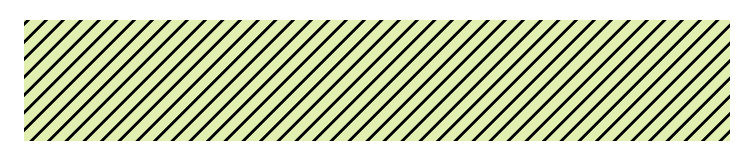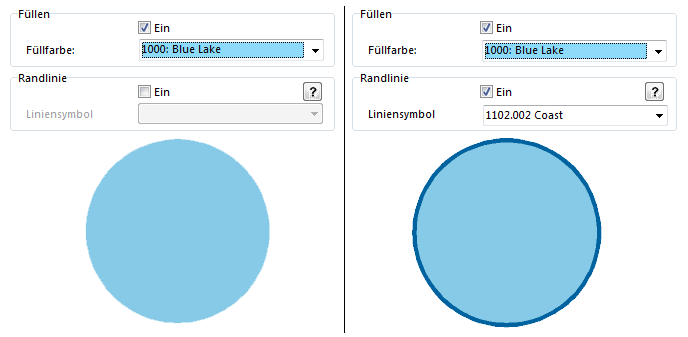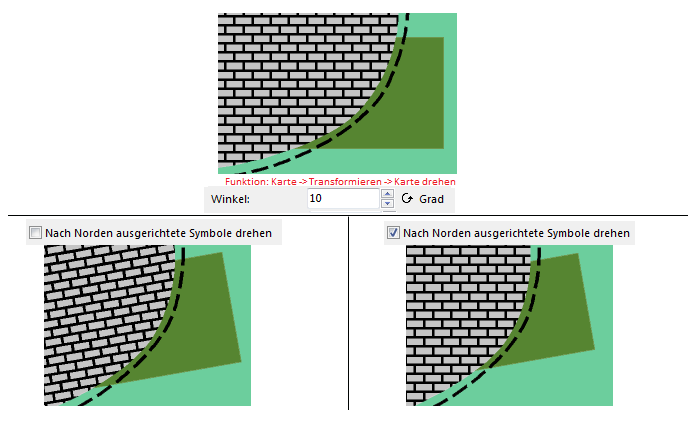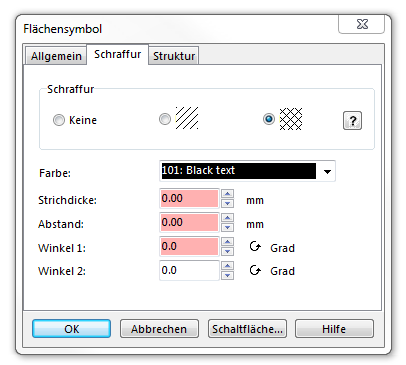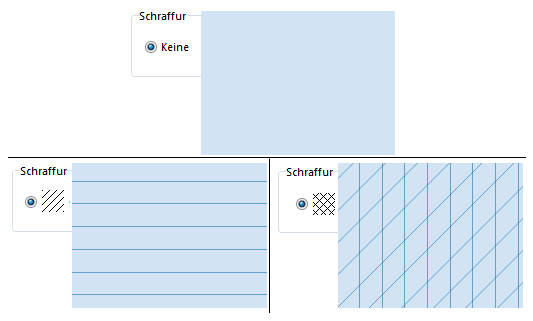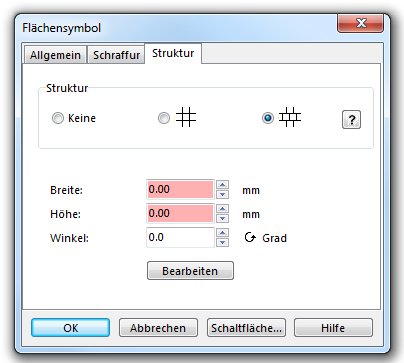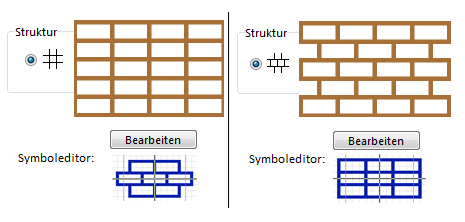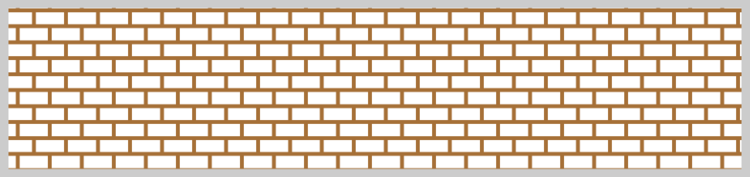Ein neues Flächensymbol erstellen: Unterschied zwischen den Versionen
JBO (Diskussion | Beiträge) Keine Bearbeitungszusammenfassung |
JBO (Diskussion | Beiträge) Keine Bearbeitungszusammenfassung |
||
| Zeile 3: | Zeile 3: | ||
[[File:Pro40px.PNG|This function is available in OCAD 11 Professional.|link=https://www.ocad.com/en/products/ocad-for-cartography]][[File:Std40px.PNG|This function is available in OCAD 11 Orienteering Standard.|link=https://www.ocad.com/en/products/ocad-for-orienteering]][[File:Sta40px.PNG|This function is available in OCAD 11 Starter.|link=https://www.ocad.com/en/products/ocad-for-orienteering]][[File:CS40px.PNG|This function is available in OCAD 11 Course Setting.|link=https://www.ocad.com/en/products/ocad-for-orienteering]][[Category:Symbol]][[Category:Create a New Symbol]] | [[File:Pro40px.PNG|This function is available in OCAD 11 Professional.|link=https://www.ocad.com/en/products/ocad-for-cartography]][[File:Std40px.PNG|This function is available in OCAD 11 Orienteering Standard.|link=https://www.ocad.com/en/products/ocad-for-orienteering]][[File:Sta40px.PNG|This function is available in OCAD 11 Starter.|link=https://www.ocad.com/en/products/ocad-for-orienteering]][[File:CS40px.PNG|This function is available in OCAD 11 Course Setting.|link=https://www.ocad.com/en/products/ocad-for-orienteering]][[Category:Symbol]][[Category:Create a New Symbol]] | ||
Sie können mit OCAD zum Teil sehr komplexe Flächensymbole erstellen. Zusätzlich können Sie im Symboleditor praktisch alle Zeichungs- und Editiermodi verwenden, was die Flächensymbole um so einzigartiger macht. | |||
Wählen Sie '''Neu''' im '''[[Symbol]]'''-Menü. Wählen Sie '''Flächensymbol''', um ein neues Flächensymbol zu erstellen. | |||
[[File:NewAreaSymbolDialog.PNG]] | [[File:NewAreaSymbolDialog.PNG]] | ||
Der '''Flächensymbol'''-Dialog erscheint. Dieser Dialog ist in drei Teile unterteilt: | |||
* ''' | * '''Allgemein:''' Definiert Farbe und Umrisslinie | ||
* ''' | * '''Schraffur:''' Definiert Liniendicke, Distanz und Ausrichtung der Schraffur | ||
* ''' | * '''Struktur:''' Definiert Struktursymbole, deren Abstände und Ausrichtungen | ||
== | ==Allgemein== | ||
In | In diesem Bereich können Sie allgemeine Anpassungen wie zum Beispiel für die Füllung und die Umrisslinie vornehmen. | ||
=== | ===Symbolnummer=== | ||
Geben Sie eine Symbolnummer zwischen 0.001 und 999999.999 in das Feld ein. | |||
=== | ===Symbolbeschreibung=== | ||
Geben Sie eine Symbolbeschreibung ein (z.B. See). | |||
=== | ===Vorzugszeichenwerkzeug=== | ||
Wählen Sie das bevorzugte Zeichungswerkzeug. Wenn das Symbol in der '''[[Symbolbox]]''' selektiert wird, wechselt OCAD direkt zum bevorzugten Zeichnungsmodus. Wenn '''Aus''' gewählt ist, wird der Zeichnungsmodus nicht gewechselt. | |||
=== | ===Füllen=== | ||
Markieren Sie die '''Ein'''-Option, um eine Füllung zu aktivieren. Wählen Sie eine Farbe für die Füllung. Alle Farben der '''[[Farben|Farbtabelle]]''' erscheinen im Dropdown-Menü. Falls Sie eine Umrisslinie oder Struktur verwenden wollen, stellen Sie sicher, dass die Füllfarbe in der '''[[Farben|Farbtabelle]]''' unter der Farbe der Struktur oder Umrisslinie steht. Ansonsten wird die Struktur vollständig verdeckt oder die Umrisslinie nur halb so breit dargestellt. | |||
=== | ===Randlinie=== | ||
Markieren Sie die '''Ein'''-Option, um eine Randlinie zu aktivieren. Wählen Sie ein gewünschtes Liniensymbol aus dem Dropdown-Menü. Alle Symbole aus der '''[[Symbolbox]]''' werden aufgelistet. Stellen Sie sicher, dass die Farbe des Liniensymbols in der '''[[Farben|Farbtabelle]]''' über der Farbe der Füllung steht. Ansonsten wird die Hälfte des Liniensymbols mit der Füllung überdeckt. | |||
[[File:Border.PNG]] | [[File:Border.PNG]] | ||
=== | ===Ausrichtung nach Norden=== | ||
Aktivieren Sie die Option '''Schraffierung/Struktur nach Norden ausgerichtet''', um die Schraffierung und Struktur beim Drehen der Karte ('''[[Edit Object#Drehen|Drehen]]''') immer nach Norden zu orientieren. | |||
[[File:OrientationToNorth.PNG]] | [[File:OrientationToNorth.PNG]] | ||
== | ==Schraffur== | ||
[[File:HatchExample.PNG]] | [[File:HatchExample.PNG]] | ||
| Zeile 47: | Zeile 47: | ||
[[File:Hatch.PNG]] | [[File:Hatch.PNG]] | ||
=== | ===Schraffur=== | ||
Wählen Sie zwischen '''Keine''' falls Sie keine Schraffur wünschen, einer einfachen Schraffierung oder einer Kreuz-Schraffierung. | |||
[[File:HatchTip.PNG]] | [[File:HatchTip.PNG]] | ||
=== | ===Farbe=== | ||
Wählen Sie eine Farbe für die Schraffurlinien. Stellen Sie sicher, dass diese Farbe in der '''[[Farben|Farbtabelle]]''' über der Farbe der Füllung steht. | |||
=== | ===Strichdicke=== | ||
Geben Sie eine Strichdicke für die Schraffurlinien in mm ein. | |||
=== | ===Abstand=== | ||
Geben Sie einen Abstand zwischen den Schraffurlinien in mm ein. | |||
== | ===Winkel=== | ||
In | * '''Winkel 1:''' Geben Sie den Winkel für die Schraffurlinien ein. 0 Grad bedeutet, dass die Schraffurlinien horizontal ausgerichtet sind. Für positive Winkel werden die Schraffurlinien im Gegenuhrzeigersinn gedreht. | ||
* '''Winkel 2:''' Geben Sie den Winkel für die zweiten Schraffurlinien ein, falls Sie die Kreuz-Schraffur gewählt haben. 0 Grad bedeutet, dass die Schraffurlinien horizontal ausgerichtet sind. Für positive Winkel werden die Schraffurlinien im Gegenuhrzeigersinn gedreht. | |||
==Struktur== | |||
In diesem Teil können Sie die Parameter für die Struktur bestimmen. | |||
[[File:Structure.PNG]] | [[File:Structure.PNG]] | ||
=== | ===Struktur=== | ||
Wählen Sie zwischen '''Keine''' falls Sie keine Struktur wünschen oder einem der zwei Struktur-Layouts. | |||
[[File:StructureTip.PNG]] | [[File:StructureTip.PNG]] | ||
=== | ===Breite=== | ||
Geben Sie die horizontale Distanz von einer Struktur zur nächsten (Mittelpunkt zu Mittelpunkt) ein. Diese Distanz ist horizontal, wenn der Winkel 0 Grad beträgt. Andernfalls wird die Distanz im entsprechenden Winkel gemessen. | |||
=== | ===Höhe=== | ||
Geben Sie die vertikale Distanz von einer Struktur zur nächsten (Mittelpunkt zu Mittelpunkt) ein. Diese Distanz ist vertikal, wenn der Winkel 0 Grad beträgt. Andernfalls wird die Distanz im entsprechenden Winkel gemessen. | |||
=== | ===Winkel=== | ||
Geben Sie hier den Winkel der Struktur ein. Wenn dieser Winkel 0 Grad beträgt, wird die Struktur wie oben bei den zwei Strukturtypen abgebildet. Für positive Winkel wird die Struktur im Gegenuhrzeigersinn gedreht. | |||
=== | ===Bearbeiten=== | ||
Drücken Sie diese Schaltfläche, um ein Strukturelement im '''[[Create a New Point Symbol#Symbol-Editor|Symbol-Editor]]''' zu zeichnen. Im '''[[Create a New Point Symbol#Symbol-Editor|Symbol-Editor]]''' wird das Symbol ebenfalls in der Position der Nachbarstrukturen (in grau) abgebildet, um einen Eindruck der Flächenstruktur zu erhalten. Wenn Sie einen anderen Winkel als ' Grad wählen, wird zwar die Struktur gedreht, das Symbol jedoch nicht. Lesen Sie mehr über den '''[[Create a New Point Symbol#Symbol-Editor|Symbol-Editor]]''' im '''[[Create a New Point Symbol#Symbol-Editor|Symbol-Editor]]'''-Artikel. Dieser Artikel enthält ebenfalls einen Abschnitt über Strukturen von Flächen. | |||
[[File:Hint.jpg]] | [[File:Hint.jpg]] Es ist möglich die Ausrichtung der Struktur von gezeichneten Objekten mit Hilfe der Funktion '''Richtung von Flächenmustern, Punkt- und Textobjekten angeben''' zu ändern. In diesem Fall werden sowohl Struktur als auch Struktursymbole gedreht. | ||
=== | ===Beispiele=== | ||
[[File:Example.jpg]] '''[[ | [[File:Example.jpg]] '''[[Beispiel Geröll mit Gebüsch]]''' | ||
: | : Dies ist ein Beispiel für ein Flächensymbol mit Struktur.<br> | ||
[[File:BolderWithShrubbery.PNG|750px]] | [[File:BolderWithShrubbery.PNG|750px]] | ||
[[File:Example.jpg]] '''[[ | [[File:Example.jpg]] '''[[Beispiel Damm]]''' | ||
: | : Dies ist ein Beispiel für ein Flächensymbol mit Struktur.<br> | ||
[[File:Dam.PNG|750px]] | [[File:Dam.PNG|750px]] | ||
== | ==Schaltfläche== | ||
Drucken Sie auf '''Schaltfläche''', um dem Symbol in der Symbolbox ein Icon zu geben. Der '''Schaltfläche bearbeiten''' Dialog erscheint. Erfahren Sie mehr über das Bearbeiten von Schaltflächen im '''[[Create a New Symbol#Schaltfläche bearbeiten|Schaltfläche bearbeiten]]'''-Artikel. | |||
---- | ---- | ||
[[File:Camera.jpg|video available]] [http://www.ocad.com/howtos/61.htm | [[File:Camera.jpg|video available]] [http://www.ocad.com/howtos/61.htm Verschiedene Flächensymbole] | ||
Zurück zur '''[[Ein neues Symbol erstellen]]'''-Seite. | |||
Version vom 4. Juli 2013, 09:35 Uhr
Sie können mit OCAD zum Teil sehr komplexe Flächensymbole erstellen. Zusätzlich können Sie im Symboleditor praktisch alle Zeichungs- und Editiermodi verwenden, was die Flächensymbole um so einzigartiger macht.
Wählen Sie Neu im Symbol-Menü. Wählen Sie Flächensymbol, um ein neues Flächensymbol zu erstellen.
Der Flächensymbol-Dialog erscheint. Dieser Dialog ist in drei Teile unterteilt:
- Allgemein: Definiert Farbe und Umrisslinie
- Schraffur: Definiert Liniendicke, Distanz und Ausrichtung der Schraffur
- Struktur: Definiert Struktursymbole, deren Abstände und Ausrichtungen
Allgemein
In diesem Bereich können Sie allgemeine Anpassungen wie zum Beispiel für die Füllung und die Umrisslinie vornehmen.
Symbolnummer
Geben Sie eine Symbolnummer zwischen 0.001 und 999999.999 in das Feld ein.
Symbolbeschreibung
Geben Sie eine Symbolbeschreibung ein (z.B. See).
Vorzugszeichenwerkzeug
Wählen Sie das bevorzugte Zeichungswerkzeug. Wenn das Symbol in der Symbolbox selektiert wird, wechselt OCAD direkt zum bevorzugten Zeichnungsmodus. Wenn Aus gewählt ist, wird der Zeichnungsmodus nicht gewechselt.
Füllen
Markieren Sie die Ein-Option, um eine Füllung zu aktivieren. Wählen Sie eine Farbe für die Füllung. Alle Farben der Farbtabelle erscheinen im Dropdown-Menü. Falls Sie eine Umrisslinie oder Struktur verwenden wollen, stellen Sie sicher, dass die Füllfarbe in der Farbtabelle unter der Farbe der Struktur oder Umrisslinie steht. Ansonsten wird die Struktur vollständig verdeckt oder die Umrisslinie nur halb so breit dargestellt.
Randlinie
Markieren Sie die Ein-Option, um eine Randlinie zu aktivieren. Wählen Sie ein gewünschtes Liniensymbol aus dem Dropdown-Menü. Alle Symbole aus der Symbolbox werden aufgelistet. Stellen Sie sicher, dass die Farbe des Liniensymbols in der Farbtabelle über der Farbe der Füllung steht. Ansonsten wird die Hälfte des Liniensymbols mit der Füllung überdeckt.
Ausrichtung nach Norden
Aktivieren Sie die Option Schraffierung/Struktur nach Norden ausgerichtet, um die Schraffierung und Struktur beim Drehen der Karte (Drehen) immer nach Norden zu orientieren.
Schraffur
In this tab you can define the parameters for a simple hatch or a cross-hatch.
Schraffur
Wählen Sie zwischen Keine falls Sie keine Schraffur wünschen, einer einfachen Schraffierung oder einer Kreuz-Schraffierung.
Farbe
Wählen Sie eine Farbe für die Schraffurlinien. Stellen Sie sicher, dass diese Farbe in der Farbtabelle über der Farbe der Füllung steht.
Strichdicke
Geben Sie eine Strichdicke für die Schraffurlinien in mm ein.
Abstand
Geben Sie einen Abstand zwischen den Schraffurlinien in mm ein.
Winkel
- Winkel 1: Geben Sie den Winkel für die Schraffurlinien ein. 0 Grad bedeutet, dass die Schraffurlinien horizontal ausgerichtet sind. Für positive Winkel werden die Schraffurlinien im Gegenuhrzeigersinn gedreht.
- Winkel 2: Geben Sie den Winkel für die zweiten Schraffurlinien ein, falls Sie die Kreuz-Schraffur gewählt haben. 0 Grad bedeutet, dass die Schraffurlinien horizontal ausgerichtet sind. Für positive Winkel werden die Schraffurlinien im Gegenuhrzeigersinn gedreht.
Struktur
In diesem Teil können Sie die Parameter für die Struktur bestimmen.
Struktur
Wählen Sie zwischen Keine falls Sie keine Struktur wünschen oder einem der zwei Struktur-Layouts.
Breite
Geben Sie die horizontale Distanz von einer Struktur zur nächsten (Mittelpunkt zu Mittelpunkt) ein. Diese Distanz ist horizontal, wenn der Winkel 0 Grad beträgt. Andernfalls wird die Distanz im entsprechenden Winkel gemessen.
Höhe
Geben Sie die vertikale Distanz von einer Struktur zur nächsten (Mittelpunkt zu Mittelpunkt) ein. Diese Distanz ist vertikal, wenn der Winkel 0 Grad beträgt. Andernfalls wird die Distanz im entsprechenden Winkel gemessen.
Winkel
Geben Sie hier den Winkel der Struktur ein. Wenn dieser Winkel 0 Grad beträgt, wird die Struktur wie oben bei den zwei Strukturtypen abgebildet. Für positive Winkel wird die Struktur im Gegenuhrzeigersinn gedreht.
Bearbeiten
Drücken Sie diese Schaltfläche, um ein Strukturelement im Symbol-Editor zu zeichnen. Im Symbol-Editor wird das Symbol ebenfalls in der Position der Nachbarstrukturen (in grau) abgebildet, um einen Eindruck der Flächenstruktur zu erhalten. Wenn Sie einen anderen Winkel als ' Grad wählen, wird zwar die Struktur gedreht, das Symbol jedoch nicht. Lesen Sie mehr über den Symbol-Editor im Symbol-Editor-Artikel. Dieser Artikel enthält ebenfalls einen Abschnitt über Strukturen von Flächen.
![]() Es ist möglich die Ausrichtung der Struktur von gezeichneten Objekten mit Hilfe der Funktion Richtung von Flächenmustern, Punkt- und Textobjekten angeben zu ändern. In diesem Fall werden sowohl Struktur als auch Struktursymbole gedreht.
Es ist möglich die Ausrichtung der Struktur von gezeichneten Objekten mit Hilfe der Funktion Richtung von Flächenmustern, Punkt- und Textobjekten angeben zu ändern. In diesem Fall werden sowohl Struktur als auch Struktursymbole gedreht.
Beispiele
- Dies ist ein Beispiel für ein Flächensymbol mit Struktur.
- Dies ist ein Beispiel für ein Flächensymbol mit Struktur.
Schaltfläche
Drucken Sie auf Schaltfläche, um dem Symbol in der Symbolbox ein Icon zu geben. Der Schaltfläche bearbeiten Dialog erscheint. Erfahren Sie mehr über das Bearbeiten von Schaltflächen im Schaltfläche bearbeiten-Artikel.
Zurück zur Ein neues Symbol erstellen-Seite.