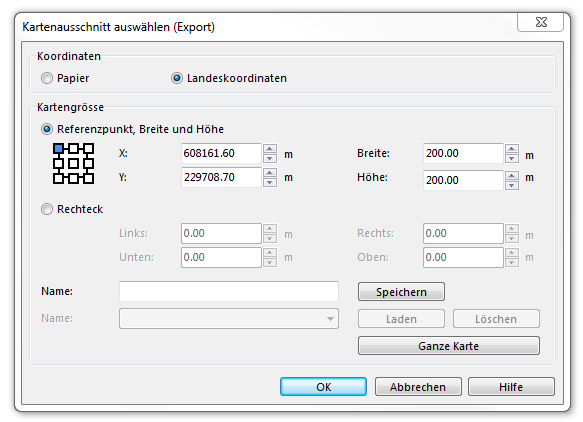Dateien exportieren: Unterschied zwischen den Versionen
FBO (Diskussion | Beiträge) Keine Bearbeitungszusammenfassung |
JBO (Diskussion | Beiträge) (/* BMP exportieren File:Space.PNGThis function is available in OCAD 11 Professional.|link=https://www.ocad.com/en/products/ocad-for-cartographyThis function is available in OCAD 11 Orienteering Standard.|link=https://www.ocad.com/en/products/ocad-for-o…) |
||
| (41 dazwischenliegende Versionen von 3 Benutzern werden nicht angezeigt) | |||
| Zeile 1: | Zeile 1: | ||
[[Category:Datei]] | |||
# | Um eine Karte auszudrucken oder mit einem anderen Desktop-Publishing-Programm zu öffnen, exportieren Sie das Projekt. | ||
# | # Wählen Sie '''Exportieren''' im '''Datei'''-Menü. | ||
# | # Wählen Sie Ihr gewünschtes Dateiformat. | ||
:[[File:Hint.jpg|hint]] | # Wählen Sie einen Exportbereich ('''Ganze Karte''' oder '''Teilkarte'''). Platzieren Sie den Rahmen über dem gewünschten Bereich (falls '''Teilkarte''' gewählt). | ||
# Klicken Sie '''OK''', um die Karte zu exportieren. | |||
:[[File:Hint.jpg|hint]] Möchten Sie die Raster-Hintergrundkarte ebenfalls exportieren, geben Sie bitte eine Auflösung ein. | |||
: [[File:Example.jpg|example]] [[ | : [[File:Example.jpg|example]] [[Dateiexportinformationen]] | ||
== | ==AI exportieren [[File:Space.PNG]][[File:Pro40px.PNG|This function is available in OCAD 11 Professional.|link=https://www.ocad.com/en/products/ocad-for-cartography]]== | ||
''(Diese Funktion ist im Entwurfsmodus nicht verfügbar. Wechseln Sie zur Normal-Ansicht um die AI-Datei zu exportieren.)'' | |||
Wählen Sie diese Option im Dropdown-Menü, um die Karte in eine AI (Adobe Illustrator) Datei zu exportieren. | |||
Nachdem Sie '''Exportieren''' geklickt haben, wird ein Dialog angezeigt, wo Sie einen Dateinamen für die exportierte Datei eingeben können. | |||
Das AI-Format ist das bevorzugte Format für eine Weiterverarbeitung in einem Grafikprogramm. Alle Grafikqualitäten bleiben erhalten. Die exportierte Datei enthält alle Ebenen entsprechend den OCAD-Symbolen auf der Karte. Das Format ist für Adobe Illustrator 7. | |||
'''Teilkarte''' | |||
Wählen Sie diese Option, um einen Teil der Karte zu exportieren. Der Bereich wird Ihnen als Rechteck im Zeichnungsfenster angezeigt. Sie können dieses Rechteck nach Belieben verschieben, vergrössern und verkleinern.. | |||
: Wählen Sie die Schaltfläche '''Einrichten''' [[File:Setup.JPG|setup]], um den Kartenausschnitt mit Koordinaten zu definieren. Der [[Dateien_exportieren#Kartenausschnitt wählen|Kartenausschnitt auswählen (Export)]]-Dialog erscheint. | |||
: Wählen Sie die Schaltfläche '''Ganze Karte''' [[File:EntireMap.JPG|entire map]], um die ganze Karte zu exportieren. | |||
: Wählen Sie die Schaltfläche '''Aktuelle Ansicht''' [[File:ToCurrentView.JPG|to current view]], um den auf dem Bildschirm sichtbaren Bereich zu exportieren. | |||
Wenn '''Teilkarte''' nicht angewählt ist, wird die ganze Karte exportiert. | |||
''' | '''Export-Massstab''' | ||
Geben Sie den Massstab für die exportierte Karte ein. Sie können Ihn entweder mit der Tastatur eingeben, oder einen Standart-Massstab wählen. | |||
''' | '''Farben''' | ||
'''CMYK (Prozess) -Farben:''' Wählen Sie diese Option, um die Karte mit '''Prozessfarben''' zu exportieren. | |||
''' | '''Echtfarben:''' Wählen Sie diese Option, um die Karte mit '''Echtfarben''' zu exportieren. Wenn Sie diese Option aktiviert haben, muss die Erscheinung für die verschiedenen Echtfarben festgelegt sein. Wählen Sie '''Echtfarben definieren''' aus dem '''Karte'''-Menü, um die Erscheinung der Echtfarben zu definieren. | ||
''' | Zurück in der Exportieren-Box, können Sie '''Kombinieren''' wählen, um alle markierten Echtfarben in der gleichen Datei zu speichern. Dies ist nur für sehr spezielle Fälle. Normalerweise sollten Sie diese Option nicht brauchen. | ||
==BMP exportieren [[File:Space.PNG]][[File:Pro40px.PNG|This function is available in OCAD 11 Professional.|link=https://www.ocad.com/en/products/ocad-for-cartography]][[File:Std40px.PNG|This function is available in OCAD 11 Orienteering Standard.|link=https://www.ocad.com/en/products/ocad-for-orienteering]][[File:Sta40px.PNG|This function is available in OCAD 11 Starter.|link=https://www.ocad.com/en/products/ocad-for-orienteering]][[File:View40px.PNG|This function is available in OCAD 11 Viewer.|link=https://www.ocad.com/en/downloads/ocad-viewer]][[File:CS40px.PNG|This function is available in OCAD 11 Course Setting.|link=https://www.ocad.com/en/products/ocad-for-orienteering]]== | |||
Wählen Sie diese Option im Dropdown-Menü, um die Karte in eine BMP-Datei zu exportieren. Nachdem Sie '''Exportieren''' geklickt haben, wird ein Dialog angezeigt, wo Sie einen Dateinamen für die exportierte Bitmap-Datei eingeben können. | |||
* '''Auflösung:''' Geben Sie hier die gewünschte Auflösung für die BMP-Datei ein. | |||
* '''Pixel-Grösse:''' Geben Sie hier die Grösse eines Pixels in der realen Welt ein. | |||
* '''World file erstellen (*.bpw):''' Wählen Sie diese Option, um die exportierte Datei in einem GIS (Geographical Information System) zu verwenden. Ein World file mit den Georeferenz-Informationen wird erstellt. | |||
* '''Anti-Aliasing:''' Anti-Aliasing ist eine Methode, um die Kanten von Linien und Texten weicher erscheinen zu lassen. Normalerweise sollten Sie diese Option aktivieren. | |||
* '''Farbkorrektur:''' Aktivieren Sie diese Option, um die gleiche Farbkorrektur wie für den Bildschirm anzuwenden. Richten Sie die Farbkorrektur in den OCAD Präferenzen über das Optionen-Menü ein. (Kategorie: Ansicht) | |||
'''Teilkarte''' | |||
Wählen Sie diese Option, um einen Teil der Karte zu exportieren. Der Bereich wird Ihnen als Rechteck im Zeichnungsfenster angezeigt. Sie können dieses Rechteck nach Belieben verschieben, vergrössern und verkleinern.. | |||
: Wählen Sie die Schaltfläche '''Einrichten''' [[File:Setup.JPG|setup]], um den Kartenausschnitt mit Koordinaten zu definieren. Der [[Dateien_exportieren#Kartenausschnitt wählen|Kartenausschnitt auswählen (Export)]]-Dialog erscheint. | |||
: Wählen Sie die Schaltfläche '''Ganze Karte''' [[File:EntireMap.JPG|entire map]], um die ganze Karte zu exportieren. | |||
: Wählen Sie die Schaltfläche '''Aktuelle Ansicht''' [[File:ToCurrentView.JPG|to current view]], um den auf dem Bildschirm sichtbaren Bereich zu exportieren. | |||
Wenn '''Teilkarte''' nicht angewählt ist, wird die ganze Karte exportiert. | |||
* ''' | * '''Kacheln''' | ||
: Aktivieren Sie diese Option, um die Karte in Kacheln anstelle von einer einzigen Datei zu exportieren. Drücken Sie die Einrichten-Schaltfläche [[File:Setup.JPG|setup]], um die Kacheln zu definieren. Der Kacheln einrichten Dialog erscheint. | |||
[[File:Hint.jpg]] '''Pixel-Grösse''' und '''World file erstellen''' sind nur verfügbar, wenn ein Landeskoordinatensystem aus dem '''Massstab und Koordinatensystem'''-Dialog des '''Karte'''-Menüs gewählt ist.<br> | |||
[[File:Hint.jpg]] Die Fehlermeldung '''Nicht genügend Speicher für Export''' erscheint, wenn Windows nicht genug Speicherplatz zur Verfügung stellen kann. Wählen Sie eine geringere Auflösung.<br> | |||
[[File:Hint.jpg]] Die Grösse einer exportierten BMP-Datei ist auf 32000 x 32000 Pixel limitiert. | |||
==DXF exportieren [[File:Space.PNG]][[File:Pro40px.PNG|This function is available in OCAD 11 Professional.|link=https://www.ocad.com/en/products/ocad-for-cartography]][[File:Std40px.PNG|This function is available in OCAD 11 Orienteering Standard.|link=https://www.ocad.com/en/products/ocad-for-orienteering]]== | |||
: | :''(Diese Funktion ist im Entwurfsmodus nicht verfügbar. Wechseln Sie zur Normal-Ansicht um die DXF-Datei zu exportieren.)'' | ||
: ''' | :''(Diese Funktion ist nicht verfügbar, wenn die Karte verborgen ist.)'' | ||
Wählen Sie diese Option aus dem Dropdown-Menü, um die ganze Karte in eine DXF-Datei (*.dxf) zu exportieren. | |||
Nachdem Sie '''Exportieren''' geklickt haben, wird ein Dialog angezeigt, wo Sie einen Dateinamen für die exportierte Datei eingeben können. | |||
Die exportierte DXF-Datei enthält nur Ebenen (entsprechend den Symbolen) und Koordinaten, jedoch keine Grafiken. Dies bedeutet, dass die Erscheinung von den Symbolen verloren geht. Falls Sie eine Karte in einem Grafikprogramm weiterverarbeiten möchten, bietet sich das PDF-Format als bevorzugtes Format an. Dort werden alle Grafiken exportiert. | |||
'''Export-Massstab''' | |||
:'' | :Geben Sie den Massstab für die exportierte Karte ein. Sie können Ihn entweder mit der Tastatur eingeben, oder einen Standart-Massstab wählen. | ||
:'' | '''Text von ANSI nach OEM konvertieren''' | ||
:Aktivieren Sie diese Option, um Texte in den OEM-Zeichensatz zu konvertieren. Der OEM-Zeichensatz wird von DOS-Programmen verwendet und betrifft nur Sonderzeichen (ä, à, å etc.). Normalerweise sollten Sie diese Option nicht aktivieren. | |||
:Falls Sonderzeichen nicht korrekt in ein DOS-Programm importiert werden, versuchen Sie es mit dieser Option. | |||
:'''Text von ANSI nach Unicode konvertieren:''' Aktivieren Sie diese Option, um Texte in den Unicode-Zeichensatz zu konvertieren. | |||
:'''Nur Objekte mit einem selektierten Symbol:''' Aktivieren Sie diese Option, um nur Objekte mit einem '''selektierten Symbol''' zu exportieren. | |||
'''CRT''' | |||
:Wählen Sie diese Option, um eine Übersetzungstabelle (CRT) zu laden. In einer Übersetzungstabelle können Sie definieren, wie die OCAD-Symbole in DXF-Ebenen übersetzt werden. Falls Sie keine Übersetzungstabelle verwenden, werden die Symbolnummern ohne Dezimalpunkt in DXF-Ebenen übersetzt (z.B. Symbole 101.0 wird in 1010 übersetzt). Der '''Übersetzungstabelle laden'''-Dialog wird angezeigt. | |||
''' | '''OCAD Kurven als DXF Splines exportieren''' | ||
: | :Aktivieren Sie diese Option, um OCAD Bézier-Kurven in DXF-Splines zu konvertieren. Ansonsten werden Sie in Polylinien konvertiert. | ||
* '''GIS (m):''' Wählen Sie diese Option, um die DXF-Datei in einem Geographic Information System (GIS) zu verwenden. 1 Einheit entspricht 1 Meter in der realen Welt. Der Kartenmassstab wird für die Transformation verwendet. | |||
* '''Papier (mm): ''' Wählen Sie diese Option, um die DXF-Datei in einem Grafikprogramm zu verwenden. 1 Einheit entspricht 1 mm auf der Karte. | |||
==EPS exportieren [[File:Space.PNG]][[File:Pro40px.PNG|This function is available in OCAD 11 Professional.|link=https://www.ocad.com/en/products/ocad-for-cartography]][[File:Std40px.PNG|This function is available in OCAD 11 Orienteering Standard.|link=https://www.ocad.com/en/products/ocad-for-orienteering]][[File:Sta40px.PNG|This function is available in OCAD 11 Starter.|link=https://www.ocad.com/en/products/ocad-for-orienteering]][[File:View40px.PNG|This function is available in OCAD 11 Viewer.|link=https://www.ocad.com/en/downloads/ocad-viewer]][[File:CS40px.PNG|This function is available in OCAD 11 Course Setting.|link=https://www.ocad.com/en/products/ocad-for-orienteering]]== | |||
: | :''(Diese Funktion ist im Entwurfsmodus nicht verfügbar. Wechseln Sie zur Normal-Ansicht um die EPS-Datei zu exportieren.)'' | ||
: | |||
: | |||
:'' | |||
Wählen Sie diese Option im Dropdown-Menü, um die Karte (oder ein Teil davon) im EPS-Format zu exportieren. | |||
Nachdem Sie Exportieren geklickt haben, wird ein Dialog angezeigt, wo Sie einen Dateinamen für die exportierte Datei eingeben können. EPS-Dateien (*.eps) werden normalerweise für das Drucken von Karten an Farbkopierern verwendet oder um Druckfilme für den Offsetdruck einzurichen. | |||
EPS-Dateien können mit Adobe Illustrator geöffnet werden. | |||
''' | '''Teilkarte''' | ||
Wählen Sie diese Option, um einen Teil der Karte zu exportieren. Der Bereich wird Ihnen als Rechteck im Zeichnungsfenster angezeigt. Sie können dieses Rechteck nach Belieben verschieben, vergrössern und verkleinern.. | |||
: Wählen Sie die Schaltfläche '''Einrichten''' [[File:Setup.JPG|setup]], um den Kartenausschnitt mit Koordinaten zu definieren. Der [[Dateien_exportieren#Kartenausschnitt wählen|Kartenausschnitt auswählen (Export)]]-Dialog erscheint. | |||
: Wählen Sie die Schaltfläche '''Ganze Karte''' [[File:EntireMap.JPG|entire map]], um die ganze Karte zu exportieren. | |||
: Wählen Sie die Schaltfläche '''Aktuelle Ansicht''' [[File:ToCurrentView.JPG|to current view]], um den auf dem Bildschirm sichtbaren Bereich zu exportieren. | |||
Wenn '''Teilkarte''' nicht angewählt ist, wird die ganze Karte exportiert. | |||
'''Export-Massstab''' | |||
Geben Sie den Massstab für die exportierte Karte ein. Sie können Ihn entweder mit der Tastatur eingeben, oder einen Standart-Massstab wählen. Falls der Export-Massstab nicht der gleiche wie der Karten-Massstab ist, werden die Symbole auf der Karte im betreffenden Verhälnis vergrössert/verkleinert. | |||
'''Farben''' | |||
* '''CMYK(Prozess)-Farben:''' Wählen Sie diese Option, um eine farbige Karte zu exportieren. Die EPS-Datei enthält CYMK-Farben. In einem Serviceunternehmen können Farbkopien oder Filme für den CMYK-Druck gemacht werden. | |||
EPS | * '''Echtfarben:''' Wählen Sie diese Option, um Echtfarben zu exportieren. Wählen Sie '''Echtfarben definieren''' aus dem '''Karte'''-Menü, um Echtfarben zu definieren. Falls Sie diese Option gewählt haben und Echtfarben definiert sind, können Sie eine oder mehrere Echtfarben in der Liste auswählen. Normalerweise exportieren Sie je eine EPS-Datei für jede Echtfarbe. | ||
==GIF exportieren [[File:Space.PNG]][[File:Pro40px.PNG|This function is available in OCAD 11 Professional.|link=https://www.ocad.com/en/products/ocad-for-cartography]][[File:Std40px.PNG|This function is available in OCAD 11 Orienteering Standard.|link=https://www.ocad.com/en/products/ocad-for-orienteering]][[File:Sta40px.PNG|This function is available in OCAD 11 Starter.|link=https://www.ocad.com/en/products/ocad-for-orienteering]][[File:View40px.PNG|This function is available in OCAD 11 Viewer.|link=https://www.ocad.com/en/downloads/ocad-viewer]][[File:CS40px.PNG|This function is available in OCAD 11 Course Setting.|link=https://www.ocad.com/en/products/ocad-for-orienteering]]== | |||
: | |||
: | |||
''' | Wählen Sie diese Option im Dropdown-Menü, um die Karte in eine GIF-Datei zu exportieren. Nachdem Sie Exportieren geklickt haben, wird ein Dialog angezeigt, wo Sie einen Dateinamen für die exportierte Karte eingeben können. | ||
: | GIF-Dateien werden verwendet, um kleine Karten im Internet zu publizieren. Für grosse Karten wird das OIM-Format (OCAD Internet Map) empfohlen. | ||
Für Karten bietet GIF eine bessere Komprimierung als JPEG und erzielt so kleinere Dateigrössen. | |||
* '''Auflösung:''' Geben Sie hier die gewünschte Auflösung für die exportierte GIF-Datei an. | |||
* '''Pixel-Grösse:''' Geben Sie hier die Grösse eines Pixels in der realen Welt an. | |||
* '''World file erstellen (*.gfw):''' Wählen Sie diese Option, um die exportierte Datei in einem GIS (Geographical Information System) zu verwenden. Ein World file mit den Georeferenz-Informationen wird erstellt. | |||
''' | '''Anti-Aliasing''' | ||
Anti-Aliasing ist eine Methode, um die Kanten von Linien und Texten weicher erscheinen zu lassen. Normalerweise sollten Sie diese Option aktivieren. | |||
'''Farbkorrektur''' | |||
Aktivieren Sie diese Option, um die gleiche Farbkorrektur wie für den Bildschirm anzuwenden | |||
'''Teilkarte''' | |||
Wählen Sie diese Option, um einen Teil der Karte zu exportieren. Der Bereich wird Ihnen als Rechteck im Zeichnungsfenster angezeigt. Sie können dieses Rechteck nach Belieben verschieben, vergrössern und verkleinern.. | |||
: Wählen Sie die Schaltfläche '''Einrichten''' [[File:Setup.JPG|setup]], um den Kartenausschnitt mit Koordinaten zu definieren. Der [[Dateien_exportieren#Kartenausschnitt wählen|Kartenausschnitt auswählen (Export)]]-Dialog erscheint. | |||
: Wählen Sie die Schaltfläche '''Ganze Karte''' [[File:EntireMap.JPG|entire map]], um die ganze Karte zu exportieren. | |||
: Wählen Sie die Schaltfläche '''Aktuelle Ansicht''' [[File:ToCurrentView.JPG|to current view]], um den auf dem Bildschirm sichtbaren Bereich zu exportieren. | |||
Wenn '''Teilkarte''' nicht angewählt ist, wird die ganze Karte exportiert. | |||
''' | '''Kacheln''' | ||
: Aktivieren Sie diese Option, um die Karte in Kacheln anstelle von einer einzigen Datei zu exportieren. Drücken Sie die Einrichten-Schaltfläche [[File:Setup.JPG|setup]], um die Kacheln zu definieren. Der Kacheln einrichten Dialog erscheint. | |||
''' | [[File:Hint.jpg]] '''Pixel-Grösse''' und '''World file erstellen''' sind nur verfügbar, wenn ein Landeskoordinatensystem aus dem '''Massstab und Koordinatensystem'''-Dialog des '''Karte'''-Menüs gewählt ist.<br> | ||
[[File:Hint.jpg]] Die Fehlermeldung '''Nicht genügend Speicher für Export''' erscheint, wenn Windows nicht genug Speicherplatz zur Verfügung stellen kann. Wählen Sie eine geringere Auflösung.<br> | |||
[[File:Hint.jpg]] Die Grösse einer exportierten GIF-Datei ist auf 65535 x 65535 Pixel limitiert. | |||
==GPX exportieren [[File:Space.PNG]][[File:Pro40px.PNG|This function is available in OCAD 11 Professional.|link=https://www.ocad.com/en/products/ocad-for-cartography]][[File:Std40px.PNG|This function is available in OCAD 11 Orienteering Standard.|link=https://www.ocad.com/en/products/ocad-for-orienteering]][[File:Sta40px.PNG|This function is available in OCAD 11 Starter.|link=https://www.ocad.com/en/products/ocad-for-orienteering]][[File:CS40px.PNG|This function is available in OCAD 11 Course Setting.|link=https://www.ocad.com/en/products/ocad-for-orienteering]]== | |||
: ''(Diese Funktion ist nicht verfügbar, wenn die Karte verborgen ist)'' | |||
: ''(Diese Funktion ist für Bahnlegungsprojekte nicht verfügbar. Benutzen Sie die [[Course_Setting_Export#Bahnen_als_GPX_exportieren|Bahnen als GPX exportieren]]-Funktion, um Bahnen und Bahnlegungsobjekte in eine GPX-Datei zu exportieren.)''. | |||
Wählen Sie das GPX-Format, um OCAD-Objekte als Wegpunkte, Routen etc. zu exportieren. Sie können darauf auf ein GPS-Gerät geladen werden. | |||
:[[File:Hint.jpg|hint]] -Nur die selektierten Kartenobjekte werden exportiert. | |||
:[[File:Hint.jpg|hint]] -Nur Punkt-, Linien-, Text- und Linientextsymbole werden exportiert. Flächenobjekte können nicht in ein GPX exportiert werden. | |||
'''Metadaten''' | |||
* '''Beschreibung:''' Eine Beschreibung über den Inhalt der GPX-Datei. | |||
* '''Autor:''' Die Person oder Organisation, die die GPX-Datei erstellt haben. | |||
* '''Schlüsselwörter:''' Schlüsselwörter im Zusammenhang mit der Datei. Suchmaschinen oder Datenbanken können diese Informationen nutzen. | |||
'''Linienobjekte exportieren als''' | |||
: '' | * '''Routen:''' Linienobjekte werden als Routen exportiert: <rte>. Eine Route ist eine geordnete Liste von Wegpunkten, welche in eine Richtung führen. | ||
: '' | * '''Tracks:''' Linienobjekte werden als Tracks exportiert: <trk>. Ein Track ist eine geordnete Liste von Punkten, die einen Weg beschreiben. | ||
: Nachdem Sie Exportieren geklickt haben, wird ein Dialog angezeigt, wo Sie einen Dateinamen für die GPX-Datei eingeben können. | |||
==JPEG exportieren [[File:Space.PNG]][[File:Pro40px.PNG|This function is available in OCAD 11 Professional.|link=https://www.ocad.com/en/products/ocad-for-cartography]][[File:Std40px.PNG|This function is available in OCAD 11 Orienteering Standard.|link=https://www.ocad.com/en/products/ocad-for-orienteering]][[File:Sta40px.PNG|This function is available in OCAD 11 Starter.|link=https://www.ocad.com/en/products/ocad-for-orienteering]][[File:View40px.PNG|This function is available in OCAD 11 Viewer.|link=https://www.ocad.com/en/downloads/ocad-viewer]][[File:CS40px.PNG|This function is available in OCAD 11 Course Setting.|link=https://www.ocad.com/en/products/ocad-for-orienteering]]== | |||
:[[File: | |||
:: | |||
Wählen Sie diese Option aus dem Dropdown-Menü, um die Karte als JPEG zu exportieren. | |||
* ''' | Nachdem Sie Exportieren geklickt haben, wird ein Dialog angezeigt, wo Sie einen Dateinamen für die exportierte Karte eingeben können. | ||
* ''' | JPEG-Dateien werden verwendet, um kleine Karten im Internet zu publizieren. Für grosse Karten wird das OIM-Format (OCAD Internet Map) empfohlen. | ||
* ''' | Für Karten bietet das GIF-Format eine bessere Komprimierung als das JPEG-Format und erzielt so kleinere Dateigrössen. | ||
* '''Auflösung:''' Geben Sie hier die gewünschte Aufösung Ihrer JPEG-Datei ein. | |||
* '''Pixel-Grösse:''' Geben Sie hier die Pixelgrösse in der realen Welt ein. | |||
* '''World file erstellen(*.jgw):''' Wählen Sie diese Option, um die exportierte Datei in einem GIS (Geographical Information System) zu verwenden. Ein World file mit den Georeferenz-Informationen wird erstellt. | |||
''' | '''Anti-Aliasing: '''Anti-Aliasing ist eine Methode, um die Kanten von Linien und Texten weicher erscheinen zu lassen. Normalerweise sollten Sie diese Option aktivieren. | ||
'''Farbkorrektur: '''Aktivieren Sie diese Option, um die gleiche Farbkorrektur wie für den Bildschirm anzuwenden. ((Choose Color correction from the Options menu to setup the color correction.)) | |||
'''Teilkarte: ''' | |||
Wählen Sie diese Option, um einen Teil der Karte zu exportieren. Der Bereich wird Ihnen als Rechteck im Zeichnungsfenster angezeigt. Sie können dieses Rechteck nach Belieben verschieben, vergrössern und verkleinern.. | |||
: Wählen Sie die Schaltfläche '''Einrichten''' [[File:Setup.JPG|setup]], um den Kartenausschnitt mit Koordinaten zu definieren. Der [[Dateien_exportieren#Kartenausschnitt wählen|Kartenausschnitt auswählen (Export)]]-Dialog erscheint. | |||
: Wählen Sie die Schaltfläche '''Ganze Karte''' [[File:EntireMap.JPG|entire map]], um die ganze Karte zu exportieren. | |||
: Wählen Sie die Schaltfläche '''Aktuelle Ansicht''' [[File:ToCurrentView.JPG|to current view]], um den auf dem Bildschirm sichtbaren Bereich zu exportieren. | |||
Wenn '''Teilkarte''' nicht angewählt ist, wird die ganze Karte exportiert. | |||
'''Kacheln:''' | |||
: Aktivieren Sie diese Option, um die Karte in Kacheln anstelle von einer einzigen Datei zu exportieren. Drücken Sie die Einrichten-Schaltfläche [[File:Setup.JPG|setup]], um die Kacheln zu definieren. Der Kacheln einrichten Dialog erscheint. | |||
''' | [[File:Hint.jpg]] '''Pixel-Grösse''' und '''World file erstellen''' sind nur verfügbar, wenn ein Landeskoordinatensystem aus dem '''Massstab und Koordinatensystem'''-Dialog des '''Karte'''-Menüs gewählt ist.<br> | ||
''' | [[File:Hint.jpg]] Die Fehlermeldung '''Nicht genügend Speicher für Export''' erscheint, wenn Windows nicht genug Speicherplatz zur Verfügung stellen kann. Wählen Sie eine geringere Auflösung.<br> | ||
[[File:Hint.jpg]] Die Grösse einer exportierten JPEG-Datei ist auf 65535 x 65535 Pixel limitiert. | |||
==KML exportieren [[File:Space.PNG]][[File:Pro40px.PNG|This function is available in OCAD 11 Professional.|link=https://www.ocad.com/en/products/ocad-for-cartography]][[File:Std40px.PNG|This function is available in OCAD 11 Orienteering Standard.|link=https://www.ocad.com/en/products/ocad-for-orienteering]]== | |||
: | ''(Diese Funktion ist nicht verfügbar, wenn die Karte verborgen ist.)'' | ||
: | |||
: | |||
Wählen Sie das KML-Format (Google Erath), um die exportierte Karte in Google Earth anschauen zu können. | |||
:[[File:Hint.jpg|hint]] -Nur die Selektierten Objekte auf der Karte werden exportiert. | |||
:[[File:Hint.jpg|hint]] -Nur Punkt-, Linien und Flächenobjekte werden exportiert. Textobjekte können nicht in eine KML-Datei exportiert werden. | |||
* '''Name:''' Dies ist der Name des Standort-Ordners im Orte-Panel von Google Earth. | |||
* '''Bild-Overlay Name:''' Definieren Sie, was für ein Icon in der oberen linken Ecke von Google Earth angezeigt werden soll, wenn die KML-Datei geöffnet wird. Dieses Icon wird nicht in die KML-Datei integriert. Eine URL muss eingegeben werden. Der Bild-Overlay Name ist der Name, der im Orte-Panel von Google Earth angezeigt wird. | |||
* '''LookAt (Längengrad, Breitengrad, Bereich):''' Geographische Koordinaten und Höhe über Meereshöhe der Position des Betrachters beim Öffnen der KML-Datei in Google Earth. | |||
* '''Höhe für Flächenobjekte:''' Setzen Sie einen Höhenwert für Flächenobjekte, um sie dreidimensional erscheinen zu lassen. | |||
* '''Standardname für Placemark (Ortsmarke):''' Setzen Sie einen Standardnamen, welcher im Orte-Panel in Google Earth angezeigt wird. | |||
* '''Standard-Icon für Punktobjekte:''' Punktobjekte werden in Placemarks konvertiert. Ein Placemark braucht ein Icon (kleines Bild). Dieses Icon ist nicht in der KML-Datei integriert. Eine URL muss eingegeben werden. Google Earth lädt das Icon dynamisch, sobald die KML-Datei geöffnet wird. | |||
Nachdem Sie '''Exportieren''' geklickt haben, wird ein Dialog angezeigt, wo Sie einen Dateinamen für die KML-Datei eingeben können. | |||
'' | |||
==KMZ exportieren [[File:Space.PNG]][[File:Pro40px.PNG|This function is available in OCAD 11 Professional.|link=https://www.ocad.com/en/products/ocad-for-cartography]][[File:Std40px.PNG|This function is available in OCAD 11 Orienteering Standard.|link=https://www.ocad.com/en/products/ocad-for-orienteering]]== | |||
:[[File: | ''(Diese Funktion ist nur in OCAD 10.2.0 oder neuer verfügbar.)'' | ||
Wählen Sie diese Option im Dropdown-menü, um die Karte als KMZ-Rasterdatei zu exportieren. Eine KMZ-Datei kann in Google Earth geöffnet oder auf ein Garmin GPS-Gerät geladen werden, sofern dieses 'Garmin Custom Maps' unterstützt. | |||
'''Kacheln:''' | |||
Wählen Sie hier zwischen '''Keine Kacheln''', '''Optimiert für Garmin Custom Maps''' (max 1024x1024 Pixel) oder benutzerdefinierten Kacheln. Drücken Sie die Einrichten-Schaltfläche [[File:Setup.JPG|setup]], um die Kacheln zu definieren. Der Kacheln einrichten Dialog erscheint. | |||
== | ==OCAD Internet Map exportieren [[File:Space.PNG]][[File:Pro40px.PNG|This function is available in OCAD 11 Professional.|link=https://www.ocad.com/en/products/ocad-for-cartography]]== | ||
Erfahren Sie mehr über dieses Thema in unserem '''[[OCAD Internet Map]]'''-Artikel. | |||
==PDF exportieren [[File:Space.PNG]][[File:Pro40px.PNG|This function is available in OCAD 11 Professional.|link=https://www.ocad.com/en/products/ocad-for-cartography]][[File:Std40px.PNG|This function is available in OCAD 11 Orienteering Standard.|link=https://www.ocad.com/en/products/ocad-for-orienteering]][[File:Sta40px.PNG|This function is available in OCAD 11 Starter.|link=https://www.ocad.com/en/products/ocad-for-orienteering]][[File:View40px.PNG|This function is available in OCAD 11 Viewer.|link=https://www.ocad.com/en/downloads/ocad-viewer]][[File:CS40px.PNG|This function is available in OCAD 11 Course Setting.|link=https://www.ocad.com/en/products/ocad-for-orienteering]]== | |||
''(Diese Funktion ist im Entwurfsmodus nicht verfügbar. Wechseln Sie zur Normal-Ansicht um ein PDF zu exportieren.)'' | |||
''' | Wählen Sie diese Option im Dropdown-Menü, um die Karte in eine PDF-Datei zu exportieren. Nachdem Sie '''Exportieren''' geklickt haben, wird ein Dialog angezeigt, wo Sie einen Dateinamen für die exportierte Datei eingeben können. Sie können PDF-Dateien in Adobe Acrobat Reader öffnen und ausdrucken. | ||
'''Teilkarte''' | |||
Wählen Sie diese Option, um einen Teil der Karte zu exportieren. Der Bereich wird Ihnen als Rechteck im Zeichnungsfenster angezeigt. Sie können dieses Rechteck nach Belieben verschieben, vergrössern und verkleinern.. | |||
: Wählen Sie die Schaltfläche '''Einrichten''' [[File:Setup.JPG|setup]], um den Kartenausschnitt mit Koordinaten zu definieren. Der [[Dateien_exportieren#Kartenausschnitt wählen|Kartenausschnitt auswählen (Export)]]-Dialog erscheint. | |||
: Wählen Sie die Schaltfläche '''Ganze Karte''' [[File:EntireMap.JPG|entire map]], um die ganze Karte zu exportieren. | |||
: Wählen Sie die Schaltfläche '''Aktuelle Ansicht''' [[File:ToCurrentView.JPG|to current view]], um den auf dem Bildschirm sichtbaren Bereich zu exportieren. | |||
Wenn '''Teilkarte''' nicht angewählt ist, wird die ganze Karte exportiert. | |||
'''Export-Massstab''' | |||
'' | Geben Sie den Massstab für die exportierte Karte ein. Sie können Ihn entweder mit der Tastatur eingeben, oder einen Standart-Massstab wählen. Falls der Export-Massstab nicht der gleiche wie der Karten-Massstab ist, werden die Symbole auf der Karte im betreffenden Verhältnis vergrössert/verkleinert. | ||
'''Farben''' | |||
* '''CMYK(Prozess)-Farben:''' Wählen Sie diese Option, um eine farbige Karte zu exportieren. Die EPS-Datei enthält CYMK-Farben. In einem Serviceunternehmen können Farbkopien oder Filme für den CMYK-Druck gemacht werden. | |||
* '''Echtfarben:''' Wählen Sie diese Option, um Echtfarben zu exportieren. Wählen Sie '''Echtfarben definieren''' aus dem '''Karte'''-Menü, um Echtfarben zu definieren. Falls Sie diese Option gewählt haben und Echtfarben definiert sind, können Sie eine oder mehrere Echtfarben in der Liste auswählen. Normalerweise exportieren Sie je eine PDF-Datei für jede Echtfarbe. Aktivieren Sie '''Kombinieren''', um alle selektierten Echtfarben in der gleichen Datei zu speichern. Dies ist nur für sehr spezielle Fälle. Normalerweise sollten Sie diese Option nicht brauchen. | |||
: '''Datei komprimieren:''' Aktivieren Sie diese Option, um die exportierte Datei zu komprimieren. Die Komprimierung beeinflusst die Druckqualität nicht. | |||
''' | ==Shape exportieren[[File:Space.PNG]][[File:Pro40px.PNG|This function is available in OCAD 11 Professional.|link=https://www.ocad.com/en/products/ocad-for-cartography]]== | ||
: ''(Diese Funktion ist nur in OCAD Professional verfügbar!)'' | |||
: ''(Diese Funktion ist im Entwurfsmodus nicht verfügbar. Wechseln Sie zur Normal-Ansicht um eine Shape-Datei zu exportieren.)'' | |||
: ''(Diese Funktion ist nicht verfügbar, wenn die Karte verborgen ist.)'' | |||
Wählen Sie diese Option im Dropdown-Menü, um die Karte im Shape-Format zu exportieren. | |||
Das Shape-Format besteht aus 3 Dateien: | |||
* *.shp: Die Shape-Datei | |||
* *.shx: Der Shape-Index | |||
* *.dbf: Eine dBase-Datei | |||
Punkt-, Linien-, Flächen-, und Textobjekte müssen einzeln exportiert werden. Wenn Sie also alle Objekte exportieren wollen, werden 12 Dateien exportiert. | |||
'''Objekte''' | |||
In dieser Box wählen Sie, welche Objekttypen exportiert werden sollen. Sie können einen oder mehrere Typen mit Hilfe der [[File:Shift.JPG|Shift]] und '''Strg''' Tasten selektieren. Standartmässig sind alle Typen selektiert. | |||
'''Verbindung''' | |||
Wählen Sie hier, ob alle Objekte oder nur die Objekte, welche in einer bestimmten Datenbank vorliegen, exportiert werden sollen. | |||
Wenn Sie '''Alle Objekte''' wählen, wird die dBase-Datei eine ID, die Symbolnummer, den Winkel und für Texte den Text enthalten. | |||
Wenn Sie '''Objekte in der Datenbank''' wählen, wird die dBase-Datei die Informationen der entsprechenden Tabelle enthalten. | |||
[[File:Hint.jpg|Hint]]OCAD exportiert die Linientext-Objekte als Linien. Der Text ist in der exportierten Datenbank. | |||
==SVG exportieren[[File:Space.PNG]][[File:Pro40px.PNG|This function is available in OCAD 11 Professional.|link=https://www.ocad.com/en/products/ocad-for-cartography]]== | |||
: ''(Diese Funktion ist nur in OCAD Professional verfügbar!)'' | |||
: ''(Diese Funktion ist im Entwurfsmodus nicht verfügbar. Wechseln Sie zur Normal-Ansicht um eine SVG-Datei zu exportieren.)'' | |||
Wählen Sie diese Option im Dropdown-Menü, um die Karte in eine SVG-Datei (Scalable Vector Graphics) zu exportieren. | |||
Nachdem Sie '''Exportieren''' geklickt haben, wird ein Dialog angezeigt, wo Sie einen Dateinamen für die exportierte Datei eingeben können. | |||
[[File: | '''Teilkarte''' | ||
Wählen Sie diese Option, um einen Teil der Karte zu exportieren. Der Bereich wird Ihnen als Rechteck im Zeichnungsfenster angezeigt. Sie können dieses Rechteck nach Belieben verschieben, vergrössern und verkleinern.. | |||
: Wählen Sie die Schaltfläche '''Einrichten''' [[File:Setup.JPG|setup]], um den Kartenausschnitt mit Koordinaten zu definieren. Der [[Dateien_exportieren#Kartenausschnitt wählen|Kartenausschnitt auswählen (Export)]]-Dialog erscheint. | |||
: Wählen Sie die Schaltfläche '''Ganze Karte''' [[File:EntireMap.JPG|entire map]], um die ganze Karte zu exportieren. | |||
: Wählen Sie die Schaltfläche '''Aktuelle Ansicht''' [[File:ToCurrentView.JPG|to current view]], um den auf dem Bildschirm sichtbaren Bereich zu exportieren. | |||
Wenn '''Teilkarte''' nicht angewählt ist, wird die ganze Karte exportiert. | |||
'''Export-Massstab''' | |||
Geben Sie den Massstab für die exportierte Karte ein. Sie können Ihn entweder mit der Tastatur eingeben, oder einen Standart-Massstab wählen. | |||
'''Datei komprimieren''' | |||
Wählen Sie diese Option, um die exportierte Datei zu komprimieren. | |||
''' | ==TIFF exportieren[[File:Space.PNG]][[File:Pro40px.PNG|This function is available in OCAD 11 Professional.|link=https://www.ocad.com/en/products/ocad-for-cartography]][[File:Std40px.PNG|This function is available in OCAD 11 Orienteering Standard.|link=https://www.ocad.com/en/products/ocad-for-orienteering]][[File:Sta40px.PNG|This function is available in OCAD 11 Starter.|link=https://www.ocad.com/en/products/ocad-for-orienteering]][[File:View40px.PNG|This function is available in OCAD 11 Viewer.|link=https://www.ocad.com/en/downloads/ocad-viewer]][[File:CS40px.PNG|This function is available in OCAD 11 Course Setting.|link=https://www.ocad.com/en/products/ocad-for-orienteering]]== | ||
Wählen Sie diese Option im Dropdown-Menü, um die Karte in eine TIFF-Datei zu exportieren. | |||
Nachdem Sie '''Exportieren''' geklickt haben, wird ein Dialog angezeigt, wo Sie einen Dateinamen für die exportierte Datei eingeben können. | |||
* '''Auflösung:''' Geben Sie hier die gewünschte Auflösung für die BMP-Datei ein. | |||
* '''Pixel-Grösse:''' Geben Sie hier die Grösse eines Pixels in der realen Welt ein. | |||
* '''World file erstellen (*.bpw):''' Wählen Sie diese Option, um die exportierte Datei in einem GIS (Geographical Information System) zu verwenden. Ein World file mit den Georeferenz-Informationen wird erstellt. | |||
'''Anti-Aliasing:'''Anti-Aliasing ist eine Methode, um die Kanten von Linien und Texten weicher erscheinen zu lassen. Normalerweise sollten Sie diese Option aktivieren. | |||
'''Farbkorrektur: '''Aktivieren Sie diese Option, um die gleiche Farbkorrektur wie für den Bildschirm anzuwenden. | |||
''' | '''Teilkarte''' | ||
Wählen Sie diese Option, um einen Teil der Karte zu exportieren. Der Bereich wird Ihnen als Rechteck im Zeichnungsfenster angezeigt. Sie können dieses Rechteck nach Belieben verschieben, vergrössern und verkleinern.. | |||
: Wählen Sie die Schaltfläche '''Einrichten''' [[File:Setup.JPG|setup]], um den Kartenausschnitt mit Koordinaten zu definieren. Der [[Dateien_exportieren#Kartenausschnitt wählen|Kartenausschnitt auswählen (Export)]]-Dialog erscheint. | |||
: Wählen Sie die Schaltfläche '''Ganze Karte''' [[File:EntireMap.JPG|entire map]], um die ganze Karte zu exportieren. | |||
: Wählen Sie die Schaltfläche '''Aktuelle Ansicht''' [[File:ToCurrentView.JPG|to current view]], um den auf dem Bildschirm sichtbaren Bereich zu exportieren. | |||
Wenn '''Teilkarte''' nicht angewählt ist, wird die ganze Karte exportiert. | |||
''' | * '''Kacheln''' | ||
: Aktivieren Sie diese Option, um die Karte in Kacheln anstelle von einer einzigen Datei zu exportieren. Drücken Sie die Einrichten-Schaltfläche [[File:Setup.JPG|setup]], um die Kacheln zu definieren. Der Kacheln einrichten Dialog erscheint. | |||
''' | '''Kacheln einrichten''' | ||
Dieser Dialog erscheint, wenn Sie die '''Einrichten'''-Schaltfläche für '''Kacheln''' gedrückt haben. Wenn Sie Kacheln wählen, wird die Karte in kleine rechteckige Felder (Kacheln) unterteilt und für jedes Feld wird eine Datei exportiert. Die Kacheln beginnen von der unteren linken Ecke. Um die Dateien zu nummerieren, wird die Nummer der Reihe und die Nummer der Spalte dem Dateinamen hinzugefügt. | |||
: "dateiname_0_0.tif" ist das Feld in der linken unteren Ecke. | |||
: "dateiname_1_0.tif" ist das Feld rechts von dem ersten Feld. | |||
Alle Kacheln haben dieselbe Grösse, auch wenn sie über die Karte oder den Kartenausschnitt hinausgehen. | |||
:'''Kachelgrösse:''' Geben Sie hier die Grösse eines Feldes an. | |||
''' | '''Farbe''' | ||
: '''Farbiges TIFF (RGB):''' Wählen Sie diese Option, um eine farbige Karte zu exportieren. | |||
: '''Komprimierung:''' Wählen Sie LZW, um die Datei zu komprimieren. | |||
* '''Echtfarben:''' Wählen Sie diese Option, um Echtfarben zu exportieren. Wählen Sie '''Echtfarben definieren''' aus dem '''Karte'''-Menü, um Echtfarben zu definieren. Falls Sie diese Option gewählt haben und Echtfarben definiert sind, können Sie eine oder mehrere Echtfarben in der Liste auswählen. Normalerweise exportieren Sie je eine PDF-Datei für jede Echtfarbe. Aktivieren Sie '''Kombinieren''', um alle selektierten Echtfarben in der gleichen Datei zu speichern. Dies ist nur für sehr spezielle Fälle. Normalerweise sollten Sie diese Option nicht brauchen. | |||
:''' | |||
''' | |||
{| | {| | ||
|- | |- | ||
|''' | |'''Farbtiefe:''' | ||
|''' | |'''Wählen Sie eine Farbtiefe (Anzahl verschiedene exportierte Farben):''' | ||
|- | |- | ||
|CMYK (32 Bits): | |CMYK (32 Bits): | ||
|4295 | |4295 Millionen Farben | ||
|- | |- | ||
|RGB (24 Bits): | |RGB (24 Bits): | ||
|16 | |16 Millionen Farben | ||
|- | |- | ||
|256 | |256 Farben (8 Bits): | ||
|8 | |8 Bits mit 256 Farben | ||
|- | |- | ||
| | |Graustufen: | ||
|8 | |8 Bits mit 256 Graustufen | ||
|- | |- | ||
| | |Schwarz/Weiss (1 Bit): | ||
|1 | |1 Bit mit Schwarz oder Weiss | ||
|- | |- | ||
| | |Halbton (1 Bit): | ||
|1 | |1 Bit mit Schwarz oder Weiss | ||
|- | |- | ||
|} | |} | ||
: '''Pixel-Grösse''' und '''World file erstellen''' sind nur verfügbar, wenn ein Landeskoordinatensystem aus dem '''Massstab und Koordinatensystem'''-Dialog des '''Karte'''-Menüs gewählt ist. | |||
[[File:Hint.jpg]] Die Fehlermeldung '''Nicht genügend Speicher für Export''' erscheint, wenn Windows nicht genug Speicherplatz zur Verfügung stellen kann. Wählen Sie eine geringere Auflösung.<br> | |||
== | ==Verschlüsselte Datei exportieren [[File:Space.PNG]][[File:Pro40px.PNG|This function is available in OCAD 11 Professional.|link=https://www.ocad.com/en/products/ocad-for-cartography]][[File:Std40px.PNG|This function is available in OCAD 11 Orienteering Standard.|link=https://www.ocad.com/en/products/ocad-for-orienteering]]== | ||
Erfahren Sie mehr über verschlüsselte Datein im '''[[Verschlüsselte OCAD-Datei]]'''-Artikel. | |||
== | ==Kartenausschnitt wählen== | ||
Beim Export in verschiedene Dateiformate haben Sie die Möglichkeit, nur einen Teil der Karte zu exportieren. Durch das Klicken der [[File:Properties.PNG]] '''Einrichten'''-Schaltfläche kann der Export-Bereich definiert werden. Der [[Dateien_exportieren#Kartenausschnitt wählen|Kartenausschnitt auswählen (Export)]]-Dialog erscheint. | |||
[[File:SetupPartOfTheMapExport.PNG]] | [[File:SetupPartOfTheMapExport.PNG]] | ||
Als erstes wählen Sie zwischen '''Papier-''' oder '''Landeskoordinaten'''. Im '''Kartengrösse'''-Bereich des Dialogs können Sie weitere Optionen wählen: | |||
# | # Wählen Sie zwischen '''Referenzpunkt, Breite und Höhe''' und der '''Rechteck'''-Option. Wenn Sie die erste Option wählen: | ||
## | ## Wählen Sie einen Referenzpunkt auf der Karte (z.B. obere linke Ecke). Wählen Sie eines der neun Quadrate. | ||
## | ## Geben Sie die Koordinate des gewählten Punktes ein. | ||
## | ## Geben Sie die Dimensionen('''Breite''' und '''Höhe''') der Karte in Meter (Landeskoordinaten) oder Millimeter (Papierkoordinaten) ein. | ||
# | # Wenn Sie die '''Rechteck'''-Option wählen: | ||
## | ## Geben Sie die Koordinaten der unteren linken und der oberen rechten Ecke in Meter (Landeskoordinaten) oder Millimeter (Papierkoordinaten) ein. | ||
# | # Sie können diesen Einstellungen einen Namen geben uns Sie mit der '''Sichern'''-Schaltfläche speichern. | ||
# | # Sie können gespeicherte Einstellungen mit der '''Laden'''-Schaltfläche laden oder mit der '''Löschen'''-Schaltfläche löschen. | ||
# | # Klicken Sie die '''Ganze Karte'''-Schaltfläche, um die gegebenen Koordinaten im '''Kartengrösse'''-Bereich auf die ganze karte zu setzen. | ||
# | # Drücken Sie '''OK''', um den Vorgang abzuschliessen. | ||
---- | |||
Vorheriges Kapitel: '''[[Layout]]''' | |||
Nächstes Kapitel: '''[[Karten drucken]]''' | |||
Zurück zur '''[[Hauptseite]]'''. | |||
Aktuelle Version vom 17. September 2013, 11:41 Uhr
Um eine Karte auszudrucken oder mit einem anderen Desktop-Publishing-Programm zu öffnen, exportieren Sie das Projekt.
- Wählen Sie Exportieren im Datei-Menü.
- Wählen Sie Ihr gewünschtes Dateiformat.
- Wählen Sie einen Exportbereich (Ganze Karte oder Teilkarte). Platzieren Sie den Rahmen über dem gewünschten Bereich (falls Teilkarte gewählt).
- Klicken Sie OK, um die Karte zu exportieren.
AI exportieren 

(Diese Funktion ist im Entwurfsmodus nicht verfügbar. Wechseln Sie zur Normal-Ansicht um die AI-Datei zu exportieren.)
Wählen Sie diese Option im Dropdown-Menü, um die Karte in eine AI (Adobe Illustrator) Datei zu exportieren.
Nachdem Sie Exportieren geklickt haben, wird ein Dialog angezeigt, wo Sie einen Dateinamen für die exportierte Datei eingeben können.
Das AI-Format ist das bevorzugte Format für eine Weiterverarbeitung in einem Grafikprogramm. Alle Grafikqualitäten bleiben erhalten. Die exportierte Datei enthält alle Ebenen entsprechend den OCAD-Symbolen auf der Karte. Das Format ist für Adobe Illustrator 7.
Teilkarte
Wählen Sie diese Option, um einen Teil der Karte zu exportieren. Der Bereich wird Ihnen als Rechteck im Zeichnungsfenster angezeigt. Sie können dieses Rechteck nach Belieben verschieben, vergrössern und verkleinern..
- Wählen Sie die Schaltfläche Einrichten
, um den Kartenausschnitt mit Koordinaten zu definieren. Der Kartenausschnitt auswählen (Export)-Dialog erscheint.
- Wählen Sie die Schaltfläche Ganze Karte
, um die ganze Karte zu exportieren.
- Wählen Sie die Schaltfläche Aktuelle Ansicht
, um den auf dem Bildschirm sichtbaren Bereich zu exportieren.
Wenn Teilkarte nicht angewählt ist, wird die ganze Karte exportiert.
Export-Massstab Geben Sie den Massstab für die exportierte Karte ein. Sie können Ihn entweder mit der Tastatur eingeben, oder einen Standart-Massstab wählen.
Farben CMYK (Prozess) -Farben: Wählen Sie diese Option, um die Karte mit Prozessfarben zu exportieren.
Echtfarben: Wählen Sie diese Option, um die Karte mit Echtfarben zu exportieren. Wenn Sie diese Option aktiviert haben, muss die Erscheinung für die verschiedenen Echtfarben festgelegt sein. Wählen Sie Echtfarben definieren aus dem Karte-Menü, um die Erscheinung der Echtfarben zu definieren. Zurück in der Exportieren-Box, können Sie Kombinieren wählen, um alle markierten Echtfarben in der gleichen Datei zu speichern. Dies ist nur für sehr spezielle Fälle. Normalerweise sollten Sie diese Option nicht brauchen.
BMP exportieren 





Wählen Sie diese Option im Dropdown-Menü, um die Karte in eine BMP-Datei zu exportieren. Nachdem Sie Exportieren geklickt haben, wird ein Dialog angezeigt, wo Sie einen Dateinamen für die exportierte Bitmap-Datei eingeben können.
- Auflösung: Geben Sie hier die gewünschte Auflösung für die BMP-Datei ein.
- Pixel-Grösse: Geben Sie hier die Grösse eines Pixels in der realen Welt ein.
- World file erstellen (*.bpw): Wählen Sie diese Option, um die exportierte Datei in einem GIS (Geographical Information System) zu verwenden. Ein World file mit den Georeferenz-Informationen wird erstellt.
- Anti-Aliasing: Anti-Aliasing ist eine Methode, um die Kanten von Linien und Texten weicher erscheinen zu lassen. Normalerweise sollten Sie diese Option aktivieren.
- Farbkorrektur: Aktivieren Sie diese Option, um die gleiche Farbkorrektur wie für den Bildschirm anzuwenden. Richten Sie die Farbkorrektur in den OCAD Präferenzen über das Optionen-Menü ein. (Kategorie: Ansicht)
Teilkarte Wählen Sie diese Option, um einen Teil der Karte zu exportieren. Der Bereich wird Ihnen als Rechteck im Zeichnungsfenster angezeigt. Sie können dieses Rechteck nach Belieben verschieben, vergrössern und verkleinern..
- Wählen Sie die Schaltfläche Einrichten
, um den Kartenausschnitt mit Koordinaten zu definieren. Der Kartenausschnitt auswählen (Export)-Dialog erscheint.
- Wählen Sie die Schaltfläche Ganze Karte
, um die ganze Karte zu exportieren.
- Wählen Sie die Schaltfläche Aktuelle Ansicht
, um den auf dem Bildschirm sichtbaren Bereich zu exportieren.
Wenn Teilkarte nicht angewählt ist, wird die ganze Karte exportiert.
- Kacheln
- Aktivieren Sie diese Option, um die Karte in Kacheln anstelle von einer einzigen Datei zu exportieren. Drücken Sie die Einrichten-Schaltfläche
, um die Kacheln zu definieren. Der Kacheln einrichten Dialog erscheint.
![]() Pixel-Grösse und World file erstellen sind nur verfügbar, wenn ein Landeskoordinatensystem aus dem Massstab und Koordinatensystem-Dialog des Karte-Menüs gewählt ist.
Pixel-Grösse und World file erstellen sind nur verfügbar, wenn ein Landeskoordinatensystem aus dem Massstab und Koordinatensystem-Dialog des Karte-Menüs gewählt ist.
![]() Die Fehlermeldung Nicht genügend Speicher für Export erscheint, wenn Windows nicht genug Speicherplatz zur Verfügung stellen kann. Wählen Sie eine geringere Auflösung.
Die Fehlermeldung Nicht genügend Speicher für Export erscheint, wenn Windows nicht genug Speicherplatz zur Verfügung stellen kann. Wählen Sie eine geringere Auflösung.
![]() Die Grösse einer exportierten BMP-Datei ist auf 32000 x 32000 Pixel limitiert.
Die Grösse einer exportierten BMP-Datei ist auf 32000 x 32000 Pixel limitiert.
DXF exportieren 


- (Diese Funktion ist im Entwurfsmodus nicht verfügbar. Wechseln Sie zur Normal-Ansicht um die DXF-Datei zu exportieren.)
- (Diese Funktion ist nicht verfügbar, wenn die Karte verborgen ist.)
Wählen Sie diese Option aus dem Dropdown-Menü, um die ganze Karte in eine DXF-Datei (*.dxf) zu exportieren. Nachdem Sie Exportieren geklickt haben, wird ein Dialog angezeigt, wo Sie einen Dateinamen für die exportierte Datei eingeben können. Die exportierte DXF-Datei enthält nur Ebenen (entsprechend den Symbolen) und Koordinaten, jedoch keine Grafiken. Dies bedeutet, dass die Erscheinung von den Symbolen verloren geht. Falls Sie eine Karte in einem Grafikprogramm weiterverarbeiten möchten, bietet sich das PDF-Format als bevorzugtes Format an. Dort werden alle Grafiken exportiert.
Export-Massstab
- Geben Sie den Massstab für die exportierte Karte ein. Sie können Ihn entweder mit der Tastatur eingeben, oder einen Standart-Massstab wählen.
Text von ANSI nach OEM konvertieren
- Aktivieren Sie diese Option, um Texte in den OEM-Zeichensatz zu konvertieren. Der OEM-Zeichensatz wird von DOS-Programmen verwendet und betrifft nur Sonderzeichen (ä, à, å etc.). Normalerweise sollten Sie diese Option nicht aktivieren.
- Falls Sonderzeichen nicht korrekt in ein DOS-Programm importiert werden, versuchen Sie es mit dieser Option.
- Text von ANSI nach Unicode konvertieren: Aktivieren Sie diese Option, um Texte in den Unicode-Zeichensatz zu konvertieren.
- Nur Objekte mit einem selektierten Symbol: Aktivieren Sie diese Option, um nur Objekte mit einem selektierten Symbol zu exportieren.
CRT
- Wählen Sie diese Option, um eine Übersetzungstabelle (CRT) zu laden. In einer Übersetzungstabelle können Sie definieren, wie die OCAD-Symbole in DXF-Ebenen übersetzt werden. Falls Sie keine Übersetzungstabelle verwenden, werden die Symbolnummern ohne Dezimalpunkt in DXF-Ebenen übersetzt (z.B. Symbole 101.0 wird in 1010 übersetzt). Der Übersetzungstabelle laden-Dialog wird angezeigt.
OCAD Kurven als DXF Splines exportieren
- Aktivieren Sie diese Option, um OCAD Bézier-Kurven in DXF-Splines zu konvertieren. Ansonsten werden Sie in Polylinien konvertiert.
- GIS (m): Wählen Sie diese Option, um die DXF-Datei in einem Geographic Information System (GIS) zu verwenden. 1 Einheit entspricht 1 Meter in der realen Welt. Der Kartenmassstab wird für die Transformation verwendet.
- Papier (mm): Wählen Sie diese Option, um die DXF-Datei in einem Grafikprogramm zu verwenden. 1 Einheit entspricht 1 mm auf der Karte.
EPS exportieren 





- (Diese Funktion ist im Entwurfsmodus nicht verfügbar. Wechseln Sie zur Normal-Ansicht um die EPS-Datei zu exportieren.)
Wählen Sie diese Option im Dropdown-Menü, um die Karte (oder ein Teil davon) im EPS-Format zu exportieren. Nachdem Sie Exportieren geklickt haben, wird ein Dialog angezeigt, wo Sie einen Dateinamen für die exportierte Datei eingeben können. EPS-Dateien (*.eps) werden normalerweise für das Drucken von Karten an Farbkopierern verwendet oder um Druckfilme für den Offsetdruck einzurichen. EPS-Dateien können mit Adobe Illustrator geöffnet werden.
Teilkarte Wählen Sie diese Option, um einen Teil der Karte zu exportieren. Der Bereich wird Ihnen als Rechteck im Zeichnungsfenster angezeigt. Sie können dieses Rechteck nach Belieben verschieben, vergrössern und verkleinern..
- Wählen Sie die Schaltfläche Einrichten
, um den Kartenausschnitt mit Koordinaten zu definieren. Der Kartenausschnitt auswählen (Export)-Dialog erscheint.
- Wählen Sie die Schaltfläche Ganze Karte
, um die ganze Karte zu exportieren.
- Wählen Sie die Schaltfläche Aktuelle Ansicht
, um den auf dem Bildschirm sichtbaren Bereich zu exportieren.
Wenn Teilkarte nicht angewählt ist, wird die ganze Karte exportiert.
Export-Massstab Geben Sie den Massstab für die exportierte Karte ein. Sie können Ihn entweder mit der Tastatur eingeben, oder einen Standart-Massstab wählen. Falls der Export-Massstab nicht der gleiche wie der Karten-Massstab ist, werden die Symbole auf der Karte im betreffenden Verhälnis vergrössert/verkleinert.
Farben
- CMYK(Prozess)-Farben: Wählen Sie diese Option, um eine farbige Karte zu exportieren. Die EPS-Datei enthält CYMK-Farben. In einem Serviceunternehmen können Farbkopien oder Filme für den CMYK-Druck gemacht werden.
- Echtfarben: Wählen Sie diese Option, um Echtfarben zu exportieren. Wählen Sie Echtfarben definieren aus dem Karte-Menü, um Echtfarben zu definieren. Falls Sie diese Option gewählt haben und Echtfarben definiert sind, können Sie eine oder mehrere Echtfarben in der Liste auswählen. Normalerweise exportieren Sie je eine EPS-Datei für jede Echtfarbe.
GIF exportieren 





Wählen Sie diese Option im Dropdown-Menü, um die Karte in eine GIF-Datei zu exportieren. Nachdem Sie Exportieren geklickt haben, wird ein Dialog angezeigt, wo Sie einen Dateinamen für die exportierte Karte eingeben können. GIF-Dateien werden verwendet, um kleine Karten im Internet zu publizieren. Für grosse Karten wird das OIM-Format (OCAD Internet Map) empfohlen. Für Karten bietet GIF eine bessere Komprimierung als JPEG und erzielt so kleinere Dateigrössen.
- Auflösung: Geben Sie hier die gewünschte Auflösung für die exportierte GIF-Datei an.
- Pixel-Grösse: Geben Sie hier die Grösse eines Pixels in der realen Welt an.
- World file erstellen (*.gfw): Wählen Sie diese Option, um die exportierte Datei in einem GIS (Geographical Information System) zu verwenden. Ein World file mit den Georeferenz-Informationen wird erstellt.
Anti-Aliasing Anti-Aliasing ist eine Methode, um die Kanten von Linien und Texten weicher erscheinen zu lassen. Normalerweise sollten Sie diese Option aktivieren.
Farbkorrektur Aktivieren Sie diese Option, um die gleiche Farbkorrektur wie für den Bildschirm anzuwenden
Teilkarte Wählen Sie diese Option, um einen Teil der Karte zu exportieren. Der Bereich wird Ihnen als Rechteck im Zeichnungsfenster angezeigt. Sie können dieses Rechteck nach Belieben verschieben, vergrössern und verkleinern..
- Wählen Sie die Schaltfläche Einrichten
, um den Kartenausschnitt mit Koordinaten zu definieren. Der Kartenausschnitt auswählen (Export)-Dialog erscheint.
- Wählen Sie die Schaltfläche Ganze Karte
, um die ganze Karte zu exportieren.
- Wählen Sie die Schaltfläche Aktuelle Ansicht
, um den auf dem Bildschirm sichtbaren Bereich zu exportieren.
Wenn Teilkarte nicht angewählt ist, wird die ganze Karte exportiert.
Kacheln
- Aktivieren Sie diese Option, um die Karte in Kacheln anstelle von einer einzigen Datei zu exportieren. Drücken Sie die Einrichten-Schaltfläche
, um die Kacheln zu definieren. Der Kacheln einrichten Dialog erscheint.
![]() Pixel-Grösse und World file erstellen sind nur verfügbar, wenn ein Landeskoordinatensystem aus dem Massstab und Koordinatensystem-Dialog des Karte-Menüs gewählt ist.
Pixel-Grösse und World file erstellen sind nur verfügbar, wenn ein Landeskoordinatensystem aus dem Massstab und Koordinatensystem-Dialog des Karte-Menüs gewählt ist.
![]() Die Fehlermeldung Nicht genügend Speicher für Export erscheint, wenn Windows nicht genug Speicherplatz zur Verfügung stellen kann. Wählen Sie eine geringere Auflösung.
Die Fehlermeldung Nicht genügend Speicher für Export erscheint, wenn Windows nicht genug Speicherplatz zur Verfügung stellen kann. Wählen Sie eine geringere Auflösung.
![]() Die Grösse einer exportierten GIF-Datei ist auf 65535 x 65535 Pixel limitiert.
Die Grösse einer exportierten GIF-Datei ist auf 65535 x 65535 Pixel limitiert.
GPX exportieren 




- (Diese Funktion ist nicht verfügbar, wenn die Karte verborgen ist)
- (Diese Funktion ist für Bahnlegungsprojekte nicht verfügbar. Benutzen Sie die Bahnen als GPX exportieren-Funktion, um Bahnen und Bahnlegungsobjekte in eine GPX-Datei zu exportieren.).
Wählen Sie das GPX-Format, um OCAD-Objekte als Wegpunkte, Routen etc. zu exportieren. Sie können darauf auf ein GPS-Gerät geladen werden.
 -Nur die selektierten Kartenobjekte werden exportiert.
-Nur die selektierten Kartenobjekte werden exportiert. -Nur Punkt-, Linien-, Text- und Linientextsymbole werden exportiert. Flächenobjekte können nicht in ein GPX exportiert werden.
-Nur Punkt-, Linien-, Text- und Linientextsymbole werden exportiert. Flächenobjekte können nicht in ein GPX exportiert werden.
Metadaten
- Beschreibung: Eine Beschreibung über den Inhalt der GPX-Datei.
- Autor: Die Person oder Organisation, die die GPX-Datei erstellt haben.
- Schlüsselwörter: Schlüsselwörter im Zusammenhang mit der Datei. Suchmaschinen oder Datenbanken können diese Informationen nutzen.
Linienobjekte exportieren als
- Routen: Linienobjekte werden als Routen exportiert: <rte>. Eine Route ist eine geordnete Liste von Wegpunkten, welche in eine Richtung führen.
- Tracks: Linienobjekte werden als Tracks exportiert: <trk>. Ein Track ist eine geordnete Liste von Punkten, die einen Weg beschreiben.
- Nachdem Sie Exportieren geklickt haben, wird ein Dialog angezeigt, wo Sie einen Dateinamen für die GPX-Datei eingeben können.
JPEG exportieren 





Wählen Sie diese Option aus dem Dropdown-Menü, um die Karte als JPEG zu exportieren. Nachdem Sie Exportieren geklickt haben, wird ein Dialog angezeigt, wo Sie einen Dateinamen für die exportierte Karte eingeben können. JPEG-Dateien werden verwendet, um kleine Karten im Internet zu publizieren. Für grosse Karten wird das OIM-Format (OCAD Internet Map) empfohlen. Für Karten bietet das GIF-Format eine bessere Komprimierung als das JPEG-Format und erzielt so kleinere Dateigrössen.
- Auflösung: Geben Sie hier die gewünschte Aufösung Ihrer JPEG-Datei ein.
- Pixel-Grösse: Geben Sie hier die Pixelgrösse in der realen Welt ein.
- World file erstellen(*.jgw): Wählen Sie diese Option, um die exportierte Datei in einem GIS (Geographical Information System) zu verwenden. Ein World file mit den Georeferenz-Informationen wird erstellt.
Anti-Aliasing: Anti-Aliasing ist eine Methode, um die Kanten von Linien und Texten weicher erscheinen zu lassen. Normalerweise sollten Sie diese Option aktivieren. Farbkorrektur: Aktivieren Sie diese Option, um die gleiche Farbkorrektur wie für den Bildschirm anzuwenden. ((Choose Color correction from the Options menu to setup the color correction.))
Teilkarte: Wählen Sie diese Option, um einen Teil der Karte zu exportieren. Der Bereich wird Ihnen als Rechteck im Zeichnungsfenster angezeigt. Sie können dieses Rechteck nach Belieben verschieben, vergrössern und verkleinern..
- Wählen Sie die Schaltfläche Einrichten
, um den Kartenausschnitt mit Koordinaten zu definieren. Der Kartenausschnitt auswählen (Export)-Dialog erscheint.
- Wählen Sie die Schaltfläche Ganze Karte
, um die ganze Karte zu exportieren.
- Wählen Sie die Schaltfläche Aktuelle Ansicht
, um den auf dem Bildschirm sichtbaren Bereich zu exportieren.
Wenn Teilkarte nicht angewählt ist, wird die ganze Karte exportiert.
Kacheln:
- Aktivieren Sie diese Option, um die Karte in Kacheln anstelle von einer einzigen Datei zu exportieren. Drücken Sie die Einrichten-Schaltfläche
, um die Kacheln zu definieren. Der Kacheln einrichten Dialog erscheint.
![]() Pixel-Grösse und World file erstellen sind nur verfügbar, wenn ein Landeskoordinatensystem aus dem Massstab und Koordinatensystem-Dialog des Karte-Menüs gewählt ist.
Pixel-Grösse und World file erstellen sind nur verfügbar, wenn ein Landeskoordinatensystem aus dem Massstab und Koordinatensystem-Dialog des Karte-Menüs gewählt ist.
![]() Die Fehlermeldung Nicht genügend Speicher für Export erscheint, wenn Windows nicht genug Speicherplatz zur Verfügung stellen kann. Wählen Sie eine geringere Auflösung.
Die Fehlermeldung Nicht genügend Speicher für Export erscheint, wenn Windows nicht genug Speicherplatz zur Verfügung stellen kann. Wählen Sie eine geringere Auflösung.
![]() Die Grösse einer exportierten JPEG-Datei ist auf 65535 x 65535 Pixel limitiert.
Die Grösse einer exportierten JPEG-Datei ist auf 65535 x 65535 Pixel limitiert.
KML exportieren 


(Diese Funktion ist nicht verfügbar, wenn die Karte verborgen ist.)
Wählen Sie das KML-Format (Google Erath), um die exportierte Karte in Google Earth anschauen zu können.
 -Nur die Selektierten Objekte auf der Karte werden exportiert.
-Nur die Selektierten Objekte auf der Karte werden exportiert. -Nur Punkt-, Linien und Flächenobjekte werden exportiert. Textobjekte können nicht in eine KML-Datei exportiert werden.
-Nur Punkt-, Linien und Flächenobjekte werden exportiert. Textobjekte können nicht in eine KML-Datei exportiert werden.
- Name: Dies ist der Name des Standort-Ordners im Orte-Panel von Google Earth.
- Bild-Overlay Name: Definieren Sie, was für ein Icon in der oberen linken Ecke von Google Earth angezeigt werden soll, wenn die KML-Datei geöffnet wird. Dieses Icon wird nicht in die KML-Datei integriert. Eine URL muss eingegeben werden. Der Bild-Overlay Name ist der Name, der im Orte-Panel von Google Earth angezeigt wird.
- LookAt (Längengrad, Breitengrad, Bereich): Geographische Koordinaten und Höhe über Meereshöhe der Position des Betrachters beim Öffnen der KML-Datei in Google Earth.
- Höhe für Flächenobjekte: Setzen Sie einen Höhenwert für Flächenobjekte, um sie dreidimensional erscheinen zu lassen.
- Standardname für Placemark (Ortsmarke): Setzen Sie einen Standardnamen, welcher im Orte-Panel in Google Earth angezeigt wird.
- Standard-Icon für Punktobjekte: Punktobjekte werden in Placemarks konvertiert. Ein Placemark braucht ein Icon (kleines Bild). Dieses Icon ist nicht in der KML-Datei integriert. Eine URL muss eingegeben werden. Google Earth lädt das Icon dynamisch, sobald die KML-Datei geöffnet wird.
Nachdem Sie Exportieren geklickt haben, wird ein Dialog angezeigt, wo Sie einen Dateinamen für die KML-Datei eingeben können.
KMZ exportieren 


(Diese Funktion ist nur in OCAD 10.2.0 oder neuer verfügbar.)
Wählen Sie diese Option im Dropdown-menü, um die Karte als KMZ-Rasterdatei zu exportieren. Eine KMZ-Datei kann in Google Earth geöffnet oder auf ein Garmin GPS-Gerät geladen werden, sofern dieses 'Garmin Custom Maps' unterstützt.
Kacheln:
Wählen Sie hier zwischen Keine Kacheln, Optimiert für Garmin Custom Maps (max 1024x1024 Pixel) oder benutzerdefinierten Kacheln. Drücken Sie die Einrichten-Schaltfläche , um die Kacheln zu definieren. Der Kacheln einrichten Dialog erscheint.
OCAD Internet Map exportieren 

Erfahren Sie mehr über dieses Thema in unserem OCAD Internet Map-Artikel.
PDF exportieren 





(Diese Funktion ist im Entwurfsmodus nicht verfügbar. Wechseln Sie zur Normal-Ansicht um ein PDF zu exportieren.)
Wählen Sie diese Option im Dropdown-Menü, um die Karte in eine PDF-Datei zu exportieren. Nachdem Sie Exportieren geklickt haben, wird ein Dialog angezeigt, wo Sie einen Dateinamen für die exportierte Datei eingeben können. Sie können PDF-Dateien in Adobe Acrobat Reader öffnen und ausdrucken.
Teilkarte Wählen Sie diese Option, um einen Teil der Karte zu exportieren. Der Bereich wird Ihnen als Rechteck im Zeichnungsfenster angezeigt. Sie können dieses Rechteck nach Belieben verschieben, vergrössern und verkleinern..
- Wählen Sie die Schaltfläche Einrichten
, um den Kartenausschnitt mit Koordinaten zu definieren. Der Kartenausschnitt auswählen (Export)-Dialog erscheint.
- Wählen Sie die Schaltfläche Ganze Karte
, um die ganze Karte zu exportieren.
- Wählen Sie die Schaltfläche Aktuelle Ansicht
, um den auf dem Bildschirm sichtbaren Bereich zu exportieren.
Wenn Teilkarte nicht angewählt ist, wird die ganze Karte exportiert.
Export-Massstab Geben Sie den Massstab für die exportierte Karte ein. Sie können Ihn entweder mit der Tastatur eingeben, oder einen Standart-Massstab wählen. Falls der Export-Massstab nicht der gleiche wie der Karten-Massstab ist, werden die Symbole auf der Karte im betreffenden Verhältnis vergrössert/verkleinert.
Farben
- CMYK(Prozess)-Farben: Wählen Sie diese Option, um eine farbige Karte zu exportieren. Die EPS-Datei enthält CYMK-Farben. In einem Serviceunternehmen können Farbkopien oder Filme für den CMYK-Druck gemacht werden.
- Echtfarben: Wählen Sie diese Option, um Echtfarben zu exportieren. Wählen Sie Echtfarben definieren aus dem Karte-Menü, um Echtfarben zu definieren. Falls Sie diese Option gewählt haben und Echtfarben definiert sind, können Sie eine oder mehrere Echtfarben in der Liste auswählen. Normalerweise exportieren Sie je eine PDF-Datei für jede Echtfarbe. Aktivieren Sie Kombinieren, um alle selektierten Echtfarben in der gleichen Datei zu speichern. Dies ist nur für sehr spezielle Fälle. Normalerweise sollten Sie diese Option nicht brauchen.
- Datei komprimieren: Aktivieren Sie diese Option, um die exportierte Datei zu komprimieren. Die Komprimierung beeinflusst die Druckqualität nicht.
Shape exportieren

- (Diese Funktion ist nur in OCAD Professional verfügbar!)
- (Diese Funktion ist im Entwurfsmodus nicht verfügbar. Wechseln Sie zur Normal-Ansicht um eine Shape-Datei zu exportieren.)
- (Diese Funktion ist nicht verfügbar, wenn die Karte verborgen ist.)
Wählen Sie diese Option im Dropdown-Menü, um die Karte im Shape-Format zu exportieren.
Das Shape-Format besteht aus 3 Dateien:
- *.shp: Die Shape-Datei
- *.shx: Der Shape-Index
- *.dbf: Eine dBase-Datei
Punkt-, Linien-, Flächen-, und Textobjekte müssen einzeln exportiert werden. Wenn Sie also alle Objekte exportieren wollen, werden 12 Dateien exportiert.
Objekte
In dieser Box wählen Sie, welche Objekttypen exportiert werden sollen. Sie können einen oder mehrere Typen mit Hilfe der und Strg Tasten selektieren. Standartmässig sind alle Typen selektiert.
Verbindung Wählen Sie hier, ob alle Objekte oder nur die Objekte, welche in einer bestimmten Datenbank vorliegen, exportiert werden sollen. Wenn Sie Alle Objekte wählen, wird die dBase-Datei eine ID, die Symbolnummer, den Winkel und für Texte den Text enthalten. Wenn Sie Objekte in der Datenbank wählen, wird die dBase-Datei die Informationen der entsprechenden Tabelle enthalten.
![]() OCAD exportiert die Linientext-Objekte als Linien. Der Text ist in der exportierten Datenbank.
OCAD exportiert die Linientext-Objekte als Linien. Der Text ist in der exportierten Datenbank.
SVG exportieren

- (Diese Funktion ist nur in OCAD Professional verfügbar!)
- (Diese Funktion ist im Entwurfsmodus nicht verfügbar. Wechseln Sie zur Normal-Ansicht um eine SVG-Datei zu exportieren.)
Wählen Sie diese Option im Dropdown-Menü, um die Karte in eine SVG-Datei (Scalable Vector Graphics) zu exportieren. Nachdem Sie Exportieren geklickt haben, wird ein Dialog angezeigt, wo Sie einen Dateinamen für die exportierte Datei eingeben können.
Teilkarte Wählen Sie diese Option, um einen Teil der Karte zu exportieren. Der Bereich wird Ihnen als Rechteck im Zeichnungsfenster angezeigt. Sie können dieses Rechteck nach Belieben verschieben, vergrössern und verkleinern..
- Wählen Sie die Schaltfläche Einrichten
, um den Kartenausschnitt mit Koordinaten zu definieren. Der Kartenausschnitt auswählen (Export)-Dialog erscheint.
- Wählen Sie die Schaltfläche Ganze Karte
, um die ganze Karte zu exportieren.
- Wählen Sie die Schaltfläche Aktuelle Ansicht
, um den auf dem Bildschirm sichtbaren Bereich zu exportieren.
Wenn Teilkarte nicht angewählt ist, wird die ganze Karte exportiert.
Export-Massstab Geben Sie den Massstab für die exportierte Karte ein. Sie können Ihn entweder mit der Tastatur eingeben, oder einen Standart-Massstab wählen.
Datei komprimieren Wählen Sie diese Option, um die exportierte Datei zu komprimieren.
TIFF exportieren





Wählen Sie diese Option im Dropdown-Menü, um die Karte in eine TIFF-Datei zu exportieren. Nachdem Sie Exportieren geklickt haben, wird ein Dialog angezeigt, wo Sie einen Dateinamen für die exportierte Datei eingeben können.
- Auflösung: Geben Sie hier die gewünschte Auflösung für die BMP-Datei ein.
- Pixel-Grösse: Geben Sie hier die Grösse eines Pixels in der realen Welt ein.
- World file erstellen (*.bpw): Wählen Sie diese Option, um die exportierte Datei in einem GIS (Geographical Information System) zu verwenden. Ein World file mit den Georeferenz-Informationen wird erstellt.
Anti-Aliasing:Anti-Aliasing ist eine Methode, um die Kanten von Linien und Texten weicher erscheinen zu lassen. Normalerweise sollten Sie diese Option aktivieren.
Farbkorrektur: Aktivieren Sie diese Option, um die gleiche Farbkorrektur wie für den Bildschirm anzuwenden.
Teilkarte Wählen Sie diese Option, um einen Teil der Karte zu exportieren. Der Bereich wird Ihnen als Rechteck im Zeichnungsfenster angezeigt. Sie können dieses Rechteck nach Belieben verschieben, vergrössern und verkleinern..
- Wählen Sie die Schaltfläche Einrichten
, um den Kartenausschnitt mit Koordinaten zu definieren. Der Kartenausschnitt auswählen (Export)-Dialog erscheint.
- Wählen Sie die Schaltfläche Ganze Karte
, um die ganze Karte zu exportieren.
- Wählen Sie die Schaltfläche Aktuelle Ansicht
, um den auf dem Bildschirm sichtbaren Bereich zu exportieren.
Wenn Teilkarte nicht angewählt ist, wird die ganze Karte exportiert.
- Kacheln
- Aktivieren Sie diese Option, um die Karte in Kacheln anstelle von einer einzigen Datei zu exportieren. Drücken Sie die Einrichten-Schaltfläche
, um die Kacheln zu definieren. Der Kacheln einrichten Dialog erscheint.
Kacheln einrichten
Dieser Dialog erscheint, wenn Sie die Einrichten-Schaltfläche für Kacheln gedrückt haben. Wenn Sie Kacheln wählen, wird die Karte in kleine rechteckige Felder (Kacheln) unterteilt und für jedes Feld wird eine Datei exportiert. Die Kacheln beginnen von der unteren linken Ecke. Um die Dateien zu nummerieren, wird die Nummer der Reihe und die Nummer der Spalte dem Dateinamen hinzugefügt.
- "dateiname_0_0.tif" ist das Feld in der linken unteren Ecke.
- "dateiname_1_0.tif" ist das Feld rechts von dem ersten Feld.
Alle Kacheln haben dieselbe Grösse, auch wenn sie über die Karte oder den Kartenausschnitt hinausgehen.
- Kachelgrösse: Geben Sie hier die Grösse eines Feldes an.
Farbe
- Farbiges TIFF (RGB): Wählen Sie diese Option, um eine farbige Karte zu exportieren.
- Komprimierung: Wählen Sie LZW, um die Datei zu komprimieren.
- Echtfarben: Wählen Sie diese Option, um Echtfarben zu exportieren. Wählen Sie Echtfarben definieren aus dem Karte-Menü, um Echtfarben zu definieren. Falls Sie diese Option gewählt haben und Echtfarben definiert sind, können Sie eine oder mehrere Echtfarben in der Liste auswählen. Normalerweise exportieren Sie je eine PDF-Datei für jede Echtfarbe. Aktivieren Sie Kombinieren, um alle selektierten Echtfarben in der gleichen Datei zu speichern. Dies ist nur für sehr spezielle Fälle. Normalerweise sollten Sie diese Option nicht brauchen.
| Farbtiefe: | Wählen Sie eine Farbtiefe (Anzahl verschiedene exportierte Farben): |
| CMYK (32 Bits): | 4295 Millionen Farben |
| RGB (24 Bits): | 16 Millionen Farben |
| 256 Farben (8 Bits): | 8 Bits mit 256 Farben |
| Graustufen: | 8 Bits mit 256 Graustufen |
| Schwarz/Weiss (1 Bit): | 1 Bit mit Schwarz oder Weiss |
| Halbton (1 Bit): | 1 Bit mit Schwarz oder Weiss |
- Pixel-Grösse und World file erstellen sind nur verfügbar, wenn ein Landeskoordinatensystem aus dem Massstab und Koordinatensystem-Dialog des Karte-Menüs gewählt ist.
![]() Die Fehlermeldung Nicht genügend Speicher für Export erscheint, wenn Windows nicht genug Speicherplatz zur Verfügung stellen kann. Wählen Sie eine geringere Auflösung.
Die Fehlermeldung Nicht genügend Speicher für Export erscheint, wenn Windows nicht genug Speicherplatz zur Verfügung stellen kann. Wählen Sie eine geringere Auflösung.
Verschlüsselte Datei exportieren 


Erfahren Sie mehr über verschlüsselte Datein im Verschlüsselte OCAD-Datei-Artikel.
Kartenausschnitt wählen
Beim Export in verschiedene Dateiformate haben Sie die Möglichkeit, nur einen Teil der Karte zu exportieren. Durch das Klicken der Einrichten-Schaltfläche kann der Export-Bereich definiert werden. Der Kartenausschnitt auswählen (Export)-Dialog erscheint.
Als erstes wählen Sie zwischen Papier- oder Landeskoordinaten. Im Kartengrösse-Bereich des Dialogs können Sie weitere Optionen wählen:
- Wählen Sie zwischen Referenzpunkt, Breite und Höhe und der Rechteck-Option. Wenn Sie die erste Option wählen:
- Wählen Sie einen Referenzpunkt auf der Karte (z.B. obere linke Ecke). Wählen Sie eines der neun Quadrate.
- Geben Sie die Koordinate des gewählten Punktes ein.
- Geben Sie die Dimensionen(Breite und Höhe) der Karte in Meter (Landeskoordinaten) oder Millimeter (Papierkoordinaten) ein.
- Wenn Sie die Rechteck-Option wählen:
- Geben Sie die Koordinaten der unteren linken und der oberen rechten Ecke in Meter (Landeskoordinaten) oder Millimeter (Papierkoordinaten) ein.
- Sie können diesen Einstellungen einen Namen geben uns Sie mit der Sichern-Schaltfläche speichern.
- Sie können gespeicherte Einstellungen mit der Laden-Schaltfläche laden oder mit der Löschen-Schaltfläche löschen.
- Klicken Sie die Ganze Karte-Schaltfläche, um die gegebenen Koordinaten im Kartengrösse-Bereich auf die ganze karte zu setzen.
- Drücken Sie OK, um den Vorgang abzuschliessen.
Vorheriges Kapitel: Layout
Nächstes Kapitel: Karten drucken
Zurück zur Hauptseite.