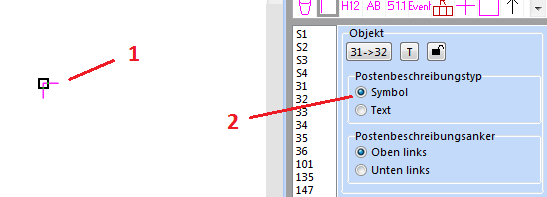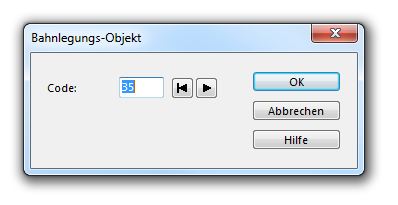Bahnlegungsobjekte hinzufügen
Bahnlegungsfunktionen sind nur in Bahnlegungsprojekten verfügbar!
Start Posten und Ziel hinzufügen
Start
- Selektieren Sie das
 Start-Symbol in der Symbolbox.
Start-Symbol in der Symbolbox. - Wählen Sie einen beliebigen Zeichnungsmodus.
- Klicken Sie in die Zeichnungsfläche, um das Objekt zu platzieren. Es erscheint das Bahnlegungsobjekt-Dialogfenster. OCAD schlägt beim Platzieren des ersten Startobjekts den Code S1 vor. Wenn Sie es wünschen, können Sie jetzt einen anderen Code eingeben.
- Klicken Sie auf die OK-Schaltfläche.
- Das Startobjekt erscheint jetzt auf der Karte.
- Sie können jetzt das Bahnobjekt zu einer Bahn hinzufügen.
- Selektieren Sie das Startobjekt, um einige Anpassungsmöglichkeiten zu erhalten. Besuchen Sie die Bahnlegungsobjekte bearbeiten-Seite, um weitere Informationen zu erhalten.
Posten
- Selektieren Sie das
 Posten-Symbol in der Symbolbox.
Posten-Symbol in der Symbolbox. - Wählen Sie einen beliebigen Zeichnungsmodus.
- Klicken Sie in die Zeichnungsfläche, um das Objekt zu platzieren. Es erscheint das Bahnlegungsobjekt-Dialogfenster. OCAD schlägt einen Code vor. Wenn Sie es wünschen, können Sie einen anderen Code eingeben.
- Klicken Sie auf die OK-Schaltfläche.
- Das Postenobjekt erscheint jetzt auf der Karte.
- Sie können jetzt das Bahnobjekt zu einer Bahn hinzufügen.
- Selektieren Sie das Postenobjekt, um einige Anpassungsmöglichkeiten zu erhalten. Besuchen Sie die Bahnlegungsobjekte bearbeiten-Seite, um weitere Informationen zu erhalten (z.B. wie Sie die Postenbeschreibung ändern).
Ziel
- Selektieren Sie das
 Ziel-Symbol in der Symbolbox.
Ziel-Symbol in der Symbolbox. - Wählen Sie einen beliebigen Zeichnungsmodus.
- Klicken Sie in die Zeichnungsfläche, um das Objekt zu platzieren. Es erscheint das Bahnlegungsobjekt-Dialogfenster. OCAD schlägt einen Code vor. Wenn Sie es wünschen, können Sie einen anderen Code eingeben.
- Klicken Sie auf die OK-Schaltfläche.
- Das Zielobjekt erscheint jetzt auf der Karte.
- Sie können jetzt das Bahnobjekt zu einer Bahn hinzufügen.
- Selektieren Sie das Zielobjekt, um einige Anpassungsmöglichkeiten zu erhalten. Besuchen Sie die Bahnlegungsobjekte bearbeiten-Seite, um weitere Informationen zu erhalten.
![]() Es ist nicht möglich die Postenbeschreibung für das Ziel zu ändern. Die Postenbeschreibung ist definiert durch die Länge der (Pflicht-)Strecke zwischen dem letzten Posten und dem Ziel.
Es ist nicht möglich die Postenbeschreibung für das Ziel zu ändern. Die Postenbeschreibung ist definiert durch die Länge der (Pflicht-)Strecke zwischen dem letzten Posten und dem Ziel.
Pflichtstrecke hinzufügen
Eine Pflichstrecke wird meistens gebraucht, um den Weg vom letzten Posten zum Ziel zu markieren. Manchmal wird eine Pflichtstrecke aber auch innerhalb der Bahn verwendet, um beispielsweise eine obligatorische Brückenüberquerung oder eine Strecke durch gefährliches oder schützenswertes Gebiet zu markieren.
In diesem Artikel wird von einer Pflichtstrecke gesprochen, welche jeder Läufer benutzen muss. Wenn Sie eine markierte Strecke einfügen wollen, welche nicht Teil der Bahn ist und für den Läufer nur als Information gilt, müssen Sie diese als anderes Objekt einfügen. Weitere Informationen finden Sie am Ende dieses Artikels.
Um eine Pflichtstrecke zu erstellen, gehen Sie wie folgt vor:
- Selektieren Sie das
 Pflichtstrecke-Symbol in der Symbolbox.
Pflichtstrecke-Symbol in der Symbolbox. - Wählen Sie einen Zeichnungsmodus, zum Beispiel das Kurvenwerkzeug.
- Zeichnen Sie die Pflichstrecke in die Richtung, wie die Läufer laufen (z.B. vom letzten Posten zum Ziel). Falls Läufer in beide Richtungen laufen, müssen Sie zwei Pflichtstrecken übereinander zeichnen.
- Wenn Sie fertig sind, erscheint das Bahnlegungsobjekt-Dialogfenster. OCAD schlägt einen Code vor. Wenn Sie es wünschen, können Sie einen anderen Code eingeben. Falls dieses Dialogfenster nicht automatisch erscheint, lesen Sie unten weiter.
- Klicken Sie auf die OK-Schaltfläche.
- Die Pflichtstrecke erscheint jetzt auf der Karte.
- Sie können jetzt das Bahnobjekt zu einer Bahn hinzufügen.
- Selektieren Sie das Pflichtstreckeobjekt, um einige Anpassungsmöglichkeiten zu erhalten. Besuchen Sie die Bahnlegungsobjekte bearbeiten-Seite, um weitere Informationen zu erhalten.
Setzen Sie bei Auffangende Markierung in der Bahnlegungsbox einen Haken, wenn Sie auf der Postenbeschreibung das entsprechende Symbol anzeigen wollen.
Die Pflichtstrecke definiert, wie das Ziel auf der Postenbeschreibung abgebildet wird. Fügen Sie also zwischen dem letzten Posten und dem Ziel eine Pflichtstrecke ein, ansonsten wird auf der Postenbeschreibung das Symbol für nicht markiert erscheinen.
Pflichtstrecken können irgendwo in der Bahn vorkommen, aber beachten Sie, dass Sie diese immer in der Richtung zeichnen, wie die Läufer auch laufen. Andernfalls wird die Bahn nicht korrekt dargestellt.
![]() Pflichtstrecken müssen, wie Start, Posten und Ziel, zu einer Bahn hinzugefügt werden. Ansonsten erscheinen sie nicht auf der Karte.
Pflichtstrecken müssen, wie Start, Posten und Ziel, zu einer Bahn hinzugefügt werden. Ansonsten erscheinen sie nicht auf der Karte.
Wenn das Bahnlegungsobjekt-Dialogfenster nicht automatisch erscheint...
- Klicken Sie mit der rechten Maustaste auf das
 Pflichtstrecke-Symbol in der Symbolbox.
Pflichtstrecke-Symbol in der Symbolbox. - Wählen Sie im Kontextmenü den Menüpunkt Bearbeiten. Das Liniensymbol-Dialogfenster erscheint.
- Markieren Sie in der Rubrik Hauptlinie die Bahnlegungssymbol: Pflichtstrecke-Option.
- Klicken Sie die OK-Schaltfläche und zeichnen Sie die Pflichtstrecke erneut.
Wenn Sie eine Pflichtstrecke ohne Einfluss auf die Bahn zeichnen wollen...
- Klicken Sie mit der rechten Maustaste auf das
 Pflichtstrecke-Symbol in der Symbolbox.
Pflichtstrecke-Symbol in der Symbolbox. - Wählen Sie im Kontextmenü den Menüpunkt Duplizieren.
- Klicken Sie mit der rechten Maustaste auf das duplizierte
 Pflichtstrecke-Symbol in der Symbolbox.
Pflichtstrecke-Symbol in der Symbolbox. - Wählen Sie im Kontextmenü den Menüpunkt Bearbeiten. Das Liniensymbol-Dialogfenster erscheint.
- Entfernen Sie in der Rubrik Hauptlinie die Markierung bei der Bahnlegungssymbol: Pflichtstrecke-Option.
- Klicken Sie die OK-Schaltfläche. Jetzt können Sie mit dem neuen duplizierten Symbol eine Pflichtstrecke zeichen, welche nicht zu einer Bahn hinzugefügt werden kann und welche immer auf der Karte sichtbar ist.
Postenbeschreibung hinzufügen
Um eine Postenbeschreibung zusammen mit der Bahn auf die Karte zu drucken, müssen Sie ein Postenbeschreibungsobjekt platzieren. Dieses Objekt ist ein Platzhalter und deutet die obere linke Ecke der Postenbeschreibung an.
- Selektieren Sie das
 Postenbeschreibung-Symbol in der Symbolbox.
Postenbeschreibung-Symbol in der Symbolbox. - Wählen Sie einen beliebigen Zeichnungsmodus.
- Platzieren Sie die obere rechte Ecke der Postenbeschreibung auf der Karte. Es erscheint das Bahnlegungsobjekt-Dialogfenster. OCAD schlägt einen Code vor. Wenn Sie es wünschen, können Sie einen anderen Code eingeben.
- Klicken Sie auf die OK-Schaltfläche.
- Das Postenbeschreibungsobjekt wird durch einen Haken auf der Karte angedeutet, welches die obere rechte Ecke symbolisiert.
- Selektieren Sie das Postenbeschreibungsobjekt, um einige Anpassungsmöglichkeiten zu erhalten. Besuchen Sie die Bahnlegungsobjekte bearbeiten-Seite, um weitere Informationen zu erhalten oder lesen Sie unten weiter.
Postenbeschreibungstyp ändern
- Selektieren Sie das Postenbeschreibungsobjekt auf der Zeichnungsfläche oder in der Bahnlegungsobjektenliste.
- Ändern Sie den Postenbeschreibungstyp von Symbol auf Text oder umgekehrt in der Bahnlegungsbox.
![]() In der Bahnlegungsbox können Sie auch den Postenbeschreibungsanker von Oben links zu Unten links und umgekehrt ändern.
In der Bahnlegungsbox können Sie auch den Postenbeschreibungsanker von Oben links zu Unten links und umgekehrt ändern.
Postenbeschreibung mit weissem Hintergrund
Wenn die Hintergrundkarte unter der Postenbeschreibung maskiert werden soll, aktivieren Sie die Weisse Hintergrund-Option in den Bahneinstellungen.
Klicken Sie auf die Vorschau-Schaltfläche, um eine Vorschau der Postenbeschreibung zu erhalten.
Add a Course Title
Normally you add the title of the course to the map. To add a course title, you place a text object which is a placeholder for the course title. This text object will be filled with the course title in each course.
- Select the
 Course Title symbol in the symbol box.
Course Title symbol in the symbol box. - Select any drawing mode.
- Click in the drawing area to place the object. Now the Course Object Dialog Box appears. It proposes a code. Enter a different code if desired. If this dialog does not appear automatically, you must make a modification to the course title symbol which is described below.
- Click the OK button.
- The Course Title object appears on the map with the placeholder text Course.
- Select it to get some editing options. Visit the Edit Course Setting Objects page to get more information.
Click the Preview button to get a preview of the course title.
OCAD allows you to use the course name (e.g. Course C), a list of all classes using that course (e.g. M16 - W20 - M40) or both (e.g. Course C M16 - W20 - M40) as a course title. To define the appearance of the course title:
- Choose the Options command from the Course Setting menu. The Course Options dialog box appears.
- Select the desired course title in the Course title box.
The same course title will also appear in the control description.
If the Course Object Dialog Box does not appear automatically:
- Right-click on the
 Course Title symbol in the symbol box.
Course Title symbol in the symbol box. - Choose the Edit command from the context menu. The Text Symbol dialog box appears.
- In the General tab activate the Course setting symbol option and choose the Course title item from the dropdown list.
- Click the OK button and place the course title again.
Add Variant for Relay Courses
For relay courses, you can add an overview of the variations (variant) to the map. To add the variant, a text object which is a placeholder for the variant is placed. This text object will be filled with the variant of each runner when printing or exporting the map. The variations are indicated with a letter in the variant text field. The leg is indicated with the number at the beginning of the text field. The variations are indicated with letters (e.g. from A to C at a three men relay). If two runners have the same sequence of letters,they have exactly the same variations on this leg. Different letters mean different variations.
- Select the
Variant (Relay) symbol in the symbol box.
- Select any drawing mode.
- Click in the drawing area to place the object. Now the Course Object Dialog Box appears. It proposes a code. Enter a different code if desired. If this dialog does not appear automatically, you must make a modification to the course title symbol which is described below.
- Click the OK button.
- The Variant object appears on the map with the placeholder text AB. This text is replaced with the variation sequence when printing or exporting the map.
- Select it to get some editing options. Visit the Edit Course Setting Objects page to get more information.
If the Course Object Dialog Box does not appear automatically:
- Right-click on the
Variant (Relay) symbol in the symbol box.
- Choose the Edit command from the context menu. The Text Symbol dialog box appears.
- In the General tab activate the Course setting symbol option and choose the Code for variant (relay) item from the dropdown list.
- Click the OK button and place the start number again.
![]() Visit the Create Relay Courses page to get more information about relays.
Visit the Create Relay Courses page to get more information about relays.
Add Start Numbers for Relay Courses
For relay courses, you must add the start number to the course in order to give the right map to the right runner. To add a start number, a text object which is a placeholder for the start number is placed. This text object will be filled with the start number of each runner when printing or exporting the map.
- Select the
 Start Number (Relay) symbol in the symbol box.
Start Number (Relay) symbol in the symbol box. - Select any drawing mode.
- Click in the drawing area to place the object. Now the Course Object Dialog Box appears. It proposes a code. Enter a different code if desired. If this dialog does not appear automatically, you must make a modification to the course title symbol which is described below.
- Click the OK button.
- The Start Number object appears on the map with the placeholder text 51.1. This text is replaced with the start number when printing or exporting the map.
- Select it to get some editing options. Visit the Edit Course Setting Objects page to get more information.
If the Course Object Dialog Box does not appear automatically:
- Right-click on the
 Start Number (Relay) symbol in the symbol box.
Start Number (Relay) symbol in the symbol box. - Choose the Edit command from the context menu. The Text Symbol dialog box appears.
- In the General tab activate the Course setting symbol option and choose the Start number (relay) item from the dropdown list.
- Click the OK button and place the start number again.
![]() Visit the Create Relay Courses page to get more information about relays.
Visit the Create Relay Courses page to get more information about relays.
Add Other Objects
In a course overprint you may want to add other objects like:
- Event Title
- Logo of the Event
- Date of the Event
- Corrections to the Map
- Other information relevant to the runner
The standard symbol set contains a symbol for the event title ![]() . For other objects you may have to Create Your Own Symbols. It is important for these symbols that the option Course Setting Symbol (in the symbol dialog, when you click the symbol with the right mouse button and choose Edit from the context menu) is switched off. The option Course Setting Symbol must be used only for objects which belong to a course like controls, the marked route from the last control to the finish or the course title.
. For other objects you may have to Create Your Own Symbols. It is important for these symbols that the option Course Setting Symbol (in the symbol dialog, when you click the symbol with the right mouse button and choose Edit from the context menu) is switched off. The option Course Setting Symbol must be used only for objects which belong to a course like controls, the marked route from the last control to the finish or the course title.
Example If there is a marked route for children which you would like to appear on all other courses (just for information) you proceed as follows:
- Right-click on the
 Marked Route symbol in the symbol box.
Marked Route symbol in the symbol box. - Choose the Duplicate command.
- Right-click on the duplicated
 Marked Route symbol in the symbol box.
Marked Route symbol in the symbol box. - Choose the Edit command from the context menu. The Line Symbol dialog box appears.
- In the Main Line tab disable the Course setting symbol: Marked route option.
- Click the OK button. Now you can draw a marked route which cannot be added to a course and is always visible.
Use this new symbol to draw the children course.
Course Object Dialog Box
This dialog box appears after placing a course object or clicking the Change Code button in the course setting box on the right side of the window.
In this dialog box you can create or edit the code of a course object.
Code
OCAD proposes the next free number for the controls and a letter plus a number for other course objects. It is recommended to use this convention.
First Free Code button
Click this button to get the first free code available. For control objects OCAD first searches for the lowest number you have defined and assumes that you want to use only numbers above this number. If you want to use a lower number, you must enter it on the keyboard.
Next Free Code button
Click this button to get the next free code available.
Click the OK button when finished.
![]() - There are no restrictions for the code. You can enter an arbitrary code, even letters and some glyphs are allowed.
- There are no restrictions for the code. You can enter an arbitrary code, even letters and some glyphs are allowed.
- - If Auto Control Description is activated, this dialog is extended with the control description part. Read the Course Setting with Auto Control Description article for more information.
Back to the Course Setting for Orienteering page.