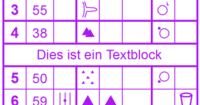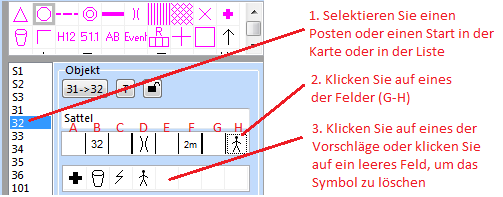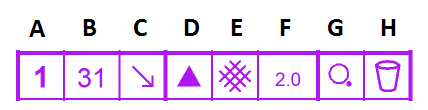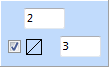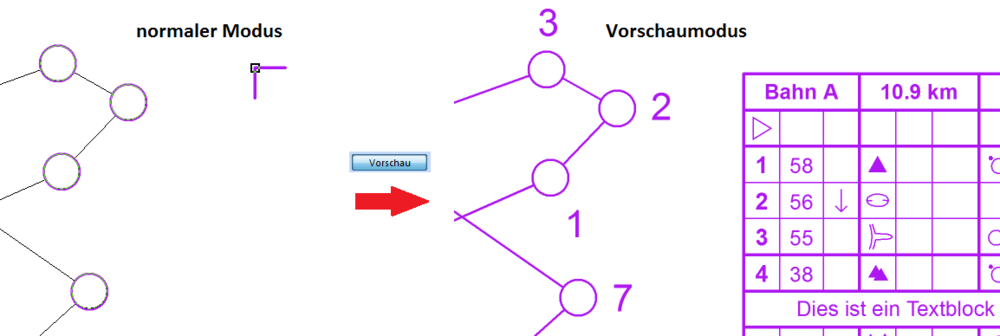Bahnlegungsobjekte bearbeiten: Unterschied zwischen den Versionen
FBO (Diskussion | Beiträge) K (FBO verschob Seite Edit Course Setting Objects nach Bahnlegungsobjekte bearbeiten) |
JBO (Diskussion | Beiträge) |
||
| (8 dazwischenliegende Versionen von 2 Benutzern werden nicht angezeigt) | |||
| Zeile 1: | Zeile 1: | ||
[[Category: | [[Category: Bahnlegung]] | ||
[[File:Pro40px.PNG|Diese Funktion ist verfügbar in OCAD 11 Professional.|link=https://www.ocad.com/de/produkte/ocad-fuer-kartografie]][[File:Std40px.PNG|Diese Funktion ist verfügbar in OCAD 11 Orienteering Standard.|link=https://www.ocad.com/de/produkte/ocad-fuer-orientierungslauf]][[File:Sta40px.PNG|Diese Funktion ist verfügbar in OCAD 11 Starter.|link=https://www.ocad.com/de/produkte/ocad-fuer-orientierungslauf]][[File:CS40px.PNG|Diese Funktion ist verfügbar in OCAD 11 Course Setting.|link=https://www.ocad.com/de/produkte/ocad-fuer-orientierungslauf]] | |||
Die '''Bahnlegungsbox''' auf der rechten Seite des Fensters gibt Ihnen verschiedene Bearbeitungsmöglichkeiten für Bahnobjekte (Start, Posten, Ziel, Pflichststrecke, etc.), welche Sie bereits hinzugefügt haben. | |||
[[File:CourseSettingDialog.PNG]] | [[File:CourseSettingDialog.PNG]] | ||
== | ==Code ändern== | ||
Sie können den Code eines Bahnobjektes ändern, indem Sie auf die entsprechende Schaltfläche klicken (siehe Abbildung oben). Das '''[[Bahnlegungsobjekte hinzufügen#Bahnlegungsobjekt Dialogfenster|Bahnlegungsobjekt]]'''-Dialogfenster erscheint. Geben Sie einen beliebigen neuen Code ein (keine Einschränkungen) oder benutzen Sie die Pfeile, um den nächsten freien Code zu finden. Lesen Sie auch den '''[[Bahnlegungsobjekte hinzufügen#Bahnlegungsobjekt Dialogfenster|Bahnlegungsobjekt-Dialogfenster]]'''-Artikel für weitere Informationen. Klicken Sie auf die '''OK'''-Schaltfläche, um zu beenden. | |||
Wenn Sie alle Posten neu nummerieren wollen, benutzen Sie die '''[[Bahnlegung_für_den_Orientierungslauf#Posten_neu_nummerieren|Posten neu nummerieren]]'''-Funktion im '''Posten'''-Untermenü des '''Bahnlegungsmenüs'''. | |||
== | ==Textblock== | ||
Klicken Sie auf die '''Textblock'''-Schaltfläche (siehe Abbildung oben), um einen Textblock zur Postenbeschreibung hinzuzufügen. Das '''[[Bahnlegungsobjekte hinzufügen#Bahnlegungsobjekt Dialogfenster|Bahnlegungsobjekt]]'''-Dialogfenster erscheint. Geben Sie einen Code für den Textblock ein und klicken Sie auf die '''OK'''-Schaltfläche. Der Textblock erscheint in der Liste der Bahnobjekte auf der rechten Seite des Fensters mit dem Standardcode T1. Selektieren Sie ihn und geben Sie in das leere Feld in der '''Bahnlegungsbox''' einen Text ein. Jetzt müssen Sie ihn noch zu einer Bahn hinzufügen. Dazu selektieren Sie die entsprechende Bahn, bestimmen einen Ort (z.B. nach Posten mit Kontrollnummer 38), selektieren diesen Ort mit einem Klick und machen schliesslich einen Doppelklick auf den Textblock. Dieser wird dann an der entsprechenden Stelle eingefügt und erscheint in der Postenbeschreibung. | |||
[[File:TextBlockExample.PNG|200px]] | [[File:TextBlockExample.PNG|200px]] | ||
== | ==Sperren und Entsperren der Position von Bahnobjekten== | ||
Klicken Sie auf die '''Sperren'''-Schaltfläche (siehe Abbildung oben), um Bahnobjekte zu sperren oder entsperren. Wenn Bahnobjekte gesperrt sind, können Sie in der Zeichnungsfläche nicht bewegt werden. | |||
== | ==Textpostenbeschreibung== | ||
Geben Sie einen Text für die Textpostenbeschreibung in das '''Textpostenbeschreibungsfeld''' (siehe Abbildung oben) ein. Alternativ können Sie die '''[[Text-Postenbeschreibung bearbeiten]]'''-Funktion verwenden, welche Sie im '''Bahnlegungsmenü''' finden. Sie können einen Text für den Start, Posten, Pflichtstrecken und Textblöcke (erscheinen auch in der Symbolpostenbeschreibung) definieren. | |||
==IOF | ==IOF Postenbeschreibung== | ||
[[File:ControlDescriptionHowTo.PNG]] | |||
Die IOF Symbol-Postenbeschreibung kann durch Klicken auf eines der acht Quadrate (siehe Abbildung oben) geändert werden. OCAD schlägt einige Symbole für das entsprechende Feld in einem Dropdown-Gitter vor. | |||
[[File:ControlDescriptionDeclaration.PNG]] | [[File:ControlDescriptionDeclaration.PNG]] | ||
A: ''' | A: '''Postennummer''': Die Postennummer wird automatisch hinzugefügt, abhängig von der Reihenfolge der Posten, und kann nicht geändert werden. | ||
B: ''' | B: '''Kontrollzahl''': Um die Kontrollzahl zu ändern, benutzen Sie die '''[[Bahnlegungsobjekte_bearbeiten#Code_ändern|Code eines Bahnobjekts ändern]]'''-Schaltfläche (siehe Abbildung oben). | ||
C: ''' | C: '''Welches Objekt (im Kreis)''': Präzisieren Sie das genaue Objekt, wenn sich mehrere Objekte gleicher Art innerhalb des Postenkreises befinden. | ||
D: ''' | D: '''Postenobjekt''': In diesem Feld kann das Postenobjekt deklariert werden. | ||
E: ''' | E: '''Präzisierung der Art des Postenobjektes''': Hier können Sie zusätzliche Informationen, welche die Art des Objektes beschreiben, hinzufügen. | ||
F: ''' | F: '''Grösse des Postenobjektes''': In diesem Feld kann die Grösse oder die Art der Kombination zweier Objekte eingegeben werden. | ||
: | : Sie können entweder das Kreuzungs- oder Gabelungssymbol für eine Kombination von Symbolen eingeben oder die Grösse des Objektes: | ||
: [[File:HeighOnASlope.PNG]] | : [[File:HeighOnASlope.PNG]] | ||
: | : Geben Sie im oberen Feld dieser Box die Grösse des Objektes ein. | ||
: | : Geben Sie in beiden Feldern einen Wert ein, um die Grösse zweier Objekte zu definieren. | ||
: | : Geben Sie in beiden Feldern einen Wert ein und aktivieren Sie die Diagonaloption, um die Höhen eines Objektes an einem Hang zu definieren. | ||
G: '''Standort der Postenmarkierung''': Deklarieren Sie hier den präzisen Ort der Postenflagge. | |||
H: '''Weitere wichtige Informationen''': Wichtige Informationen (z.B. Kontrollposten, Verpflegungsposten etc.) können Sie hier eingeben. | |||
[[File:Hint.jpg]] - Quellen und weitere Informationen zur IOF Symbol-Postenbeschreibung finden Sie unter folgendem Link (nur in Englisch): '''[http://orienteering.org/wp-content/uploads/2010/12/IOF-Control-Descriptions-2004.pdf IOF Control Descriptions 2004.pdf]''' | |||
: - Eine deutsche Übersetzung der IOF-Symbole finden Sie hier: '''[http://www.oefol.at/news/2004/iof_postenbeschreibung_kurz.pdf IOF-Symbole deutsch]''' | |||
: - Die Symbol-Postenbeschreibung kann nur für den '''Start''' und '''Posten''' geändert werden. | |||
: - Es ist nicht möglich, die Postenbeschreibung für das Ziel zu ändern. Hier ist die Postenbeschreibung, abhängig von der Distanz vom letzten Posten zum Ziel oder der Pflichtstrecke ins Ziel. | |||
===Ein eigenes Symbol zur Postenbeschreibung hinzufügen=== | |||
Es ist möglich, ein eigenes Symbol zur Postenbeschreibung hinzuzufügen. Gehen Sie wie folgt vor: | |||
# Erstellen Sie ein '''[[Ein neues Symbol erstellen|neues Punktsymbol]]'''. | |||
# Anders als der '''[[Ein neues Symbol erstellen#Punktsymbol Dialogfenster|Punktsymbol]]'''-Dialog in einem normalen Kartenprojekt, hat der '''[[Ein neues Symbol erstellen#Punktsymbol Dialogfenster|Punktsymbol]]'''-Dialog in Bahnlegungsprojekten noch einen zusätzlichen Abschnitt, nämlich den '''Bahnlegung für Orientierungslauf'''-Teil. | |||
# Aktivieren Sie die '''Postenbeschreibungs-Symbol'''-Option. | |||
# Aktivieren Sie diejenigen Felder (B-H), unter welchen Ihr Postenbeschreibungssymbol später erscheinen soll. | |||
# Klicken Sie auf die '''OK'''-Schaltfläche, wenn Sie fertig sind. | |||
==Kategorien und Läufer== | |||
In diesem Teil der '''Bahnlegungsbox''' werden alle '''[[Eine neue Kategorie erstellen|Kategorien]]''', welche das selektierte Bahnobjekt benutzen angezeigt. Ausserdem ist die Anzahl Läufer, welche dieses Bahnobjekt passieren, gegeben. Die Anzahl Läufer pro Kategorie kann im '''[[Eine neue Kategorie erstellen|Kategorien]]'''-Dialog definiert werden. | |||
==Bahn== | |||
Wählen Sie eine '''[[Eine neue Bahn erstellen|Bahn]]''' in dieser Dropdown-Liste (siehe Abbildung oben). Die Bahn wird dann selektiert und man kann Bahnobjekte dazufügen, indem man Sie in der Liste der Bahnobjekte oder in der Zeichnungsfläche doppelklickt. Es gibt zwei spezielle Punkte in dieser Dropdown-Liste: | |||
* '''Wettkämpfer''': Wählen Sie diesen Punkt, um alle Posten anzuzueigen. Im '''[[Bahnlegungsobjekte_bearbeiten#Vorschau|Vorschaumodus]]''' wird neben jedem Posten die Anzahl Läufer in Klammern angezeigt, welche diesen passieren. Die Anzahl Läufer pro Kategorie kann im '''[[Eine neue Kategorie erstellen|Kategorien]]'''-Dialog definiert werden. | |||
* '''Postennetz''': Wählen Sie diesen Punkt, um alle Posten anzuzeigen. Im '''[[Bahnlegungsobjekte_bearbeiten#Vorschau|Vorschaumodus]]''' wird neben jedem Posten der Code angezeigt. | |||
===Sperren der Bahndefinition=== | |||
Klicken Sie auf die '''Sperren/Entsperren der Bahndefinition'''-Schaltfläche, um alle Bahndefinitionen zu sperren. Wenn die Bahndefinition gesperrt ist, können keine Bahnobjekte zur Bahn hinzugefügt oder entfernt werden. | |||
===Vorschau=== | |||
Klicken Sie auf die '''Vorschau'''-Schaltfläche, um eine Vorschau der selektierten Bahn zu erhalten. Sie sind nun im Vorschaumodus. Im Vorschaumodus haben Sie einige Möglichkeiten, '''[[Graphische Modifikationen|graphische Modifikationen]]''' vorzunehmen. | |||
[[File:Vorschaumodus.PNG|1000px]] | |||
Folgende Anpassungen sind möglich: | |||
* '''Verbindungslinien''': Verbindungslinien können mit den meisten Bearbeitungswerkzeugen (z.B. '''[[Umformen]]''', '''[[Stützpunkte|Stützpunkte hinzufügen, verschieben, oder löschen]]''', '''[[Schneiden]]''' usw.) angepasst werden. Dies kann hilfreich sein, wenn eine Verbindungslinie einen anderen Posten schneidet oder wichtige Karteninformationen verdeckt werden. | |||
* '''Postennummern''': Selektieren Sie eine Postennummer und verschieben Sie diese. Dies kann hilfreich sein, wenn die Nummer anderen Bahnobjekten im Weg steht oder wichtige Karteninformationen überdeckt werden. | |||
Besuchen Sie die '''[[Graphische Modifikationen]]'''-Seite, um weitere Informationen zu erhalten. | |||
Achtung: Andere Anpassungen (z.B. Verschieben von Posten oder Hinzufügen neuer Bahnobjekte) sind im Vorschaumodus nicht erlaubt. Vergewissern Sie sich, dass Sie den Vorschaumodus deaktivert haben, bevor Sie wieder an der Bahn arbeiten. | |||
[[File:Hint.jpg]] - Wenn Postenkreise wichtige Karteninformationen verdecken, können diese in der normalen Ansicht geschnitten werden. Im Vorschaumodus ist dies nicht möglich. | |||
: - Wenn sie einen Posten oder ein Bahnobjekt verschieben, gehen alle graphischen Modifikationen an diesem Objekt verloren (z.B. verschobene Postennummern oder beschnittene Verbindungslinien). Benutzen Sie die '''[[Bahnlegungsobjekte_bearbeiten#Sperren_und_Entsperren_der_Position_von_Bahnobjekten|Sperren und Entsperren der Position von Bahnobjekten]]'''-Funktion, um das versehentliche Verschieben von Bahnobjekten zu vermeiden. | |||
===Zwischen Bahnen navigieren=== | |||
Benutzen Sie die Pfeil-Schaltflächen, um zwischen den Bahnen zu navigieren. Dies funktioniert auch im Vorschaumodus. | |||
===Einfügen=== | |||
Selektieren Sie eine Bahn und klicken Sie auf die '''Einfügen'''-Schaltfläche. Die folgenden Bahnobjekte können eingefügt werden: | |||
* Pflichtübergang | |||
* Pflichtstrecke zwischen Sperrgebieten | |||
* Kartenwechsel | |||
* Team-Gabelung | |||
* Strecken-Gabelung | |||
Besuchen Sie die '''[[Spezielles Bahnobjekt einfügen]]'''-Seite für weitere Informationen. | |||
=== | ===Entfernen=== | ||
Entfernen Sie ein Bahnobjekt von einer Bahn, indem Sie es selektieren und dann auf die '''Entfernen'''-Schaltfläche klicken. Alternativ können Sie auch einfach die '''Entfernen'''-Taste benutzen. | |||
=== | ===Zurücksetzen=== | ||
Diese Schaltfläche können Sie nur im '''[[Bahnlegungsobjekte_bearbeiten#Vorschau|Vorschaumodus]]''' betätigen. Benutzen Sie diese, um alle '''[[Graphische Modifikationen|graphische Modifikationen]]''' (z.B. verschobene Postennummern oder beschnittene Verbindungslinien) zurückzusetzen. | |||
=== | ===Bahnlänge und Steigung=== | ||
Die Länge und Steigung der selektierten Bahn wird hier angezeigt. Die Länge der Bahn wird automatisch anhand des Massstabes berechnet. Trotzdem können Sie im '''[[Eine neue Bahn erstellen|Bahnen]]'''-Dialog eine Zusatzlänge eingeben. Wenn ein '''[[DHM]]''' benutzt wird, wird auch die Steigung automatisch berechnet. Sie werden diesen Wert aber trotzdem im '''[[Eine neue Bahn erstellen|Bahnen]]'''-Dialog korrigieren müssen, weil OCAD die Steigung nur auf der Luftlinie misst. | |||
=== | ==Funktionen für spezielle Bahnobjekte== | ||
===Postenbeschreibung=== | |||
Wählen Sie das [[File:cdsymbol.gif]] '''Postenbeschreibung'''-Symbol in der '''[[Symbolbox]]''' und platzieren Sie es auf der Karte. Geben Sie im '''[[Bahnlegungsobjekte hinzufügen#Bahnlegungsobjekt Dialogfenster|Bahnlegungsobjekt]]'''-Dialogfenster einen Code ein und klicken Sie auf die '''OK'''-Schaltfläche. Die obere rechte Ecke der Postenbeschreibung wird mit einem Haken angedeutet. In der '''Bahnlegungsbox''' auf der rechten Seite des Fensters, können Sie nun den '''Postenbeschreibungstyp''' von '''Symbol''' zu '''Text''' ändern oder den '''Postenbeschreibungsanker''' von '''Oben links''' nach '''Unten links''' ändern. | |||
'''Postenbeschreibungstyp ändern'''<br> | |||
[[File:ChangeControlDescriptionType.png]]<br> | |||
1) Selektieren Sie den Postenbeschreibungs-Haken in der Zeichnungsfläche oder in der Liste.<br> | |||
2) Ändern Sie den '''Postenbeschreibungstyp''' von Symbol zu Text oder anders herum auf der rechten Seite des Bildschirms.<br> | |||
[[File:Hint.jpg]] Im gleichen Prinzip, können Sie auch '''Postenbeschreibungsanker''' von oben links nach unter links ändern. | |||
=== | ===Pflichtstrecke=== | ||
Wenn Sie eine Pflichtstrecke selektieren, aktivieren Sie die '''Auffangende Markierung'''-Option in der '''Bahnlegungsbox''', um das entsprechende Symbol in der Postenbeschreibung anzuzeigen. Ausserdem können Sie einen Text ins Feld oberhalb eingeben. Dieser Text erscheint in der Textpostenbeschreibung und hat keinen Effekt auf die Symbolpostenbeschreibung. | |||
Besuchen Sie den '''[[Bahnlegungsobjekte hinzufügen#Pflichtstrecke hinzufügen|Pflichtstrecke hinzufügen]]'''-Artikel, um zu lernen, wie man eine Pflichtstrecke einfügt. | |||
---- | ---- | ||
'''[[ | Zur '''[[Hauptseite]]'''. | ||
'''[[ | Zur '''[[Bahnlegung für den Orientierungslauf]]'''-Seite. | ||
Aktuelle Version vom 23. August 2013, 11:34 Uhr
Die Bahnlegungsbox auf der rechten Seite des Fensters gibt Ihnen verschiedene Bearbeitungsmöglichkeiten für Bahnobjekte (Start, Posten, Ziel, Pflichststrecke, etc.), welche Sie bereits hinzugefügt haben.
Code ändern
Sie können den Code eines Bahnobjektes ändern, indem Sie auf die entsprechende Schaltfläche klicken (siehe Abbildung oben). Das Bahnlegungsobjekt-Dialogfenster erscheint. Geben Sie einen beliebigen neuen Code ein (keine Einschränkungen) oder benutzen Sie die Pfeile, um den nächsten freien Code zu finden. Lesen Sie auch den Bahnlegungsobjekt-Dialogfenster-Artikel für weitere Informationen. Klicken Sie auf die OK-Schaltfläche, um zu beenden.
Wenn Sie alle Posten neu nummerieren wollen, benutzen Sie die Posten neu nummerieren-Funktion im Posten-Untermenü des Bahnlegungsmenüs.
Textblock
Klicken Sie auf die Textblock-Schaltfläche (siehe Abbildung oben), um einen Textblock zur Postenbeschreibung hinzuzufügen. Das Bahnlegungsobjekt-Dialogfenster erscheint. Geben Sie einen Code für den Textblock ein und klicken Sie auf die OK-Schaltfläche. Der Textblock erscheint in der Liste der Bahnobjekte auf der rechten Seite des Fensters mit dem Standardcode T1. Selektieren Sie ihn und geben Sie in das leere Feld in der Bahnlegungsbox einen Text ein. Jetzt müssen Sie ihn noch zu einer Bahn hinzufügen. Dazu selektieren Sie die entsprechende Bahn, bestimmen einen Ort (z.B. nach Posten mit Kontrollnummer 38), selektieren diesen Ort mit einem Klick und machen schliesslich einen Doppelklick auf den Textblock. Dieser wird dann an der entsprechenden Stelle eingefügt und erscheint in der Postenbeschreibung.
Sperren und Entsperren der Position von Bahnobjekten
Klicken Sie auf die Sperren-Schaltfläche (siehe Abbildung oben), um Bahnobjekte zu sperren oder entsperren. Wenn Bahnobjekte gesperrt sind, können Sie in der Zeichnungsfläche nicht bewegt werden.
Textpostenbeschreibung
Geben Sie einen Text für die Textpostenbeschreibung in das Textpostenbeschreibungsfeld (siehe Abbildung oben) ein. Alternativ können Sie die Text-Postenbeschreibung bearbeiten-Funktion verwenden, welche Sie im Bahnlegungsmenü finden. Sie können einen Text für den Start, Posten, Pflichtstrecken und Textblöcke (erscheinen auch in der Symbolpostenbeschreibung) definieren.
IOF Postenbeschreibung
Die IOF Symbol-Postenbeschreibung kann durch Klicken auf eines der acht Quadrate (siehe Abbildung oben) geändert werden. OCAD schlägt einige Symbole für das entsprechende Feld in einem Dropdown-Gitter vor.
A: Postennummer: Die Postennummer wird automatisch hinzugefügt, abhängig von der Reihenfolge der Posten, und kann nicht geändert werden.
B: Kontrollzahl: Um die Kontrollzahl zu ändern, benutzen Sie die Code eines Bahnobjekts ändern-Schaltfläche (siehe Abbildung oben).
C: Welches Objekt (im Kreis): Präzisieren Sie das genaue Objekt, wenn sich mehrere Objekte gleicher Art innerhalb des Postenkreises befinden.
D: Postenobjekt: In diesem Feld kann das Postenobjekt deklariert werden.
E: Präzisierung der Art des Postenobjektes: Hier können Sie zusätzliche Informationen, welche die Art des Objektes beschreiben, hinzufügen.
F: Grösse des Postenobjektes: In diesem Feld kann die Grösse oder die Art der Kombination zweier Objekte eingegeben werden.
- Sie können entweder das Kreuzungs- oder Gabelungssymbol für eine Kombination von Symbolen eingeben oder die Grösse des Objektes:
- Geben Sie im oberen Feld dieser Box die Grösse des Objektes ein.
- Geben Sie in beiden Feldern einen Wert ein, um die Grösse zweier Objekte zu definieren.
- Geben Sie in beiden Feldern einen Wert ein und aktivieren Sie die Diagonaloption, um die Höhen eines Objektes an einem Hang zu definieren.
G: Standort der Postenmarkierung: Deklarieren Sie hier den präzisen Ort der Postenflagge.
H: Weitere wichtige Informationen: Wichtige Informationen (z.B. Kontrollposten, Verpflegungsposten etc.) können Sie hier eingeben.
![]() - Quellen und weitere Informationen zur IOF Symbol-Postenbeschreibung finden Sie unter folgendem Link (nur in Englisch): IOF Control Descriptions 2004.pdf
- Quellen und weitere Informationen zur IOF Symbol-Postenbeschreibung finden Sie unter folgendem Link (nur in Englisch): IOF Control Descriptions 2004.pdf
- - Eine deutsche Übersetzung der IOF-Symbole finden Sie hier: IOF-Symbole deutsch
- - Die Symbol-Postenbeschreibung kann nur für den Start und Posten geändert werden.
- - Es ist nicht möglich, die Postenbeschreibung für das Ziel zu ändern. Hier ist die Postenbeschreibung, abhängig von der Distanz vom letzten Posten zum Ziel oder der Pflichtstrecke ins Ziel.
Ein eigenes Symbol zur Postenbeschreibung hinzufügen
Es ist möglich, ein eigenes Symbol zur Postenbeschreibung hinzuzufügen. Gehen Sie wie folgt vor:
- Erstellen Sie ein neues Punktsymbol.
- Anders als der Punktsymbol-Dialog in einem normalen Kartenprojekt, hat der Punktsymbol-Dialog in Bahnlegungsprojekten noch einen zusätzlichen Abschnitt, nämlich den Bahnlegung für Orientierungslauf-Teil.
- Aktivieren Sie die Postenbeschreibungs-Symbol-Option.
- Aktivieren Sie diejenigen Felder (B-H), unter welchen Ihr Postenbeschreibungssymbol später erscheinen soll.
- Klicken Sie auf die OK-Schaltfläche, wenn Sie fertig sind.
Kategorien und Läufer
In diesem Teil der Bahnlegungsbox werden alle Kategorien, welche das selektierte Bahnobjekt benutzen angezeigt. Ausserdem ist die Anzahl Läufer, welche dieses Bahnobjekt passieren, gegeben. Die Anzahl Läufer pro Kategorie kann im Kategorien-Dialog definiert werden.
Bahn
Wählen Sie eine Bahn in dieser Dropdown-Liste (siehe Abbildung oben). Die Bahn wird dann selektiert und man kann Bahnobjekte dazufügen, indem man Sie in der Liste der Bahnobjekte oder in der Zeichnungsfläche doppelklickt. Es gibt zwei spezielle Punkte in dieser Dropdown-Liste:
- Wettkämpfer: Wählen Sie diesen Punkt, um alle Posten anzuzueigen. Im Vorschaumodus wird neben jedem Posten die Anzahl Läufer in Klammern angezeigt, welche diesen passieren. Die Anzahl Läufer pro Kategorie kann im Kategorien-Dialog definiert werden.
- Postennetz: Wählen Sie diesen Punkt, um alle Posten anzuzeigen. Im Vorschaumodus wird neben jedem Posten der Code angezeigt.
Sperren der Bahndefinition
Klicken Sie auf die Sperren/Entsperren der Bahndefinition-Schaltfläche, um alle Bahndefinitionen zu sperren. Wenn die Bahndefinition gesperrt ist, können keine Bahnobjekte zur Bahn hinzugefügt oder entfernt werden.
Vorschau
Klicken Sie auf die Vorschau-Schaltfläche, um eine Vorschau der selektierten Bahn zu erhalten. Sie sind nun im Vorschaumodus. Im Vorschaumodus haben Sie einige Möglichkeiten, graphische Modifikationen vorzunehmen.
Folgende Anpassungen sind möglich:
- Verbindungslinien: Verbindungslinien können mit den meisten Bearbeitungswerkzeugen (z.B. Umformen, Stützpunkte hinzufügen, verschieben, oder löschen, Schneiden usw.) angepasst werden. Dies kann hilfreich sein, wenn eine Verbindungslinie einen anderen Posten schneidet oder wichtige Karteninformationen verdeckt werden.
- Postennummern: Selektieren Sie eine Postennummer und verschieben Sie diese. Dies kann hilfreich sein, wenn die Nummer anderen Bahnobjekten im Weg steht oder wichtige Karteninformationen überdeckt werden.
Besuchen Sie die Graphische Modifikationen-Seite, um weitere Informationen zu erhalten.
Achtung: Andere Anpassungen (z.B. Verschieben von Posten oder Hinzufügen neuer Bahnobjekte) sind im Vorschaumodus nicht erlaubt. Vergewissern Sie sich, dass Sie den Vorschaumodus deaktivert haben, bevor Sie wieder an der Bahn arbeiten.
![]() - Wenn Postenkreise wichtige Karteninformationen verdecken, können diese in der normalen Ansicht geschnitten werden. Im Vorschaumodus ist dies nicht möglich.
- Wenn Postenkreise wichtige Karteninformationen verdecken, können diese in der normalen Ansicht geschnitten werden. Im Vorschaumodus ist dies nicht möglich.
- - Wenn sie einen Posten oder ein Bahnobjekt verschieben, gehen alle graphischen Modifikationen an diesem Objekt verloren (z.B. verschobene Postennummern oder beschnittene Verbindungslinien). Benutzen Sie die Sperren und Entsperren der Position von Bahnobjekten-Funktion, um das versehentliche Verschieben von Bahnobjekten zu vermeiden.
Benutzen Sie die Pfeil-Schaltflächen, um zwischen den Bahnen zu navigieren. Dies funktioniert auch im Vorschaumodus.
Einfügen
Selektieren Sie eine Bahn und klicken Sie auf die Einfügen-Schaltfläche. Die folgenden Bahnobjekte können eingefügt werden:
- Pflichtübergang
- Pflichtstrecke zwischen Sperrgebieten
- Kartenwechsel
- Team-Gabelung
- Strecken-Gabelung
Besuchen Sie die Spezielles Bahnobjekt einfügen-Seite für weitere Informationen.
Entfernen
Entfernen Sie ein Bahnobjekt von einer Bahn, indem Sie es selektieren und dann auf die Entfernen-Schaltfläche klicken. Alternativ können Sie auch einfach die Entfernen-Taste benutzen.
Zurücksetzen
Diese Schaltfläche können Sie nur im Vorschaumodus betätigen. Benutzen Sie diese, um alle graphische Modifikationen (z.B. verschobene Postennummern oder beschnittene Verbindungslinien) zurückzusetzen.
Bahnlänge und Steigung
Die Länge und Steigung der selektierten Bahn wird hier angezeigt. Die Länge der Bahn wird automatisch anhand des Massstabes berechnet. Trotzdem können Sie im Bahnen-Dialog eine Zusatzlänge eingeben. Wenn ein DHM benutzt wird, wird auch die Steigung automatisch berechnet. Sie werden diesen Wert aber trotzdem im Bahnen-Dialog korrigieren müssen, weil OCAD die Steigung nur auf der Luftlinie misst.
Funktionen für spezielle Bahnobjekte
Postenbeschreibung
Wählen Sie das ![]() Postenbeschreibung-Symbol in der Symbolbox und platzieren Sie es auf der Karte. Geben Sie im Bahnlegungsobjekt-Dialogfenster einen Code ein und klicken Sie auf die OK-Schaltfläche. Die obere rechte Ecke der Postenbeschreibung wird mit einem Haken angedeutet. In der Bahnlegungsbox auf der rechten Seite des Fensters, können Sie nun den Postenbeschreibungstyp von Symbol zu Text ändern oder den Postenbeschreibungsanker von Oben links nach Unten links ändern.
Postenbeschreibung-Symbol in der Symbolbox und platzieren Sie es auf der Karte. Geben Sie im Bahnlegungsobjekt-Dialogfenster einen Code ein und klicken Sie auf die OK-Schaltfläche. Die obere rechte Ecke der Postenbeschreibung wird mit einem Haken angedeutet. In der Bahnlegungsbox auf der rechten Seite des Fensters, können Sie nun den Postenbeschreibungstyp von Symbol zu Text ändern oder den Postenbeschreibungsanker von Oben links nach Unten links ändern.
Postenbeschreibungstyp ändern
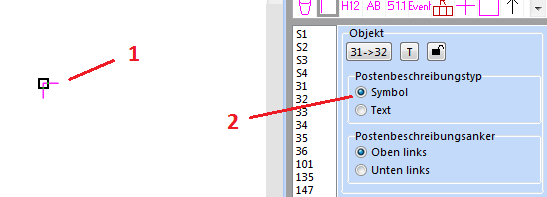
1) Selektieren Sie den Postenbeschreibungs-Haken in der Zeichnungsfläche oder in der Liste.
2) Ändern Sie den Postenbeschreibungstyp von Symbol zu Text oder anders herum auf der rechten Seite des Bildschirms.
![]() Im gleichen Prinzip, können Sie auch Postenbeschreibungsanker von oben links nach unter links ändern.
Im gleichen Prinzip, können Sie auch Postenbeschreibungsanker von oben links nach unter links ändern.
Pflichtstrecke
Wenn Sie eine Pflichtstrecke selektieren, aktivieren Sie die Auffangende Markierung-Option in der Bahnlegungsbox, um das entsprechende Symbol in der Postenbeschreibung anzuzeigen. Ausserdem können Sie einen Text ins Feld oberhalb eingeben. Dieser Text erscheint in der Textpostenbeschreibung und hat keinen Effekt auf die Symbolpostenbeschreibung.
Besuchen Sie den Pflichtstrecke hinzufügen-Artikel, um zu lernen, wie man eine Pflichtstrecke einfügt.
Zur Hauptseite.
Zur Bahnlegung für den Orientierungslauf-Seite.