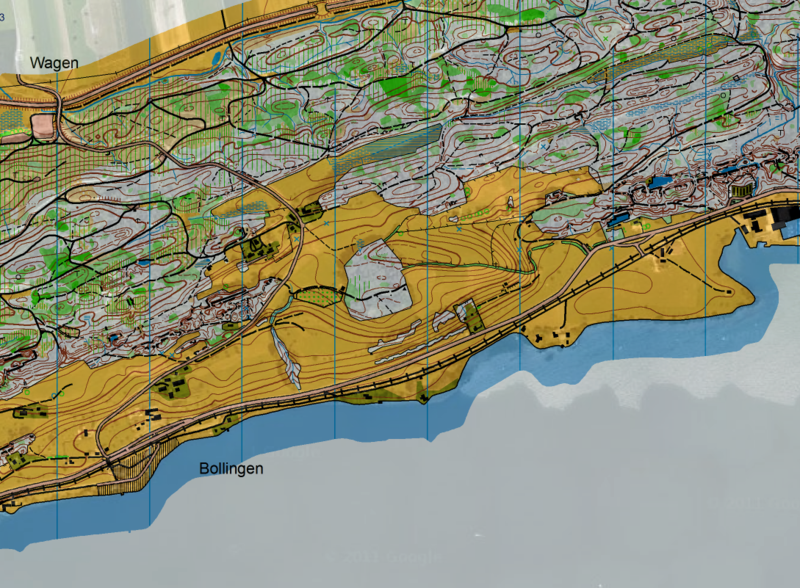Ansichtsmodus: Unterschied zwischen den Versionen
FBO (Diskussion | Beiträge) |
FBO (Diskussion | Beiträge) Keine Bearbeitungszusammenfassung |
||
| (4 dazwischenliegende Versionen desselben Benutzers werden nicht angezeigt) | |||
| Zeile 1: | Zeile 1: | ||
==Normal | [[Category:Ansicht]] | ||
[[File:ViewModeExamples.PNG]] | |||
==Normal-Ansicht [[File:Space.PNG]][[File:Pro40px.PNG|Diese Funktion ist verfügbar in OCAD 11 Professional.|link=https://www.ocad.com/de/produkte/ocad-fuer-kartografie]][[File:Std40px.PNG|Diese Funktion ist verfügbar in OCAD 11 Orienteering Standard.|link=https://www.ocad.com/de/produkte/ocad-fuer-orientierungslauf]][[File:Sta40px.PNG|Diese Funktion ist verfügbar in OCAD 11 Starter.|link=https://www.ocad.com/de/produkte/ocad-fuer-orientierungslauf]][[File:View40px.PNG|Diese Funktion ist verfügbar in OCAD 11 Viewer.|link=https://www.ocad.com/de/downloads/ocad-viewer]][[File:CS40px.PNG|Diese Funktion ist verfügbar in OCAD 11 Course Setting.|link=https://www.ocad.com/de/produkte/ocad-fuer-orientierungslauf]]== | |||
In | In der '''Normal-Ansicht''' werden alle Kartenobjekte absolut intransparent angezeigt und liegen über der '''[[Hintergrundkarte]]'''. Dies sieht folgendermassen aus: | ||
[[File:View_NormalMode.PNG|800px]] | [[File:View_NormalMode.PNG|800px]] | ||
== | ==Echtfarben-Ansicht [[File:Space.PNG]][[File:Pro40px.PNG|Diese Funktion ist verfügbar in OCAD 11 Professional.|link=https://www.ocad.com/de/produkte/ocad-fuer-kartografie]][[File:Std40px.PNG|Diese Funktion ist verfügbar in OCAD 11 Orienteering Standard.|link=https://www.ocad.com/de/produkte/ocad-fuer-orientierungslauf]][[File:Sta40px.PNG|Diese Funktion ist verfügbar in OCAD 11 Starter.|link=https://www.ocad.com/de/produkte/ocad-fuer-orientierungslauf]][[File:View40px.PNG|Diese Funktion ist verfügbar in OCAD 11 Viewer.|link=https://www.ocad.com/de/downloads/ocad-viewer]][[File:CS40px.PNG|Diese Funktion ist verfügbar in OCAD 11 Course Setting.|link=https://www.ocad.com/de/produkte/ocad-fuer-orientierungslauf]]== | ||
Dieser Menüpunkt ist aktiviert, sobald mindestens eine Echtfarbe definiert ist ('''[[Echtfarben definieren]]'''). | |||
Wählen Sie diesen Menüpunkt, um eine Vorschau des Echtfarbendrucks zu erhalten. Wählen Sie den '''[[Echtfarben definieren]]'''-Menüpunkt des '''[[Karte]]'''-Menüs, um zu definieren, wie Echtfarben auf dem Bildschirm angezeigt werden. | |||
'''[[Hintergrundkarte|Rasterhintergrundkarten]]''' sind nur sichtbar, wenn diese einer Echtfarbe im '''[[Hintergrundkarte]]'''-Dialogfenster zugewiesen sind. OCAD-'''[[Hintergrundkarte|Hintergrundkarten]]''' sind in diesem Modus nicht sichtbar. | |||
Echtfarben erscheinen transparent, um eine Vorschau des Drucks zu erhalten. | |||
[[File:View_SpotColorMode.PNG|800px]] | [[File:View_SpotColorMode.PNG|800px]] | ||
== | ==Entwurfsmodus [[File:Space.PNG]][[File:Pro40px.PNG|Diese Funktion ist verfügbar in OCAD 11 Professional.|link=https://www.ocad.com/de/produkte/ocad-fuer-kartografie]][[File:Std40px.PNG|Diese Funktion ist verfügbar in OCAD 11 Orienteering Standard.|link=https://www.ocad.com/de/produkte/ocad-fuer-orientierungslauf]][[File:Sta40px.PNG|Diese Funktion ist verfügbar in OCAD 11 Starter.|link=https://www.ocad.com/de/produkte/ocad-fuer-orientierungslauf]][[File:View40px.PNG|Diese Funktion ist verfügbar in OCAD 11 Viewer.|link=https://www.ocad.com/de/downloads/ocad-viewer]][[File:CS40px.PNG|Diese Funktion ist verfügbar in OCAD 11 Course Setting.|link=https://www.ocad.com/de/produkte/ocad-fuer-orientierungslauf]]== | ||
Wählen Sie diesen Menüpunkt im '''[[Ansicht]]'''-Menü, um die Karte und '''[[Hintergrundkarte|Hintergrundkarten]]''' im Entwurfsmodus anzuzeigen. | |||
Der Entwurfsmodus-Schieber [[File:DraftMode.JPG]] erscheint in der '''[[Graphische Benutzeroberfläche#Ansicht-Werkzeugleiste|Ansicht-Werkzeugleiste]]'''. | |||
Im Entwurfsmodus wird die Karte transparent angezeigt, sodass die Hintergrundkarten sichtbar werden. | |||
Mit dem Entwurfsmodus-Schieber können Sie die Transparenz der Karte und der Hintergrundkarten regulieren. | |||
Benutzen Sie den oberen Schieber (das M steht für '''[[Karte|Map]]'''), um die Karte zu regulieren und den unteren Schieber (B steht für '''[[Hintergrundkarte|Background Map]]''') für das Regulieren der Hintergrundkarten. | |||
- 0 ( | - 0 (Schieber ganz links) bedeutet, dass die Karte/Hintergrundkarte unsichtbar ist. | ||
- 100 ( | - 100 (Schieber ganz rechts) bedeutet, dass die Karte/Hintergrundkarte vollständig Undurchsichtig ist. | ||
[[File:Hint.jpg]] | [[File:Hint.jpg]] Der Entwurfsmodus ersetzt den '''Transparenzmodus''' von OCAD 8. Um die Deckkraft einer Farbe zu ändern wählen Sie den '''[[Farben]]'''-Menüpunkt im '''[[Karte]]'''-Menü. Hier können Sie die '''Opazität (Deckkraft)''' für jede Farbe anpassen. | ||
[[File:View_DraftMode.PNG|800px]] | [[File:View_DraftMode.PNG|800px]] | ||
== | ==Hintergrundkarten-Favoriten [[File:Space.PNG]][[File:Pro40px.PNG|Diese Funktion ist verfügbar in OCAD 11 Professional.|link=https://www.ocad.com/de/produkte/ocad-fuer-kartografie]][[File:Std40px.PNG|Diese Funktion ist verfügbar in OCAD 11 Orienteering Standard.|link=https://www.ocad.com/de/produkte/ocad-fuer-orientierungslauf]]== | ||
Wählen Sie den '''Hintergrundkarten-Favoriten'''-Menüpunkt im '''[[Ansicht]]'''-Menü, um zu diesem Ansichtsmodus zu wechseln. Dieser Ansichtsmodus hat die gleichen Eigenschaften wie der '''Entwurfsmodus''' mit der Ausnahme, dass nur '''[[Hintergrundkarte|Hintergrundkarten]]''', welche als Favorit markiert wurden, angezeigt werden. Lesen Sie den '''[[Hintergrundkarte#Sichtbarkeitsoptionen|Sichtbarkeitsoptionen]]'''-Artikel der '''[[Hintergrundkarte]]'''-Seite, um zu lernen, wie man eine Hintergrundkarte als Favorit markiert. | |||
== | ==Ansichtsmodus-Schleife [[File:Space.PNG]][[File:Pro40px.PNG|Diese Funktion ist verfügbar in OCAD 11 Professional.|link=https://www.ocad.com/de/produkte/ocad-fuer-kartografie]][[File:Std40px.PNG|Diese Funktion ist verfügbar in OCAD 11 Orienteering Standard.|link=https://www.ocad.com/de/produkte/ocad-fuer-orientierungslauf]]== | ||
=== | ===Ansichtsmodus-Schleife aktivieren=== | ||
Mit der '''Ansichtsmodus-Schleife''' können Sie zwischen verschiedenen Ansichtsmodi wechseln, indem Sie ein '''[[Shortcuts|Shortcut]]''' benutzen. | |||
In | In der '''Ansicht'''-Register der '''[[OCAD Präferenzen]]''', welches im '''Optionen'''-Menü aufgerufen werden kann, können Sie bestimmen, welche Ansichtsmodi in der Ansichtsmodus-Schleife berücksichtigt werden sollen. Alle vier Ansichtsmodi können gewählt werden: '''Normalansicht''', '''Echtfarben''', '''Entwurfsmodus''' und '''Hintergrundkarten-Favoriten'''. | ||
Wählen Sie den '''Shortcuts'''-Menüpunkt im '''Optionen'''-Menü, um der '''Ansichtmodus-Schleife''' ein '''[[Shortcuts|Shortcut]]''' zuzuordnen. Suchen Sie im '''Shortcuts'''-Dialog nach dem '''Ansicht - Ansichtsmodus-Schleife'''-Eintrag in der Shortcut-Liste. Selektieren Sie ihn und wählen Sie ein Shortcut von der '''Shortcut'''-Dropdown-Liste (z.B. F11). Klicken Sie auf die '''Schliessen'''-Schaltfläche, um abzuschliessen. | |||
===Nächste Ansicht in der Ansichtsmodus-Schleife=== | |||
Indem Sie Ihr definiertes Shortcut benutzen (z.B. die '''F11'''-Taste drücken), können Sie zwischen den verschiedenen Ansichtsmodi, welche in den '''[[OCAD Präferenzen]]''' definiert sind, wechseln. | |||
---- | ---- | ||
Zurück zur '''[[Ansicht#Ansichtsmodi|Ansicht]]'''-Seite. | |||
Aktuelle Version vom 17. Januar 2013, 12:30 Uhr
Normal-Ansicht 





In der Normal-Ansicht werden alle Kartenobjekte absolut intransparent angezeigt und liegen über der Hintergrundkarte. Dies sieht folgendermassen aus:
Echtfarben-Ansicht 





Dieser Menüpunkt ist aktiviert, sobald mindestens eine Echtfarbe definiert ist (Echtfarben definieren).
Wählen Sie diesen Menüpunkt, um eine Vorschau des Echtfarbendrucks zu erhalten. Wählen Sie den Echtfarben definieren-Menüpunkt des Karte-Menüs, um zu definieren, wie Echtfarben auf dem Bildschirm angezeigt werden.
Rasterhintergrundkarten sind nur sichtbar, wenn diese einer Echtfarbe im Hintergrundkarte-Dialogfenster zugewiesen sind. OCAD-Hintergrundkarten sind in diesem Modus nicht sichtbar.
Echtfarben erscheinen transparent, um eine Vorschau des Drucks zu erhalten.
Entwurfsmodus 





Wählen Sie diesen Menüpunkt im Ansicht-Menü, um die Karte und Hintergrundkarten im Entwurfsmodus anzuzeigen.
Der Entwurfsmodus-Schieber erscheint in der Ansicht-Werkzeugleiste.
Im Entwurfsmodus wird die Karte transparent angezeigt, sodass die Hintergrundkarten sichtbar werden.
Mit dem Entwurfsmodus-Schieber können Sie die Transparenz der Karte und der Hintergrundkarten regulieren.
Benutzen Sie den oberen Schieber (das M steht für Map), um die Karte zu regulieren und den unteren Schieber (B steht für Background Map) für das Regulieren der Hintergrundkarten.
- 0 (Schieber ganz links) bedeutet, dass die Karte/Hintergrundkarte unsichtbar ist.
- 100 (Schieber ganz rechts) bedeutet, dass die Karte/Hintergrundkarte vollständig Undurchsichtig ist.
![]() Der Entwurfsmodus ersetzt den Transparenzmodus von OCAD 8. Um die Deckkraft einer Farbe zu ändern wählen Sie den Farben-Menüpunkt im Karte-Menü. Hier können Sie die Opazität (Deckkraft) für jede Farbe anpassen.
Der Entwurfsmodus ersetzt den Transparenzmodus von OCAD 8. Um die Deckkraft einer Farbe zu ändern wählen Sie den Farben-Menüpunkt im Karte-Menü. Hier können Sie die Opazität (Deckkraft) für jede Farbe anpassen.
Hintergrundkarten-Favoriten 


Wählen Sie den Hintergrundkarten-Favoriten-Menüpunkt im Ansicht-Menü, um zu diesem Ansichtsmodus zu wechseln. Dieser Ansichtsmodus hat die gleichen Eigenschaften wie der Entwurfsmodus mit der Ausnahme, dass nur Hintergrundkarten, welche als Favorit markiert wurden, angezeigt werden. Lesen Sie den Sichtbarkeitsoptionen-Artikel der Hintergrundkarte-Seite, um zu lernen, wie man eine Hintergrundkarte als Favorit markiert.
Ansichtsmodus-Schleife 


Ansichtsmodus-Schleife aktivieren
Mit der Ansichtsmodus-Schleife können Sie zwischen verschiedenen Ansichtsmodi wechseln, indem Sie ein Shortcut benutzen.
In der Ansicht-Register der OCAD Präferenzen, welches im Optionen-Menü aufgerufen werden kann, können Sie bestimmen, welche Ansichtsmodi in der Ansichtsmodus-Schleife berücksichtigt werden sollen. Alle vier Ansichtsmodi können gewählt werden: Normalansicht, Echtfarben, Entwurfsmodus und Hintergrundkarten-Favoriten.
Wählen Sie den Shortcuts-Menüpunkt im Optionen-Menü, um der Ansichtmodus-Schleife ein Shortcut zuzuordnen. Suchen Sie im Shortcuts-Dialog nach dem Ansicht - Ansichtsmodus-Schleife-Eintrag in der Shortcut-Liste. Selektieren Sie ihn und wählen Sie ein Shortcut von der Shortcut-Dropdown-Liste (z.B. F11). Klicken Sie auf die Schliessen-Schaltfläche, um abzuschliessen.
Nächste Ansicht in der Ansichtsmodus-Schleife
Indem Sie Ihr definiertes Shortcut benutzen (z.B. die F11-Taste drücken), können Sie zwischen den verschiedenen Ansichtsmodi, welche in den OCAD Präferenzen definiert sind, wechseln.
Zurück zur Ansicht-Seite.