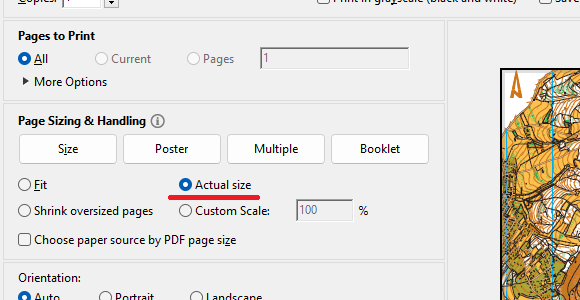On the subject of map printing, we repeatedly receive support requests such as:
- Why do the colors of the printed map look different than on the screen?
- Why is the export area slightly different from the print area?
- How should we print maps?
High time for a blog entry!
Why do the colors of the printed map look different than on the screen?
OCAD works with CMYK colors. But what you see on your computer screen are RGB-colors from the Windows Graphics Device Interface (GDI). When you print maps directly out of OCAD, OCAD converts the CMYK values first in RGB values and sends the data to the printer and your printer driver converts the data back to CMYK values. Also, each printer driver may handle the conversion in a different way.
This way it may come to changes in the color values. Therefore, we recommend you to always create a PDF first out of OCAD and print this PDF afterwards.
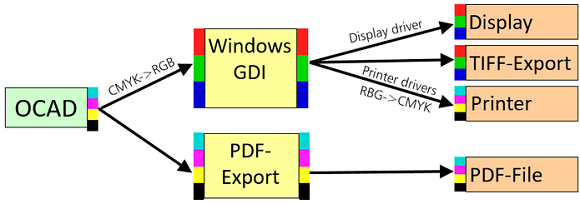
Why is the export area slightly different from the print area?
When exporting a PDF in A4 Portrait format, the size is always 210 x 297 mm.
However, your home printer will not be able to print the full size, as he needs some ’empty borders’ to guide the paper through the printer. How much this is exactly differs from printer to printer. Typically this is 2 – 5 mm.
Because of that, export area and printing area of the same format can differ, as you can see in the picture below.

Side note: In professional printing, maps are printed on ‘oversize’ paper, which is slightly bigger than A4/A3 format and so-called bleed and trim marks are added. After the printing, the maps are cut to the exact size.
How should we print maps?
- When printing maps at home, make sure that your layout is a bit smaller that the A4 default sizes.
For professional printing, this is not necessary,see side note above. - In OCAD, go to menu File > Export to export your map or your orienteering course as a PDF.
You need to be in Normal mode (Menu View > Normal mode) to export PDF files. - Open the PDF with Adobe Acrobat Reader, as the Acrobat Reader supports the printing process very well.
- When printing the PDF, choose ‘Actual size’ and not ‘Fit’.
The option ‘Fit (to paper)’ would scale the map and result in wrong map scale. - Print the PDF.