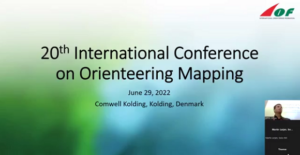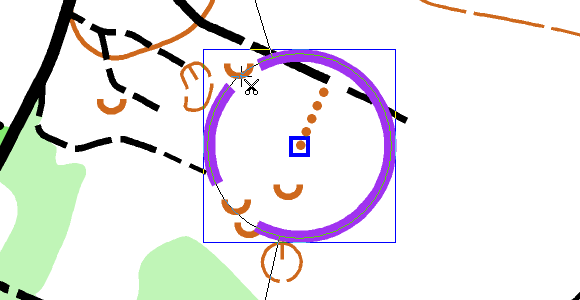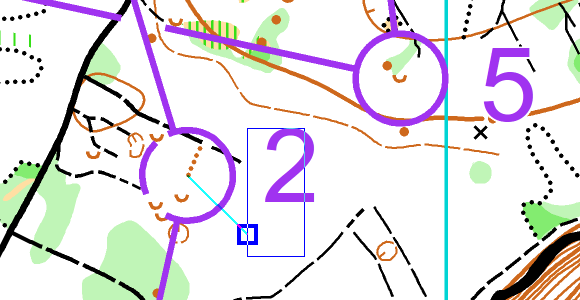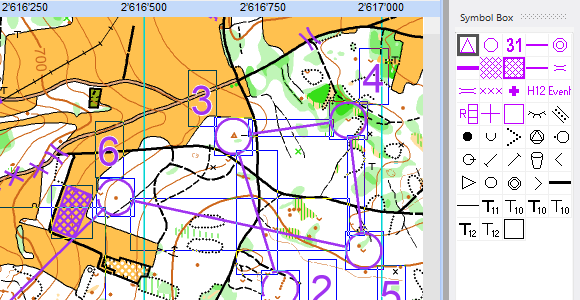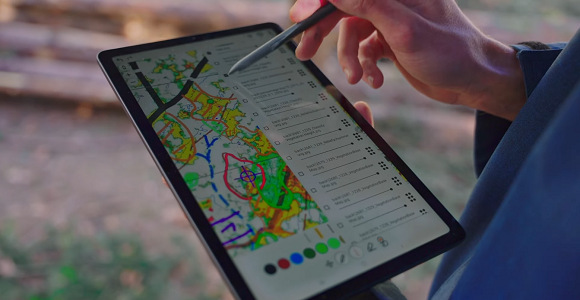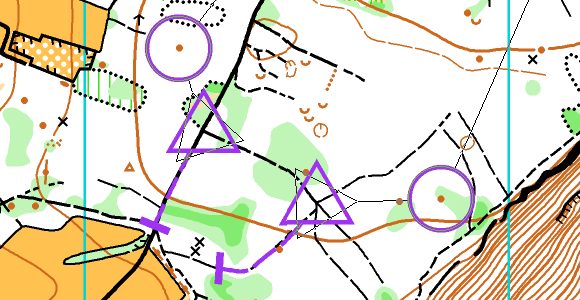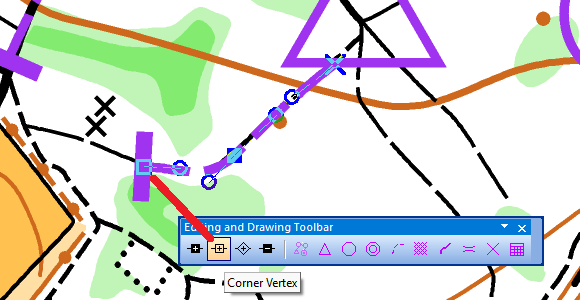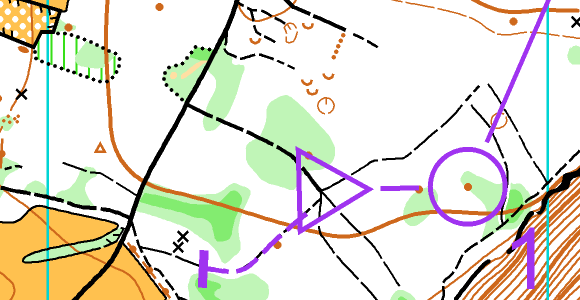A new version 1.1 of the OCAD Sketch App is available.
How to update the app:
– Go to Google Play Store (Android) or Apple App Store (iOS).
– Search for OCAD Sketch.
– Update the OCAD Sketch App.
The most important changes:
- Added option to straighten lines with a long press
If you stop drawing for 1 second and still press on the display, the previous line segment(s) will be straightened. This option is active by default for scales 0 – 1:5000 (sprint maps).
How it works (video).
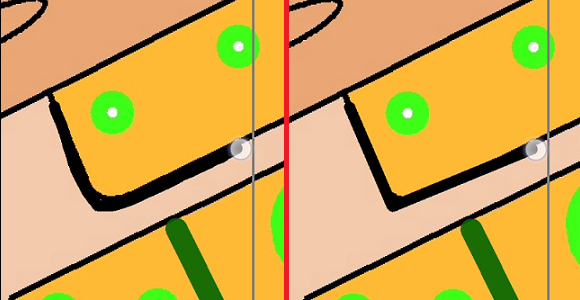
- Added option to download projects, if link or QR code is not working
Open a project by clicking on the ‘+’ sign and entering the project ID.
- Optimized performance of position tail
In the settings you can choose whether the tail consists only of points from today or of all points. Also, the calculation of the tail has been optimized.
- Optimized drawing with an active pencil
If an active pen (S Pen, Apple Pencil) is detected, all other inputs (e.g. unintentional hand touch) are ignored.
- Optimized map navigation
Among other things, when moving the map, the zoom level will only change if the difference for pinch zooming is large enough.