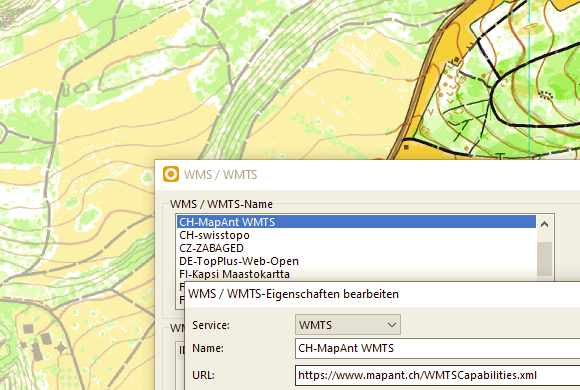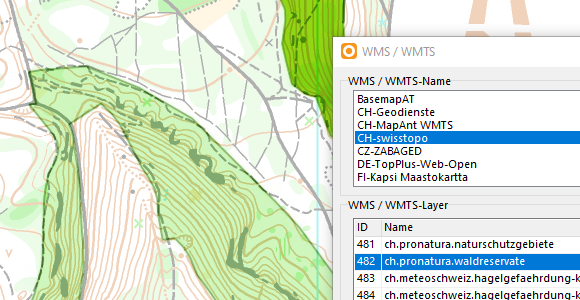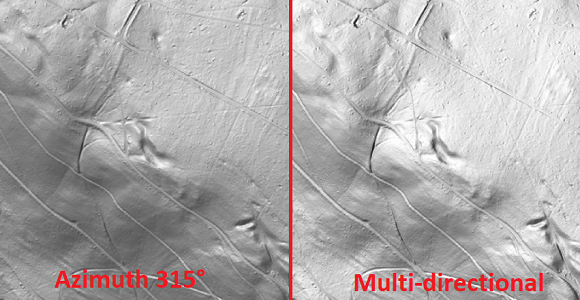Thanks to the Background Favorites option, you can quickly and easily switch between different background maps when drawing.
In the Manage Background Maps dialog, you can make a background map visible in the background favorites by turning on the eye icon in the corresponding cell.
In this example, four different background maps are loaded: An areal image, a slope gradient map, a hill shading map and a vegetation height map. The last two are marked as background favorites.
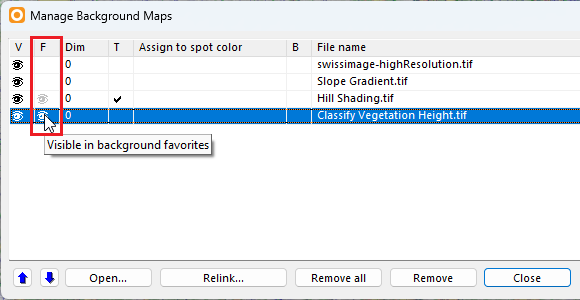
As you know, the topmost visible background map is displayed in OCAD. In this example, the aerial image is therefore displayed, when we switch to Draft Mode.
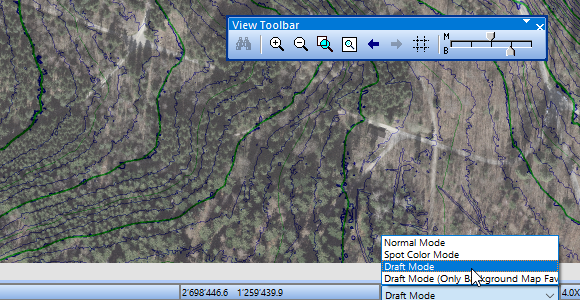
If you now switch to the Draft Mode (Only Background Map Favorites), the two background maps marked as background favorites are displayed (in our example the hill shading map and the vegetation height map). The hill shading has been set as transparent so that both files are visible together.
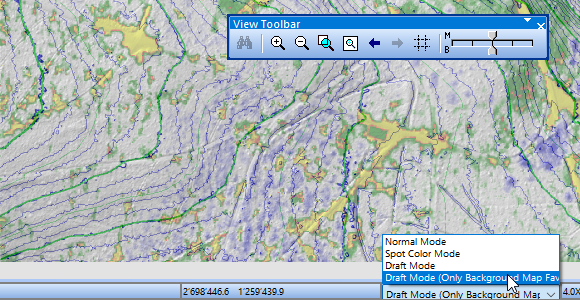
You can switch the View Mode in the Status Bar (see image above) or in the View menu. You can also set a Shortcut to quickly navigate through the different View modes, e.g. Alt + V.

Which View modes appear in the loop can be set in the OCAD Preferences. For example, if you are not working with Spot colors, you can omit this mode.